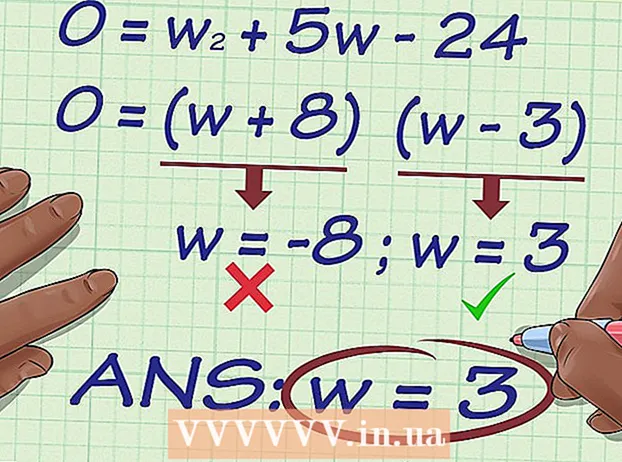Forfatter:
Louise Ward
Oprettelsesdato:
5 Februar 2021
Opdateringsdato:
1 Juli 2024
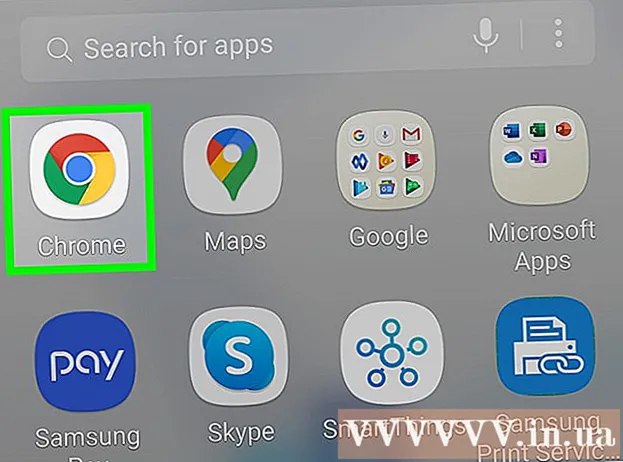
Indhold
Hvis du løber ind i problemer med Google Chrome, er geninstallation af programmet sandsynligvis den nemmeste måde at løse problemet på. For at geninstallere Chrome skal du først fjerne det gamle program og downloade det nyeste installationsprogram fra Chrome-webstedet. Du kan ikke geninstallere Chrome på Android, hvis det kom forudinstalleret på enheden.
Trin
Metode 1 af 4: Windows
Åbn kontrolpanelet. Før du geninstallerer Chrome, skal du fjerne originalerne. Du kan gøre det i kontrolpanelet:
- Windows 10 og 8.1 - Højreklik på Windows-ikonet, og vælg "Kontrolpanel".
- Windows 8 - Tryk på tasten ⊞ Vind+x og vælg "Kontrolpanel."
- Windows 7 og Vista - Åbn menuen Start, og vælg "Kontrolpanel".

Vælg "Afinstaller et program" eller "Programmer og funktioner" (Program og funktion). Titlen på indstillingen kan variere afhængigt af det aktuelle display. Dette åbner en liste over programmer, der er installeret på din computer.
Find "Google Chrome" på listen over installerede programmer. Som standard sorteres listen i alfabetisk rækkefølge.
Vælg "Google Chrome", og klik "Afinstaller" (Afinstaller). Du kan finde knappen Afinstaller øverst på listen, når du har klikket på et program.

Marker dialogboksen "Slet også dine browserdata". Dette er handlingen for at sikre dig at slette alle tidligere data for at installere en ny Chrome fuldstændigt.
Aktivér skjulte filer i Windows Stifinder. For at slette Chrome's data fuldstændigt skal du aktivere synlighed af skjulte filer:
- Åbn Kontrolpanel, og vælg Mappeindstillinger.
- Klik på fanen Vis, og vælg "Vis skjulte filer, mapper og drev".
- Fjern markeringen af "Skjul beskyttede operativsystemfiler".
Slet alle Chrome-filer. Nu hvor skjulte filer er synlige, skal du finde og slette følgende mapper:
- På vinder XP:
Besøg Chrome-webstedet i en anden browser. Åbn Internet Explorer eller en anden browser, og gå til.
Fremhæv "Download" øverst på siden, og vælg "Til personlig computer" (Til pc'er). Du føres til Chrome-download-siden.
Klik på "Download Chrome" for at downloade Chrome-installationsprogrammet. Du skal downloade den korrekte version til Windows.
- Som standard indlæser Chrome 32-bit versionen af browseren. Hvis du vil have 64-bit version til 64-bit OS, skal du vælge "Download Chrome til en anden platform" og vælge "Windows 10 / 8.1 / 8/7 64-bit."
Læs vilkårene, og kør installationsprogrammet. Chrome viser vilkårene for brug af browseren. Chrome indstiller sig selv som standardbrowser, når den er installeret, som du kan ændre ved at fjerne markeringen i dialogboksen.
Klik på "Accepter og installer" for at fortsætte med at downloade de nødvendige filer. Du kan muligvis se et par små vinduer åbne og lukke under installationsprocessen.
Klik på "Kør", hvis Windows bliver bedt om det. Dette er den handling, der gør det muligt for din computer at downloade filer fra Google.
Vent til Chrome installeres. De vigtige filer downloades, og Google Chrome-installationsprogrammet starter. Dette installationsprogram downloader flere filer og begynder at installere Chrome, når downloadet er afsluttet.
- Hvis du har problemer med at køre din launcher online, skal du downloade og køre en alternativ launcher fra Google.
Start Chrome. Når du starter Chrome efter installationen, kan du blive bedt om at vælge Chrome som standardbrowser. Vælg Chrome eller en hvilken som helst anden webbrowser på listen som din computers standardbrowser.
Log ind på Chrome med en Google-konto (valgfri). Når du har åbnet Chrome-vinduet, føres du til login-siden. Log ind på Chrome med din Google-konto for at synkronisere dine bogmærker, udvidelser, temaer, gemte adgangskoder og andre datamønstre. Du behøver ikke være logget ind for at bruge Chrome. reklame
Metode 2 af 4: Mac
Åbn mappen Programmer. Før du afinstallerer Chrome, skal du afinstallere den gamle version. Du kan finde det i mappen Programmer.
Find Google Chrome-appen. Applikationen kan være placeret i mappen Programmer eller er flyttet til en anden mappe.
Træk Google Chrome til papirkurven. Træk appen til papirkurven for at fjerne den fra din enhed.
Slet dine profildata. Hvis du vil fjerne dine Chrome-data helt, før du geninstallerer, skal du finde og slette din profil. Dette sletter alle indstillinger, bogmærker og browserhistorik.
- Klik på menuen Gå, og vælg "Gå til mappe".
- Indtast og klik på "Gå".
- Træk mappen GoogleSoftwareUpdate til papirkurven.
Besøg Google Chrome-webstedet ved hjælp af Safari. Åbn Safari eller en hvilken som helst webbrowser, og gå.
Vælg "Download" og klik "Til personlig computer.’ Du føres til Chrome-download-siden.
Klik på "Download Chrome" for at downloade Mac-installationsprogrammet. Du skal acceptere vilkårene, før du downloader.
Åbn filen "googlechrome.dmg" efter download. Download kan tage flere minutter.
Træk ikonet "Google Chrome.app" til din applikationsmappe. Enheden installerer Google Chrome i mappen Programmer.
Start Google Chrome fra mappen Programmer. Klik på "Åbn" for at bekræfte, at du vil starte Chrome, hvis du bliver bedt om det.
Log ind på Chrome med en Google-konto (valgfri). Når du starter Chrome første gang, bliver du bedt om at logge ind med din google-konto. Browseren synkroniserer Chrome's bogmærker, indstillinger, temaer og udvidelser. Du behøver ikke være logget ind for at bruge Chrome. reklame
Metode 3 af 4: iOS
Tryk og hold på Chrome-ikonet på startskærmen. Efter et stykke tid vibrerer ikonet.
Tryk på "X" i hjørnet af Chrome-ikonet. Du bliver bedt om at bekræfte, at du vil slette Chrome og dens data fuldstændigt.
Tryk på Hjem-knappen for at afslutte afinstallationstilstand. Appikonet stopper med at vibrere, du kan åbne andre apps.
Åbn App Store. Når Chrome er fjernet, kan du downloade det igen fra App Store.
Søg "Google Chrome.’ Ansøgningen er normalt det første resultat på søgelisten.
Tryk på "Hent"> "Installere" (Indstilling). Dette er handlingen for at begynde at downloade Chrome-apps til iOS-enheder. Du bliver bedt om at indtaste din Apple ID-adgangskode, før du downloader Chrome.
Start Chrome-applikationen. Når installationen er afsluttet, kan du starte appen ved at klikke på Chrome-ikonet på startskærmen. Dette åbner Chrome-browseren. reklame
Metode 4 af 4: Android
Åbn appen Indstillinger. Du kan fjerne Chrome fra din enheds Indstillinger-app. Du kan ikke afinstallere Chrome, hvis appen blev forudinstalleret på Android.
Vælg "Apps" eller "Applikationer" (Ansøgning). Dette åbner listen over apps, der er installeret på din Android-enhed.
Tryk på "Chrome" på listen over apps. Dette åbner skærmbilledet med applikationsoplysninger.
Tryk på "Afinstaller" eller "Afinstaller opdateringer" (Afinstaller opdatering). Hvis du ser knappen "Afinstaller", kan du afinstallere Chrome helt fra din enhed. Hvis du ser knappen "Afinstaller opdateringer", kommer Chrome forudindlæst, du kan kun afinstallere efterfølgende opdateringer.
Åbn Google Play Butik efter afinstallation af Chrome. Når Chrome er afinstalleret, kan du downloade det igen fra Play Butik.
Find "Chrome.’ Google Chrome er normalt det første resultat i søgelister.
Tryk på knappen "Installer" eller "Opdater". Hvis du helt kan fjerne Chrome, skal du klikke på knappen Installer for at downloade den nyeste version til din enhed. Hvis kun opdateringen kan fjernes, skal du klikke på knappen "Opdater" for at downloade og installere den nyeste version.
Start Chrome. Du kan finde Chrome i enhedens app-bakke. Afhængigt af din indstilling kan du muligvis se genvejen på startskærmen. reklame
Råd
- Hvis du har geninstalleret Chrome, men stadig ikke kan løse problemet før, er det mere sandsynligt, at enheden er inficeret med malware. Se vores instruktioner til fjernelse af malware for flere detaljer.