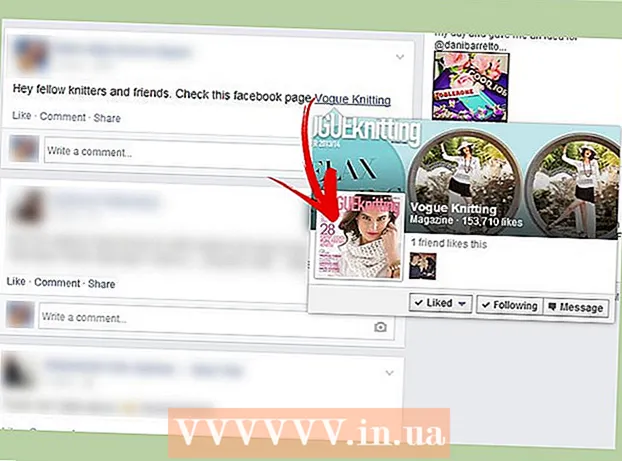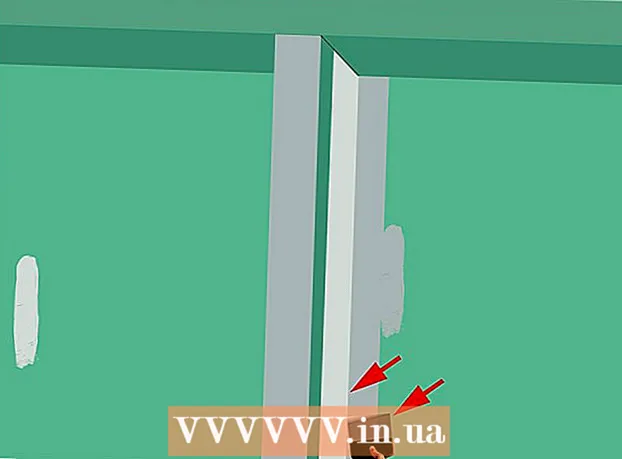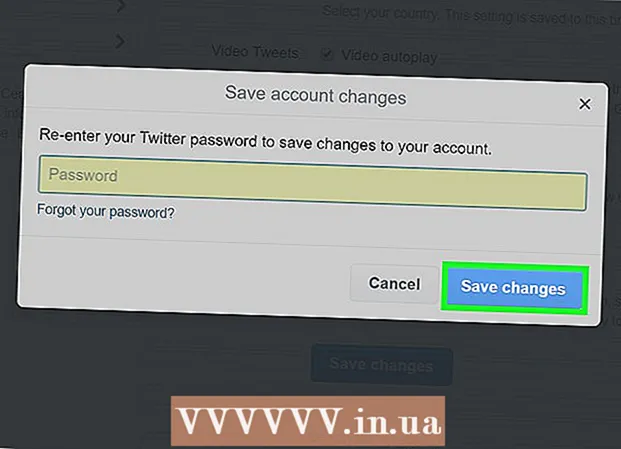Forfatter:
Laura McKinney
Oprettelsesdato:
7 April 2021
Opdateringsdato:
26 Juni 2024

Indhold
VirtualBox tillader oprettelse af virtuelle computere, der er i stand til at køre flere operativsystemer uden behov for dobbelt boot-tilstand eller hardwarekonfiguration. Installation af VirtualBox er ikke for kompliceret, meget af tiden bruges på installation af standardoperativsystemet. Se trin 1 nedenfor for, hvordan du installerer VirtualBox og operativsystem.
Trin
Del 1 af 3: Installation af VirtualBox
Download VirtualBox. Du kan downloade Oracle's VirtualBox helt gratis fra udviklerens websted. Brug for at downloade den version, der er kompatibel med operativsystemet.
- Der er mange muligheder for Linux-operativsystem. Vælg den pakke, der passer til Linux, eller brug indstillingen "Alle distributioner", hvis du ikke ser Linux på listen.

Installer VirtualBox-programmet. Hvis du bruger Windows, skal du dobbeltklikke på installationsfilen og følge vejledningen. Hvis du bruger en Mac, skal du åbne den DMG-fil, du lige har downloadet, og trække VirtualBox-filen til applikationsmappen.- Hold standardindstillingerne under installationen af Windows.

Start programmet. VirtualBox giver dig mulighed for at administrere flere virtuelle maskiner og nemt oprette nye. Du kan køre VirtualBox direkte på installationsprogrammet eller starte fra et ikon på skrivebordet. reklame
Del 2 af 3: Oprettelse af virtuel maskine
Saml installationsdisken. Når du opretter en virtuel maskine, skal du installere operativsystemet som normalt. Det betyder, at du har brug for en installationsdisk til operativsystemet, hvis du vil installere den på en virtuel maskine.
- Hvis du downloader ISO-filen til installationsdisken, kan du brænde indholdet på en tom DVD eller installere direkte fra ISO-filen.

Vælg knappen "Ny". Dette gør det muligt for guiden at åbne processen til oprettelse af virtuel maskine.
Bestem operativsystemet. På den første skærm i guiden bliver du bedt om at navngive den nye virtuelle maskine og vælge det operativsystem, du vil installere. Vælg operativsystemet i menuen Type, og vælg derefter den kompatible version i menuen Version.
- For eksempel, hvis du installerer Windows 7, skal du vælge "Microsoft Windows" i menuen Type og derefter vælge "Windows 7" i menuen Version.
- Hvis du installerer en 64-bit version af dit operativsystem, skal du sørge for at vælge 64-bit-indstillingen i menuen Version.
RAM-indstilling. Du skal angive mængden af RAM til den virtuelle maskine. VirtualBox vælger automatisk operativsystemets mindste størrelse, men du kan øge eller mindske det vilkårligt.
- Du kan vælge den mængde RAM, der svarer til det beløb, der bruges til at installere operativsystemet.
- Vælg ikke et maksimum, da dette ikke længere vil være tilgængeligt for det normale operativsystem, når du kører den virtuelle maskine.
Opret virtuel hardware. En virtuel maskine har brug for en virtuel harddisk for at installere operativsystemet og programmerne. Denne virtuelle harddisk oprettes på ledig plads på maskinen. VirtualBox indstiller den passende størrelse afhængigt af operativsystemet, du kan selv justere det.
- Sørg for, at den virtuelle harddisk har nok ledig plads til at installere operativsystemet. Kontroller operativsystemets specifikationer for at bestemme den mindste mængde plads, der kræves.
- Husk, at alle installerede programmer skriver til den virtuelle harddisks hukommelse, så planlæg det i overensstemmelse hermed.
- Det mest almindelige virtuelle harddiskformat er VDI (VirtualBox Image Disk).
Start installationen af operativsystemet. Efter konfiguration af den virtuelle maskine lukkes guiden og går til hovedskærmen til VirtualBox. Dobbeltklik på en ny maskine i menuen til venstre for at starte for første gang.
- Der vises en ny guide, der hjælper med at starte installationen af operativsystemet.
- Hvis du installerer fra en disk, skal du indsætte disken i din computer og vælge "Host-drev" og derefter vælge det tilsvarende drevbogstav i rullemenuen.
- Hvis du installerer fra en billedfil, skal du klikke på mappeikonet for at få adgang til den på din computer og starte installationen.
Installer operativsystemet. Når du har valgt installationsmetoden, begynder processen. Installationen ligner installation af operativsystemet på en normal computer. Læs instruktionerne svarende til det anvendte operativsystem for at få flere detaljer:
- Windows 8
- Windows 7
- Windows Vista
- Windows XP
- OS X
- Linux Mint
- Ubuntu Linux
Del 3 af 3: Brug af en virtuel maskine
Start den virtuelle maskine. Efter installation af operativsystemet er den virtuelle maskine klar til brug. Dobbeltklik på maskinen i venstre menu på VirtualBox-startsiden for at starte den virtuelle maskine. Den virtuelle maskine starter og indlæser det installerede operativsystem.
- Den virtuelle maskine kører på et vindue. Uanset hvor vinduet til den virtuelle maskine er fokuseret, vil enhver skrivning eller klikhandling påvirke den virtuelle maskine, men ikke den rigtige maskine.
- Du kan oprette en skrivebordsgenvej ved at højreklikke på maskinen i vinduet VirtualBox og vælge "Opret genvej på skrivebordet".
Sluk for den virtuelle maskine. Du har flere muligheder for at lukke ned, og de påvirker den virtuelle maskine forskelligt. Når du klikker på "X" i øverste højre hjørne af skærmen, ser du et par muligheder:
- Gem maskinstatus - Dette giver dig mulighed for at gemme den virtuelle maskinstatus ved nedlukning. Programmer gemmes i deres nuværende tilstand, og alt gendannes, når du tænder maskinen.
- Signal fra - Denne mulighed giver dig mulighed for at slukke for det virtuelle maskinsignal, som lukkes, når du trykker på tænd / sluk-tasten på den rigtige computer.
- Sluk - Denne mulighed gør det muligt at slukke for maskinen, når maskinen slukkes. Indholdet gemmes ikke.
Fang den virtuelle maskine. VirtualBox giver dig mulighed for til enhver tid at kopiere maskinens nøjagtige tilstand og vende tilbage til denne tilstand. Dette er yderst nyttigt, når du prøver at kontrollere softwaren eller omkonfigurere maskinen.
- Du kan tage et billede ved at klikke på maskinmenuen og vælge "Tag øjebliksbillede". Snapshotet føjes til den virtuelle maskinebog til venstre i VirtualBox-menuen.
- Du kan gendanne et øjebliksbillede ved at højreklikke på det og derefter vælge "Gendan". De virtuelle harddiskændringer, der er foretaget fra det tidspunkt, hvor billedet tages, gendannes ikke længere.