Forfatter:
Robert Simon
Oprettelsesdato:
18 Juni 2021
Opdateringsdato:
1 Juli 2024
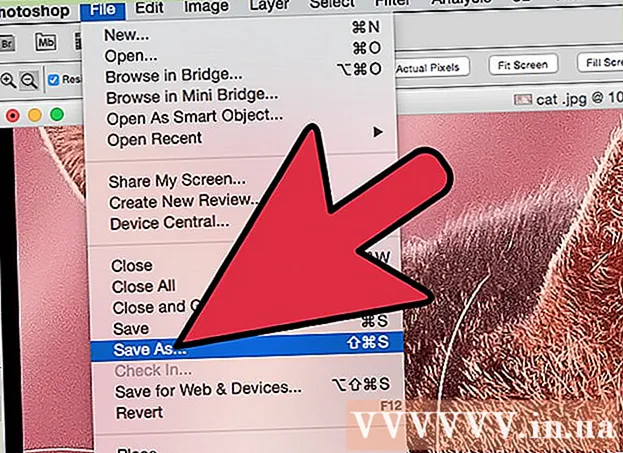
Indhold
JPEG (også kendt som JPG) er et billede, der er komprimeret for at reducere filstørrelsen, velegnet til deling og udstationering online. Derfor, når du vil forstørre eller genbruge JPEG-filer, vises billedet kornet og ødelagt. Du kan forbedre JPEG-filkvaliteten ved at finjustere billedet, farven og kontrasten med fotoredigeringssoftware. Hvis du er dygtig til fotoredigering, kan du bruge Topaz DeJPEG-software; Hvis du er nybegynder, kan du bruge gratis software som Pixlr. Hvis du er fortrolig med Photoshop, skal du få adgang til de kraftfulde værktøjer i denne software for at forbedre din billedkvalitet.
Trin
Metode 1 af 3: Brug Pixlr
Download eller kør Pixlr online. Pixlr er et kraftfuldt billedredigeringsværktøj, der bruges af mange fotoprofessionelle og entusiaster. Pixlr tilbyder en gratis online redigeringssoftware svarende til en grundlæggende redigeringsapplikation på din telefon og computer. Du kan opgradere til den avancerede version.
- Pixlr Editor er en webapplikation. Du kan besøge følgende websted for at bruge Pixlr-editor: https://pixlr.com/editor/
- Pixlr Express er et program, der kører på internettet, operativsystemer iOS og Android. Du kan downloade appen gratis fra Google Play eller Apple App Store eller besøge https://pixlr.com/express/.

Åbn det foto, du vil redigere. Produktets kvalitet efter redigering afhænger af opløsning, pixels eller originalt billede. Pixlr opfordrer brugerne til at redigere fotos i den højest mulige opløsning. Især når du har til hensigt at forstørre billedet, fordi størrelsesændring mindsker billedopløsningen, forvrænger det øgede pixelrum billedet. Trin til download af billeder i programmet:- I Pixlr Editor skal du klikke på knappen "Gennemse", vælge JPEG-filen, klikke på "Ok" eller søge efter et foto på nettet og derefter klikke på knappen "Åbn URL".
- I Pixlr Express skal du klikke på knappen "fotos" og vælge et foto fra fotobiblioteket på din telefon eller tablet. Du kan tage et nyt foto til redigering ved at klikke på knappen “kamera” (kamera).

Skift billedstørrelse. Billedstørrelse bestemmes af antallet af pixels, jo flere pixels jo større er billedet. E-mail, upload eller download af store JPEG-billeder tager tid. Tilpas billeder for at reducere antallet af pixels for at hjælpe dig med at dele fotos hurtigere.- For at ændre størrelsen på et billede i Pixlr Editor skal du vælge Justering> Tilpas størrelse. Skift antallet af pixels til den ønskede størrelse, lås funktionen "Aspect Ratio" og vælg "Apply".
- For at ændre størrelsen på et foto i Pixlr Express skal du klikke på "Udført" og derefter vælge "Tilpas størrelse". Skift antallet af pixels til den ønskede størrelse, lås funktionen "Aspect Ratio" og vælg "Apply".

Beskær fotos. Beskæringsfunktion hjælper dig med nemt at fjerne utilfredsstillende dele på billedet. Beskæring af billeder reducerer også billedstørrelsen.- For at beskære billedet i Pixlr Editor skal du vælge Justering> Beskær. Skift længde og bredde i grænsedialogen. Klik uden for billedet. Hvis du er tilfreds med den nye størrelse, skal du klikke på “Ja” i den dialogboks, der vises.
- For at beskære et billede på Pixlr Express skal du vælge Værktøjer> Beskær. Indtast det ønskede antal pixels, eller vælg en forudindstillet størrelse i rullemenuen.
Reducer billedstøj. Du kan kun bruge filtre gratis i Pixlr Editor, gratis på Pixlr. Vælg Filter> Denoise. Du bør se ordet “Denoise” blinke på billedet for at indikere, at støj er reduceret eller forvrængning er reduceret. Fortsæt med at reducere støj, indtil du er tilfreds.
- Du kan ikke kontrollere mængden af billedstøjreduktion hver gang.
Brug børsteværktøjet til at reducere støj. Du kan bruge dette værktøj gratis på Pixlr Editor, på Pixlr mod et gebyr. Du kan reducere udseendet af pixels ved at farve de misfarvede pixels. Vælg penselværktøjet for at male de områder af billedet, der mangler detaljer, igen.
- Forstør billedet, indtil du ser hver pixel. Vælg Vis> Zoom ind.
- Vælg ikonet for øjenskyggeværktøj i dialogboksen, der ligger lige over håndikonet. Brug dette værktøj til at vælge farven nær den pixel, du vil male igen.
- Vælg penselværktøjet, der ligger lige over ikonet for malingsspand. Klik på tallet ud for ordet "Pensel" for at udvide indstillingerne for dette værktøj. Reducer opacitet til 40% og hårdhed til 10%. Vælg den penselform, der passer til dine behov.
- "Punkt" børsten omhyggeligt på pixels for at male. Klik på dem en efter en for at farve pixels. Brug øjendråbsværktøjet til at ændre farven, hvis det er nødvendigt.
- For at reducere myggestøj og fordreje kanterne på objektet skal du male den samme farve som det omgivende miljø. Reducer penselstørrelse og opacitet for lettere kontrol af farve.
- Zoom ind og ud fra tid til anden for at værdsætte det samlede billede.
Rediger et detaljeret billedområde med kopimærkeværktøjet. Du kan kun bruge dette værktøj gratis på Pixlr Editor og Pixlr mod et gebyr. Pixlrs klonmarkør giver dig mulighed for at fange og duplikere en del af et billede. På den måde kan du kopiere og indsætte individuelle pixels eller hele objekter. Da dette værktøj kan fange og gengive en lang række farver, er det fantastisk at undertrykke eller reducere myggestøj fra områder med detaljerede billeder.
- Forstør billedet, indtil du ser hver pixel. Vælg Vis> Zoom ind.
- I pixlr stempler du med penselværktøjet. Vælg penselværktøjet, og juster indstillingerne. Vælg en blød børste i linje 2, og reducer opaciteten. Blød børste og lav opacitet gør det lettere at blande farver sammen.
- Vælg kopimærkeværktøjet, der ligger lige under ikonet for malingsspand. Hold musen over det sted, du vil fange og kopiere. For at aktivere klonmærket skal Windows-brugere holde nøglen nede AltMac-brugere skal holde tasten nede ⌘ Kommando. Du klikker på det ønskede område, mens du holder nede. Slip musen og tasterne på samme tid.
- For at stemple skal du trække musen til området for at redigere og klikke på det. Gentag efter behov.
- Under processen skal du forstørre og formindske billedet regelmæssigt for at kontrollere det samlede billede.
Forbedret billedets farve og kontrast. Pixlr tilbyder brugerne mange måder at ændre og forbedre kvaliteten af fotos. Du kan bruge værktøjet "Farve" til at justere nuance, mætning, lysstyrke og livlighed. Hvis billedet er undereksponeret eller overeksponeret, kan du justere billedets kontrast og lysstyrke med "Kontrast" -værktøjet.
- For at få adgang til dette værktøj i Pixlr skal du vælge Refine> Color eller Refine> Contrast.
- For at få adgang til dette værktøj i Pixlr Editor skal du vælge Justering> Farve eller Justering> Kontrast.
- For at få adgang til disse værktøjer på Pixlr Express skal du vælge Værktøjer> Justering> Farve eller Værktøjer> Justering> Kontrast.
Juster billedfarvetoner med mange andre værktøjer. Pixlr leveres med børstelignende værktøjer og filtre, der hjælper dig med at slette mindre fejl eller ændre hele billedet. Her er nogle værktøjer:
- Slib: Brug dette værktøj til at skærpe bløde kanter.
- Sløring: Brug dette værktøj til at blødgøre de hårde kanter.
- Smudge: Brug dette værktøj til at blande pixels.
- Svamp: Brug dette værktøj til at "absorbere" farven eller "mætte" farven
- Dodge: Brug dette værktøj til at gøre det lysere.
- Brænd: brug dette værktøj til at tilføje skygge og kontrast til billedet.
- Spot Heal: Brug dette værktøj til at fjerne pletter eller ridser.
- Oppustethed: Brug dette værktøj til at skabe en konkav effekt.
- Klem: Brug dette værktøj til at skabe en konveks effekt.
- Reduktion af røde øjne: Brug dette værktøj til at fjerne røde øjne
Føj effekter til fotos. Med Pixlr-effekter kan du transformere individuelle pixels på et billede. Hvert effektværktøj bruger en algoritme til at ændre udseendet på hver pixel. Pixlr tilbyder 9 forskellige effekter, hver med mange underindstillinger. Her er kategorien:
- Atomisk, kreativ, standard, blød, subtil, for gammel, ensfarvet og vintage.
Gem billedet, og juster størrelsen. Når redigeringen er afsluttet, skal du vælge Filer> Gem som, klikke på knappen "Gem" eller vælge "Gem billede". Hvis du bruger Pixlr eller Pixlr Editor, vil du se en dialogboks vises på skærmen. I Pixlr kan du omdøbe billedet, vælge "Type Files" - vælg JPEG - og beslutte, hvor det skal gemmes. Når du er færdig, skal du klikke på "Gem". På Pixlr Editor kan du omdøbe fotos. Inden du gemmer, beder programmet dig om at vælge “Billedkvalitet”.
- Et højkvalitetsbillede betyder et billede, der er mindre komprimeret, har flere pixels og kræver en masse data. Den gemte fil er stor, og billedet er skarpt.
- Et billede af lav kvalitet er et billede, der er komprimeret stærkt med få pixels, så det koster mindre data. Den gemte fil er lille i størrelse, og billedet er mindre skarpt og skrøbeligt.
Metode 2 af 3: Brug Topaz DeJPEG
Kontroller, at Topaz DeJPEG er kompatibel med det fotoredigeringssoftware, du bruger. Topaz DeJPEG er et JPEG-kvalitetsforbedringsplugin til primær fotoredigeringssoftware. Den gratis prøveversion af dette plugin er tilgængelig med Adobe Photoshop (Windows og Mac), Paintshop Pro (Windows), Photo Impact (Windows) og Irfanview (Windows).
Download og installer pluginet. For at downloade den gratis prøveversion, besøg www.topazlabs.com/download i din webbrowser. Indtast din e-mail-adresse og adgangskode, klik på "Download nu". Rul ned til “Topaz DeJPEG”, og vælg dit operativsystem (Windows eller Mac). Downloaden starter, og en prøvelicensnøgle sendes til din e-mail-adresse.
- Sluk Photoshop. Hvis du bruger Adobe Photoshop, skal du deaktivere softwaren, før du installerer DeJPEG. Hvis du bruger anden software, er det ikke nødvendigt at slå den fra.
- Kør installationsprogrammet. Dobbeltklik på den downloadede installationsfil for at starte prøveprocessen. Indtast din prøvelicensnøgle (mailet), når du bliver bedt om det, og klik derefter på "Installer" for at fortsætte med installationen.
Installer DeJPEG i fotoredigeringssoftware. Før du bruger pluginet, skal du tilføje DeJPEG-filtermappen til den aktuelle software. Den fulde sti til DeJPEG-plugin-biblioteket er som følger Programfiler >> Topaz Labs >> Topaz DeJPEG 4.
- Photoshop: Photoshop-brugere kan gå videre til næste trin, ligesom DeJPEG er automatisk installeret i Photoshop's plugins-bibliotek.
- Paintshop Pro: I menuen Filer skal du vælge "Indstillinger" og derefter vælge "Filplaceringer". Vælg "Plugins" i venstre side af skærmen, og klik derefter på knappen "Tilføj". Naviger til DeJPEG-plugin-mappen, og klik derefter på "OK".
- Fotoeffekt: Åbn programmet, og tryk på tasten F6. Vælg "Plugins" på listen, klik på knappen "..." nederst i den første tomme plugin-mappe på listen. På mappelisten skal du vælge DeJPEG-plugin'et og derefter klikke på "OK". Genstart Photo Impact inden du begynder at bruge filteret.
- IrfanView: Åbn programmet, udvid menuen "Image". Klik på "Effekter", og vælg derefter "Adobe 8BF-filtre". Vælg “Tilføj 8BF-filtre” i menuen, naviger til DeJPEG-plugin-mappen, og klik derefter på OK.
Start filteret. Åbn JPEG-billedet i redigeringssoftwaren, og kør derefter DeJPEG-værktøjet:
- Photoshop: I menuen Filtre skal du vælge “Topaz Labs” og derefter vælge “DeJPEG 4”.
- Paintshop Pro: I menuen Effekter skal du vælge “Plugins” og derefter vælge “Topaz DeJPEG”.
- Fotoeffekt: Åbn Effekt-menuen, og vælg “Topaz DeJPEG”.
- IrfanView: Åbn menuen Billede, klik på "Effekter" og vælg derefter "Adobe 8BF-filtre". Vælg "Topaz DeJPEG" på listen over filtre.

Forstør området på billedet, der skal redigeres. Klik på forstørrelsesglasikonet (+) for at forstørre området af det viste billede fejl på grund af billedkomprimering.
Prøv standardindstillingerne en ad gangen. DeJPEGs standardindstillinger er på venstre side af skærmen. Klik på hver forudindstilling for at få vist billedet. Bemærk, hvordan hver forudindstilling forbedrer eller påvirker udseendet. Vælg den forudindstilling, der er bedst egnet til det JPEG-billede, der skal redigeres. Selvom det ikke er perfekt, er der stadig plads til mere redigering.

Juster skyderen i luminanstilstand. Vælg "Luminance" fra indstillingen under "Preview Display mode". Klik på “Main” for at se nogle af de detaljerede redigeringsmuligheder, som forudindstillingen har savnet.- Reducer artefakter (den effekt, der opstår ved komprimering af billeder): Først skal du flytte skyderen helt til venstre. Flyt nu langsomt skyderen til højre og følg detaljerne i eksempelruden. Når du flytter skyderen til højre, bliver kanterne blødere, men støj og skakternet vises. Fortsæt med at bevæge dig, indtil alt det ovenstående er afbalanceret.
- Skærpe: Denne skyder hjælper med at revurdere grænsen blødgjort med skyderen Reducer artefakter. Hvis du flytter skyderen til højre, øges skarpheden.
- Skarp radius: Denne skyder bruges sammen med Sharpen-værktøjet. Prøv at flytte skyderen til venstre eller højre, indtil kanterne ser klare ud, og artefakten forsvinder.

Farvejustering. Hvis billedets farve påvirkes af de tidligere værktøjer, skal du skifte til "Farve" -tilstand i visningsvisningstilstand.- Glat farve: Flyt skyderen til venstre eller højre, indtil du er tilfreds med billedet i eksempelrammen.
- Ryd kantradius. Hvis du vil justere detaljerne i kantfarverne, skal du klikke på indstillingen "Avanceret" og derefter trække skyderen "Clr Edge Radius" opad. Anvendes parallelt med skyderen Kanttærskel (Tærskel), indtil du er tilfreds med billedet.
- Juster mætning. Hvis billedets farver er blege, skal du flytte skyderen "Mætning" til højre for at øge farveniveauet.
- Tilsæt korn. Prøv at bruge skyderen "Tilføj korn" til et mere naturligt look. Flyt skyderen til højre for at øge antallet af frø.
Zoom ud på billedet for at se dine ændringer. Inden du gemmer produktet, skal du klikke på forstørrelsesglasset (-) indtil du ser hele billedet i forhåndsvisningen. Hvis du ikke er tilfreds med dette resultat, skal du fortsætte med at tilpasse med forudindstillingen, opacitet og farve, indtil du er tilfreds.
Klik på “OK” for at behandle billedet. Du skal vente et stykke tid på at anvende filteret på billedet. reklame
Metode 3 af 3: Brug Adobe Photoshop
Overvej hvilken kvalitet af fotos, du har brug for. Redigering af detaljerne i en komprimeret JPEG af lav kvalitet tager meget tid og kræfter.
- Hvis du ikke har meget tid eller ikke har Photoshop installeret, skal du tjekke Topaz DeJPEG-metoden.
- Hvis du vil forbedre kvaliteten af fotos til brug i Facebook- eller Instagram-apps, er denne metode ikke så effektiv som at bruge filtre på apps. Pixlr har en række gratis filtre, der kan skjule ufuldkomne JPEG'er. Hvis du vil få dit foto til at skille sig ud og ikke er ligeglad med størrelsen, skal du prøve Pixlr.
Zoom ind på billedet for at se nærmere på det. Åbn JPEG-billedet i Photoshop, forstør det med forstørrelsesglasset (+) øverst til venstre i værktøjslinjen. Fortsæt med at klikke på ikonet, indtil procentdelen i nederste venstre hjørne af skærmen siger "300%". Vær opmærksom på det nærmeste niveau af blokke og graderinger.
Kig efter filteret "Reducer støj". Åbn menuen "Filter", vælg "Støj", vælg derefter "Reducer støj".
Juster støjreduktionsindstillinger. Marker først afkrydsningsfeltet "Preview", så du kan få vist de aktuelle ændringer.
- Styrke: Dette er antallet, der bestemmer niveauet for støjreduktion, jo lavere billedkvalitet, jo højere antal. Træk skyderen til højre for at observere effekten, når styrkeindstillingen øges.
- Bevar detaljer: Jo mindre procentdel, jo blødere og sløret billedet, samtidig med at støj reduceres.
- Skær detaljer: Du kan kompensere for indstillingen Bevar detaljer ved at øge Skarpe detaljer, da det hjælper med at rydde billedets kanter. Glem ikke at markere dialogboksen "Fjern JPEG-artefakt".
- Når du er tilfreds med eksempelbilledet, skal du klikke på “OK” for at gemme det nye billede.
Reducer støj og farveblok på et stort billedområde med små detaljer. (Eksempler inkluderer hud, kinder og hår). Målet med dette trin er at gøre billedets gradering glattere. Brug kopimarkeringsværktøjet til at behandle detaljer om specifikke objekter (f.eks. Øjne, ører).
- Forstør billede indtil du har en klar oversigt over de farvede blokke (små firkantede blokke) i det billedområde, du skal redigere.
- Brug øjendråbsværktøjet for at vælge farven nær den farveblok, du vil fjerne.
- Vælg penselværktøj. Du skal male let på farveblokken. Indstil hårdhed til 10%, opacitet til 40% og flow 100%.
- Klik på dem en efter en, "prik" børsten over den farvede blok. Hold ikke museknappen nede og udfyld den samlet, da den ser unaturlig ud. Du kan skifte farver frit for at matche farver, skygger og højdepunkter på det originale foto.
- Reducer børsteopacitet ned til 10% for glattere roaming, såsom pandeområdet på huden. Du skal vælge en neutral farve mellem hudfarven og øjenbrynfarven for at udfylde området. På grund af den lave opacitet finder ændringen sted for trin og ser meget naturlig ud, vær ikke bange for at male huden på pandekonturen og omvendt.
Brug værktøjet til kopimærke i et veldefineret område. (Såsom øjenområde, tænder, insektvinger). Da det er svært at vælge den rigtige farve til at male disse områder, kan vi bruge en forsegling for at få den rigtige farve. Kopimærket giver dig mulighed for at vælge et billedområde og kopiere det til et andet.
- Klik på forseglingsikonet og tryk på tastenAlt indtil musemarkøren skifter til en hårkorsform. Vælg området ved siden af farveblokken, eller opret en artefakt, når du komprimerer billedet, undgå valg af farveblok. Du bør ikke kopiere artefakter.
- Juster børstens størrelse for at passe til artefaktområdet, når billedet komprimeres, kan du ændre størrelsen på det fra 1-10 px. Indstil børstens "hårdhed" til mellem 10 og 30% og "opacitet" til omkring 30%. Anvend punkt-for-punkt "prikker" for at rette forkerte farveblokke. Vælg ofte det område, du vil kopiere, igen (ved at trykke på alt-tasten), da du skal flytte hele billedet.
- Reducer sløring i roaming sektioner. Forkerte farveblokke påvirker undertiden billedblokken (bemærk, at det cirkulære irisområde ikke er glat, meget mere fremspringende). Du kan bruge en pensel til at tegne de kanter, der er påvirket af den forkerte farveblok.
Gentag, indtil du er tilfreds med billedet. Krymp billedet til 100% for den samlede visning.
Gem billeder som JPEG eller PNG i høj kvalitet, understøt flere farver. Du ønsker ikke meget indsats i havet, mens du komprimerer billedet igen.
- Vælg i Photoshop Fil >> Gem til web og enheder (Gem til web og enheder).
- I rullemenuen skal du vælge "JPEG" og indstille kvalitetsværdien mellem 80 og 100. Bemærk, at jo højere kvalitet, jo større filstørrelse.
- Alternativt kan du vælge "PNG-24" for at gemme filen som PNG. PNG-filen er større end JPEG-filen, men billedet komprimeres ikke for meget.
Råd
- Historikdelen af Photoshop gemmer kun et bestemt antal trin, mens du skal udføre mange trin i fotoredigeringsprocessen. Når du krymper billedet, vil du indse fejlen, før Photoshop gemte det. For at undgå dette skal du tage et billede igen, så du kan gå tilbage til et tidligere trin, hvis du ikke er tilfreds med ændringen. Du kan finde udløserknappen i bunden af historikpanelet. Rul ned for at se alle fotos.
- Vær ikke bange for at ændre børste- og kopiindstillinger, især hvis du har meget erfaring med Photoshop. Hvis du ikke vil have, at farveprikken påvirker billedet, skal du ændre indstillingerne.
- Hvis du redigerer billedet, skal du være opmærksom på forskellene i skærmfarverne. En blå blomst kan have flere blå nuancer: blå, marineblå, grøn, lilla, brun osv. Afhængigt af lys, skygge og refleksion. Gør dit bedste for at kombinere ovenstående farver med den ultramatte børste. Du kan bruge kopiforseglingen, hvis der er for mange forskellige farver i et lille rum.



