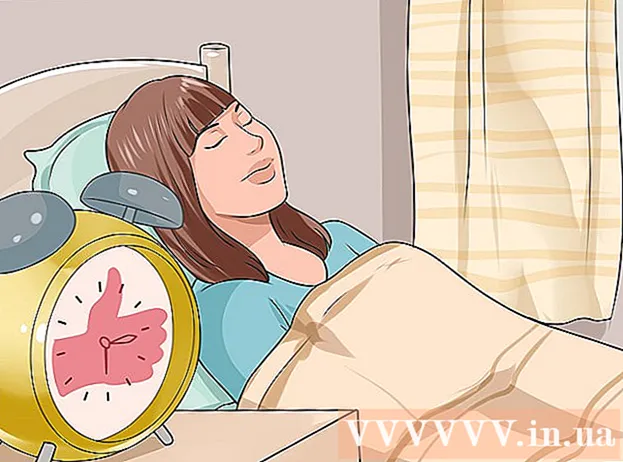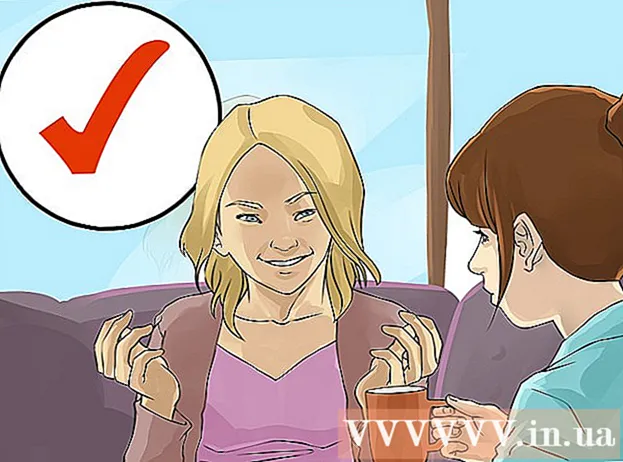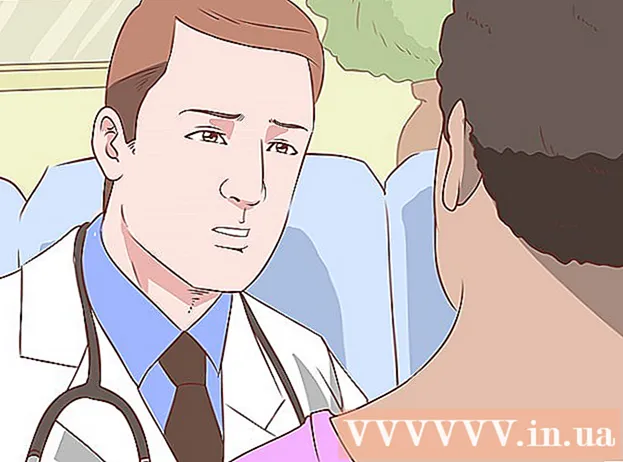Forfatter:
Randy Alexander
Oprettelsesdato:
4 April 2021
Opdateringsdato:
1 Juli 2024

Indhold
Denne artikel viser dig, hvordan du opdaterer Adobe Flash Player på en Windows-, Mac- eller Linux-computer. Selvom Adobe Flash Player normalt opdaterer programmet automatisk, hvis du har det installeret under standardindstillinger, kan du stadig kontrollere og installere den opdaterede version (hvis tilgængelig).
Trin
Metode 1 af 3: På Windows-operativsystemer
- Åbn Start
. Klik på Windows-logoet i nederste venstre hjørne af skærmen.
- Åbn Kontrolpanel. Type kontrolpanel, og klik derefter på ikonet Kontrolpanel Blå er øverst i menuen Start.
- Klik på "Vis efter" markeringsfeltet i øverste højre hjørne af kontrolpanelvinduet for at se en liste over valgmuligheder.
- Klik på Store ikoner (Stort ikon) på valglisten.
- Klik på Flash Player (32-bit) med et hvidt "f" -symbol på en sepia-baggrund midt i vinduet for at åbne Flash Player-vinduet.
- Du skal muligvis vente ca. 30 sekunder, før denne indstilling vises i vinduet Kontrolpanel.
- Klik på kortet Opdateringer (Opdater) øverst i vinduet.
- Kontroller det aktuelle versionsnummer. Du skal se en stribe numre til højre for overskriften "PPAPI Plug-In Version" - det er nummeret på den Flash Player-version, du bruger.
- Fra oktober 2018 er den seneste version af Adobe Flash den 31.0.0.122.
- Klik på Tjek nu (Tjek nu) på venstre side af vinduet. Dette starter automatisk din computers browser til at vise informationssider med versioner af Adobe Flash Player; Du vil se et dashboard til forskellige browsere og versionsnumre, der vises her.
- Tjek versionen til din browser. Find dit browsernavn i kolonnen "Browser", og se efter versionen til højre for browsernavnet. Hvis versionsnummeret her er større end det, der findes i din computers Flash Player-menu, kan du udføre Flash Player-opdateringen.
- Hvis modelnummeret ved siden af browserens navn er det samme som det, der findes i Flash Player-menuen, behøver du ikke opdatere programmet.
- Hvis den Flash Player, du bruger, er en gammel version, skal du fortsætte med følgende trin.
- Klik på linket Player Download Center (Program Load Center) i afsnit to i informationsafsnittet lige over tabellen, og skærmen viser en ny side (eller besøg https://get.adobe.com/flashplayer/).
- Marker ikke afkrydsningsfelterne i kolonnen "Valgfri tilbud".
- Klik på Installer nu (Installer nu) i nederste højre hjørne.
- Dobbeltklik på den downloadede Flash Player-installationsfil.
- Følg installationsinstruktionerne på skærmen. Genstart din browser, når du bliver bedt om det. reklame
Metode 2 af 3: På Mac-operativsystemer
- Åbn Apple-menuen

. Klik på Apple-logoet i øverste venstre hjørne af skærmen for at åbne en liste over valgmuligheder. - Klik på Systemindstillinger ... (Systemindstillinger) i rullemenuen for at åbne dette vindue.
- Klik på Flash Player i vinduet Systemindstillinger for at åbne Flash Player-vinduet.
- Klik på kortet Opdateringer (Opdater) øverst i Flash Player-vinduet.
- Se det aktuelle versionsnummer. Du skal se en række numre til højre for overskriften "NPAPI Plug-in version"; Dette er nummeret på den Flash Player-version, du lige har installeret.
- Fra oktober 2018 er den seneste version af Adobe Flash den 31.0.0.122.
- Klik på Tjek nu (Tjek nu) på venstre side af vinduet. Dette tænder automatisk din Macs standardbrowser for at vise informationssider med versioner af Adobe Flash Player; Du vil se et dashboard til forskellige browsere og versionsnumre, der vises her.
- Tjek versionen til din browser. Find dit browsernavn i kolonnen "Browser", og se derefter versionsnummeret til højre for browsernavnet. Hvis versionsnummeret her er større end det, der findes i Flash Player-menuen, kan du fortsætte med Flash Player-opdateringen.
- Hvis modelnummeret ved siden af browserens navn er det samme som det, der findes i Flash Player-menuen, behøver du ikke opdatere programmet.
- Hvis du har bestemt, at den nyeste version af Adobe Flash er større end det versionsnummer, du bruger, skal du gå til næste trin.
- Klik på linket Player Download Center (Program Load Center) i afsnit to i informationsafsnittet lige over tabellen, og skærmen viser en ny side (eller besøg https://get.adobe.com/flashplayer/).
- Marker ikke afkrydsningsfelterne i kolonnen "Valgfri tilbud".
- Klik på Installer nu (Installer nu) i nederste højre hjørne.
- Dobbeltklik på den downloadede Flash Player-installationsfil.
- Dobbeltklik på Flash Player-ikonet i det åbne vindue.
- Følg installationsinstruktionerne på skærmen. Genstart din browser, når du bliver bedt om det. reklame
Metode 3 af 3: På Linux-operativsystemer
- Lær, hvordan du installerer Flash Player på Linux-operativsystemet. Mens den mest effektive måde at opdatere Flash Player på Windows og Mac på er at kontrollere din Flash Player-version inden opdatering, er den hurtigste og nemmeste måde at opdatere Flash Player på Linux på at bruge Terminal til at anmode om installation. nyt program.
- Åbn terminal. Klik eller dobbeltklik på Terminal-applikationen med et sort boksikon og et hvidt "> _" symbol på de fleste versioner af Linux-operativsystemer.
- Du kan også trykke på Alt+Ctrl+T for at åbne Terminal.
- Indtast opdateringskommandoen. Skriv følgende kommando, og tryk på ↵ Indtast:
- Indtast din adgangskode, når du bliver bedt om det. Indtast den adgangskode, du bruger til at logge på din konto, og tryk derefter på ↵ Indtast.
- Du ser ikke nogen terminaltegn vises på terminalen, mens du skriver.
- Bekræft installationen, når du bliver bedt om det. Type Y og tryk på ↵ Indtast. Dette gør det muligt for den nyeste version af Flash Player at tilsidesætte den forrige indstilling.
- Vent på, at installationen er afsluttet. Når du først ser brugernavnet i bunden af terminalvinduet en gang til, er Flash Player blevet opdateret.
- Hvis du ikke har den opdaterede version, installerer du Flash Player-versionen svarende til den aktuelle version på din computer.
Råd
- Du skal være logget ind som administrator eller som bruger, der har rettighederne til at installere software til at opdatere Adobe Flash på din computer.
Advarsel
- Nogle browsere understøtter ikke Adobe Flash Player, så du skal aktivere Flash Player, før du bruger dem.