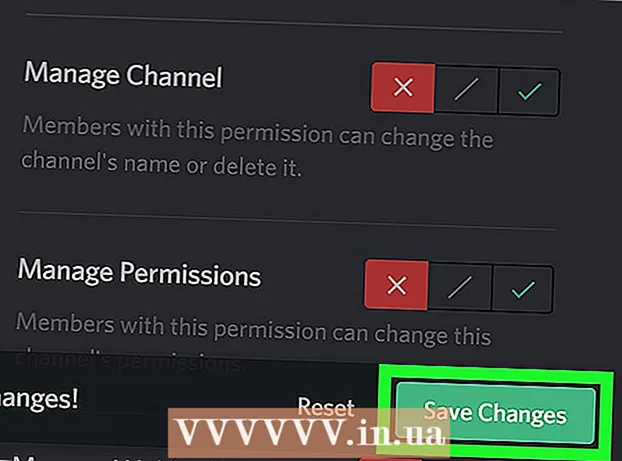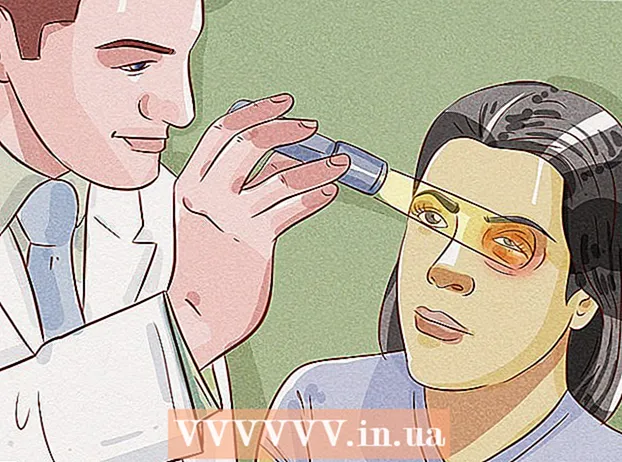Forfatter:
Randy Alexander
Oprettelsesdato:
23 April 2021
Opdateringsdato:
1 Juli 2024
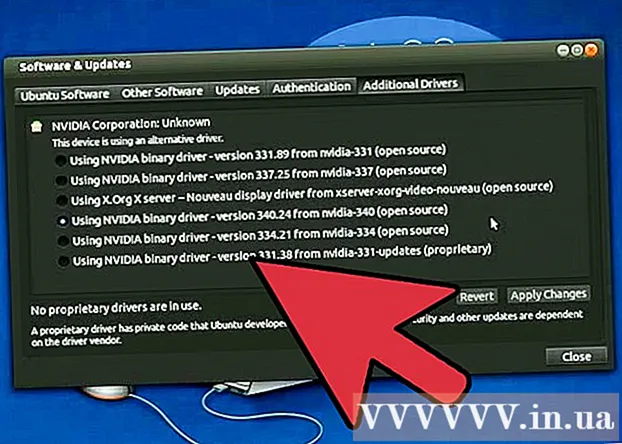
Indhold
Nvidia justerer konstant softwaren, der dybest set styrer Nvidia-grafikkortet. Et par uger senere udgav virksomheden en driveropdatering. Installer de nyeste version drivere til at spille spil med optimal ydeevne.
Trin
Metode 1 af 3: Selvopdatering
Åbn DirectX Diagnostic Tool. Dette er den hurtigste måde at finde ud af din grafikkortmodel. Spring dette trin over, hvis du allerede kender oplysningerne.
- Trykke ⊞ Vind+R og skriv dxdiag.
- Klik på fanen Skærm. Se efter "Chiptype" -elementet. Dette er grafikkortets modeloplysninger.
- Klik på fanen System. Se efter afsnittet "Operativsystem" for at kontrollere, om maskinen kører 32-bit eller 64-bit version af Windows.

Besøg Nvidia GeForce-webstedet. Du kan downloade den nyeste version af drivere fra GeForce () -webstedet.
Klik på fanen "Drivere". De fleste Nvidia-kort er "GeForce" -kort. Besøg webstedet, hvis dit kort er en anden model.

Vælg et grafikkort. Der er 3 måder at vælge driveren på:- Automatiske driveropdateringer - Brug Nvidia GeForce Experience-programmet til at administrere driveropdateringer. Klik her for flere detaljer.
- Manuel førersøgning - Brug oplysningerne i trin 1 til at vælge den rigtige driver. De 4 seneste versioner vises.
- Registrer automatisk din GPU - Nvidia-webstedet bruger Java-mikrokode til at registrere grafikkortet og gøre kompatible drivere. Du skal have Java installeret for at køre denne kode. Den aktuelle mikrokode er ikke opdateret, så den kan gå ned i nogle browsere. Hvis du bruger de andre 2 metoder, vil det være enklere.

Download de nyeste drivere. Klik på downloadlinket for den nyeste version driver. Du skal downloade den nyeste version, medmindre du specifikt har brug for en ældre version. Den nyeste version giver den bedste ydeevne.
Kør installationsprogrammet. Kør det downloadede installationsprogram for at opdatere driverne. Installationsprogrammet fjerner automatisk den gamle version og installerer opdateringen.
- De fleste brugere vælger indstillingen "Express".
- Skærmen kan blinke eller kortvarigt blive sort under installationsprocessen.
Brug Systemgendannelse, hvis en ny driver fejler. Når driveropdateringer installeres, oprettes et systemgendannelsespunkt automatisk. Dette gendannelsespunkt giver dig mulighed for at bringe systemet tilbage til det tidspunkt, hvor driverne blev installeret.
- Du kan henvise til artiklerne om, hvordan du bruger Systemgendannelse.
Metode 2 af 3: Brug GeForce Experience
Download og installer programmet GeForce Experience. Dette er Nvidias program, der giver dig mulighed for at styre Nvidia-drivere og installere spil. Du kan downloade installationsprogrammet fra webstedet.
- Installationsprogrammet scanner dit system for at kontrollere, om der er understøttet hardware. Du vil se en fejl under installationen, hvis du ikke har et Nvidia-grafikkort eller bruger et ældre produkt.
- Start programmet, når installationen er afsluttet.
Tillad, at GeForce Experience opdateres. Når GeForce Experience starter, kontrollerer den for tilgængelige opdateringer.
Klik på fanen "Drivere". De tilgængelige opdateringer vises på denne fane. Klik på knappen "Søg efter opdateringer", hvis GeForce Experience ikke kontrollerer selv.
Klik på knappen "Download driver" for at downloade de tilgængelige opdateringer. Måske har GeForce Experience downloadet filen.
Klik på "Hurtig installation". Avancerede brugere kan vælge Custom. De fleste brugere er tilfredse med den hurtige installation.
- Brugerdefinerede installationer giver dig mulighed for at vælge, hvilke drivere du vil installere.
Vent til driverne installeres. GeForce Experience tager sig af installationen. Skærmen blinker eller slukker et øjeblik ved installationen.
Brug Systemgendannelse til at bringe systemet tilbage til det tidspunkt, det ikke blev installeret, hvis der opstår en fejl. Windows opretter et systemgendannelsespunkt, når Nvidia-driveren opdateres. Du kan starte i fejlsikret tilstand og køre en systemgendannelse for at bringe systemet tilbage til det tidspunkt, hvor driveren blev opdateret.
- Du kan henvise til artiklerne om, hvordan du bruger Systemgendannelse.
Metode 3 af 3: Opdater Ubuntu-drivere
Åbn vinduet Yderligere drivere. Nvidia-drivere installeres ikke automatisk, når du bruger Ubuntu. I stedet bruger Ubuntu open source, men ikke meget kraftige drivere. Du kan installere Nvidia-driverne gennem vinduet Yderligere drivere.
- Start Dash og skriv "drivere" for at åbne vinduet Yderligere drivere.
Vent på listen over tilgængelige drivere, der skal indlæses. Du bliver muligvis nødt til at vente et par minutter.
Vælg den nyeste driver fra listen. Sørg for, at dette er en driver fra Nvidia, ikke "Nouveau". Vælg den driver, der skal downloades.
Klik på knappen "Anvend ændringer". Nvidia-drivere installeres på maskinen.Skærmen kan blinke eller slukke under installationsprocessen.
Genstart computeren. Genstart computeren for at fuldføre installationen. reklame