Forfatter:
Laura McKinney
Oprettelsesdato:
10 April 2021
Opdateringsdato:
1 Juli 2024
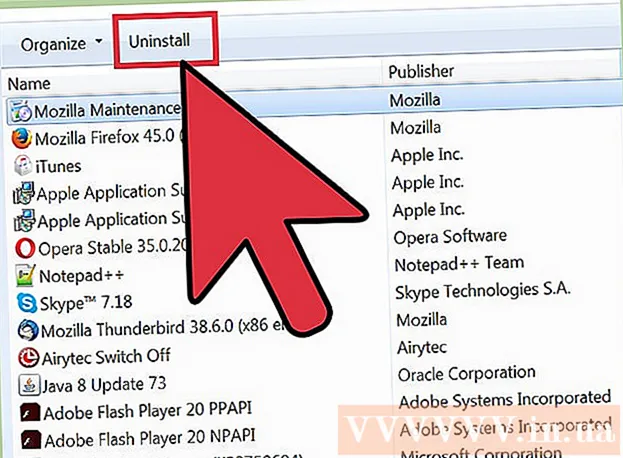
Indhold
Jo længere du bruger din computer uden vedligeholdelse, jo langsommere kører den. Senest, hvis du har bemærket, at din computer kører meget langsommere end før, eller hvis du vil have din gamle computer til at køre hurtigere, så er der meget, du kan gøre. Hvis computeren går ned eller et andet problem, er løsningen muligvis simpelthen at genstarte. Hvis din computer er inficeret med adware, kan du bruge en række programmer til at scanne og fjerne trusler.
Trin
Del 1 af 6: Løsning af det grundlæggende
Genstart computeren, hvis der er et problem. Selvom dette lyder enkelt nok, løser genstart af din computer flere problemer, end du måske tror. Sørg for, at du har gemt en åben tekst, før du genstarter.

Nulstil netværk, hvis du ikke kan oprette forbindelse til internettet. Hvis du kunne gå til webstedet før, og nu ikke kan det, skal du prøve at genstarte netværket. Denne metode løser normalt forbindelsesproblemer relateret til modemet og routeren.- Frakobl strømkablet til modemmet, og træk routeren (hvis der er nogen) af ledningen.
- Vent ca. 30 sekunder, og tilslut derefter modemmet igen.
- Når modemmets lys er tændt, skal du tilslutte routeren igen. Dit netværk skal være i gang om cirka et minut.

Tjek computerens ur. Hvis systemuret ikke er indstillet korrekt, kan du muligvis ikke indlæse fortrolige oplysninger fra websteder. Dette kan forårsage problemer, når du indlæser flere websider. Du skal kontrollere, at systemuret og tidsindstillingerne er korrekte.
Genstart printeren, hvis du ikke kan oprette forbindelse til den. Hvis du ikke kan se printeren, kan en genstart muligvis hjælpe printeren med at dukke op igen. Du kan slukke for printeren ved hjælp af tænd / sluk-knappen eller trække netledningen ud. Vent ca. 30 sekunder, og tænd den derefter igen. reklame
Del 2 af 6: Fjernelse af adware og oprydning af browseren (på Windows)
Åbn Kontrolpanel. Hvis din webbrowser kører langsomt, eller hvis du konstant ser pop op-vinduer, annoncer og flere værktøjslinjer, er chancerne for, at du er blevet inficeret med adware. Adware er uønsket software, der er designet til at skade din webbrowser, lokke dig til at søge i den anden retning og oversvømme din browser med annoncer. Det første skridt til at slippe af med denne infektion er at afinstallere de mærkelige programmer ved hjælp af Kontrolpanel. Processen vil være lidt anderledes afhængigt af versionen af Windows-operativsystemet:
- For Windows 10 og 8 - Højreklik på Windows-knappen, og vælg "Kontrolpanel".
- For Windows 7, Vista og XP - Klik på knappen Start, og vælg "Kontrolpanel" i menuen Start.
Vælg "Afinstaller et program" eller "Programmer og funktioner.’ Du vil se en liste over programmer, der er installeret på din computer.
Se efter mærkelige nyligt installerede programmer. Du kan sortere listen efter installationsdato, hvilket betyder at du nemt kan finde nyligt installerede programmer uden din viden. Gå gennem hvert program på listen og fremhæv de mærkelige. Lav en websøgning efter hvert mærkeligt program for at se, om det er et uønsket program.
Vælg det uønskede program, og klik på "Afinstaller.’ Følg instruktionerne for at afinstallere programmet fra systemet. Gentag trinene for andre programmer, du vil fjerne.
- Det er nu det rigtige tidspunkt at fjerne programmer, du ikke længere har brug for. Gamle spil, ubrugte browsere, engangs-tilføjelser, der aldrig går ned igen og andre programmer kan alle bidrage til langsom computerydelse. Fjern dem for at frigøre hukommelse og forbedre din computers opstartshastighed.
Download AdwCleaner. Dette er et gratis værktøj, der scanner efter populær malware og adware og derefter fjerner det, det finder. Du kan downloade AdwCleaner fra.
Kør AdwCleaner. Klik på knappen "Scan" i AdwCleaner for at scanne din computer for infektioner. Dette tager cirka 20 minutter. Når scanningen er afsluttet, skal du klikke på "Rens" for at fjerne inficerede emner, som AdwCleaner finder.
Download og installer Malwarebytes Anti-Malware. Den gratis version af dette program kan finde og fjerne de fleste infektioner. Du kan downloade installationsprogrammet ved at gå til og vælge "Download". Derefter kan du klikke på knappen "Download gratis version". Kør installationsprogrammet efter download for at installere programmet.
Udfør en scanning i Anti-Malware. Kør Malwarebytes Anti-Malware, og download eventuelle opdateringer, hvis du bliver bedt om det. Computerscanning kan tage alt fra 20 til 30 minutter. Du kan fjerne alt scannet ved at klikke på "Alle i karantæne", når scanningen er afsluttet.
Download og kør genvejsrenser. Mange adware tilføjer et link til en browsergenvej, hvilket får det falske websted til at indlæse, selv efter infektionen er blevet fjernet. Det gratis Shortcut Cleaner-program oprettet af anti-malware-samfundet har evnen til at scanne alle genveje og fjerne ondsindede links. Du kan downloade scanningen her. Kør det downloadede program for hurtigt at scanne og rette browsergenveje.
Nulstil din webbrowser. Webbrowseren har muligvis stadig nogle resterende malware tilbage af scanningsprogrammet. Genstart af browseren fjerner mærkelig software og returnerer dem til deres standardindstillinger:
- Internet Explorer - Klik på knappen Funktioner, og vælg "Internetindstillinger". Klik på fanen "Avanceret" og klik på "Nulstil". Marker afkrydsningsfeltet for "Slet personlige indstillinger", og klik på "Nulstil".
- Chrome - Klik på Chrome-menu-knappen, og vælg "Indstillinger". Klik på "Vis avancerede indstillinger", og rul til bunden. Klik på "Nulstil indstillinger", og klik derefter på "Nulstil".
- Firefox - Klik på Firefox Menu-knappen, og klik derefter på "?". Vælg "Oplysninger om fejlfinding" og klik på "Opdater Firefox". Klik på "Opdater Firefox" en gang til for at bekræfte.
Genstart computeren, kør Anti-Malware og AdwCleaner igen. Efter oprydning, genstart af genvejen, og browseren er færdig, skal du genstarte din computer og scanne igen med begge programmer. Der kan stadig være nogle rester, der dukker op efter genstart. reklame
Del 3 af 6: Afinstaller adware og ryd op i Safari (på Mac)
Afinstaller eventuelle mærkelige programmer i mappen Applications. Applikationsmappen indeholder alle de programmer, der er installeret på systemet. Hvis du ser et par mistænkelige programmer, som du ikke genkender, skal du trække dem til papirkurven (Papirkurv) for at afinstallere dem.
- Lav en websøgning efter hvert ukendt program for at se, hvad det indeholder, og om det er sikkert.
Download og installer Malwarebytes Anti-Malware til Mac. Dette program blev tidligere kaldt AdwareMedic og er et af de mest effektive værktøjer til at finde og fjerne malware på Mac. Du kan downloade programmet gratis ovenfor.
- Efter download af filen skal du dobbeltklikke på den og trække Anti-Malware til Mac til din applikationsmappe.
- Hvis du ser en meddelelse om, at du ikke kan installere programmet, fordi det ikke er et program i App Store, skal du højreklikke på (Ctrl-klik) på den downloadede fil, vælg "Åbn", og klik derefter på "Åbn" igen.
Kør Anti-Malware til Mac, og scan computeren. Du bliver bedt om administratoradgangskoden, når du kører Anti-Malware for første gang. Dette trin er nødvendigt for at fjerne nogle filer på beskyttede placeringer, der kræver specielle tilladelser. Klik på knappen "Scan" for at begynde at scanne din Mac efter malware. Dette finder sted over en periode på 15-20 minutter.
Klik på "Fjern valgte emner", når scanningen er afsluttet. Dette er skridt til at fjerne alt, hvad Anti-Malware fandt under scanningen. Du bliver muligvis bedt om at genstarte din computer for at gennemføre scanningen. reklame
Del 4 af 6: Computeroptimering (Windows)
Windows opdatering. Installation af de nyeste opdateringer kan hjælpe med at løse de fejl, du har, og holde din computer sikker og stabil. Windows Update hjælper med at kontrollere og installere alle opdateringer. Åbn dit skrivebord eller Start-menuen og skriv "windows update" for at søge efter Windows Update-hjælpeprogrammet.
- På Windows 10 kan du finde Windows Update-værktøjet i afsnittet "Opdatering og sikkerhed" i den nye indstillingsmenu.
Tjek ledig lagerplads. Mængden af lagerplads på harddisken har normalt ikke stor indflydelse på ydeevnen, men hvis der er mindre end 20% af den tilgængelige lagerplads på harddisken med Windows-operativsystemet installeret, kan computeren køre langsomt. Windows bruger denne ledige plads til at flytte og gemme midlertidige filer, så for lidt kan få din computer til at køre langsomt som en gennemgang. Du bør regelmæssigt slette gamle filer for at holde dit system kørende.
- Åbn vinduet Computer / Denne pc (klik på ⊞ Vind+E) og søg efter Windows-drevet (normalt drev C :). Dette drev skal have mindst 20% af den tilgængelige lagerplads for optimal ydelse.
Kør værktøjet Diskoprydning for at scanne og fjerne gamle midlertidige filer. Åbn dit skrivebord eller Start-menuen og skriv "diskoprydning" for at søge efter hjælpeprogrammet. Vælg Windows-drevet, og vent på analyse. Marker afkrydsningsfelterne for hver fil, du vil fjerne. Du vil se, hvor meget lagerplads du kan få tilbage, når du sletter dem.
- Tjek mapperne Downloads og Documents for at se, om der er gamle filer, som du ikke længere har brug for der.
Afinstaller gamle programmer, som du ikke længere bruger. I processen med at bruge din computer kan der være mange programmer, som du kun bruger en gang og derefter glemmer deres eksistens. Disse gamle programmer kan forbruge en masse lagerplads på din harddisk, hvoraf nogle kører i baggrunden og bruger systemressourcer. Regelmæssig afinstallation af gamle programmer kan holde din computer kørende.
- Åbn Kontrolpanel, og vælg "Afinstaller et program" eller "Programmer og funktioner". Gennemse listen over installerede programmer og fjern programmer, du ikke længere bruger. Vælg programmet, og klik på "Afinstaller" for at afinstallere det. Hvis du er i tvivl om, hvad det er, skal du foretage en søgning på nettet.
- Det gratis "PC Decrapifier" -program scanner din computer for software, som folk ikke synes er nødvendige. Disse uønskede programmer er normalt forudinstalleret på computeren og kaldes ofte "bloatware". Du kan downloade PC Decrapifier gratis til hjemmebrug på webstedet. Programmet kræver ingen installation, så kør det bare, når du har downloadet det, og lad det scanne din computer. Hvis der findes nogen bloatware, kan de straks fjerne dem.
Sluk for programmer, der starter med operativsystemet (opstart). Mange programmer er indstillet til at starte med Windows-operativsystemet. Selvom dette kan gøre det hurtigere at åbne programmer, når det er nødvendigt, kan for mange programmer påvirke Windows opstartstid markant.
- For Windows 10 og 8 - Tryk på Ctrl+⇧ Skift+Esc for at åbne Jobliste. Klik på "Flere detaljer" for at udvide det, og klik derefter på fanen "Opstart". Vælg de emner, du vil fjerne fra opstart, og klik på "Deaktiver". Hvis du er usikker på, hvilket program det er, eller hvis det er nødvendigt for en opstart, skal du foretage en søgning på nettet.
- For Windows 7 og Vista - Tryk på ⊞ Vind+R og skriv "msconfig". Klik på fanen "Opstart". Fjern markeringen i afkrydsningsfeltet ud for hvert element, som du vil slå fra. Hvis du ikke ved, hvad programmet er, kan du søge på internettet. Indtast bare navnet på "opstart" i søgemaskinen, og de første resultater fortæller dig, hvilket program det er.
Prøv at erstatte dit yndlingsprogram med et andet program. Mange populære programmer er ikke særlig optimerede, så når du kører, kan det få din computer til at køre langsomt. Nogle programmer inkluderer Norton Antivirus, iTunes og Adobe Reader. Alle disse programmer leveres med gratis, lette alternativer, der kan forbedre din computers hastighed betydeligt.
- I stedet for at bruge Norton som en antivirus-software, skal du overveje at bruge Microsoft Defender er indbygget i Windows. Avast og Bit-Defender er også to gratis og populære valg. Du kan se, hvordan du aktiverer og bruger Windows Defender til dig selv.
- Hvis du bruger iTunes til mediefiler, kan du overveje at bruge et program som foobar2000 eller MediaMonkey, som begge understøtter synkronisering af iOS-enheder.
Del 5 af 6: Computeroptimering (Mac)
Installer de seneste opdateringer. Opdateringer til Mac OS X og anden software kan holde dit system stabilt og køre problemfrit. Opdateringer installeres normalt automatisk, men det er bedre at kontrollere fra tid til anden, om der er vigtige opdateringer på ventelisten.
- Åbn Mac App Store, og klik på fanen Opdateringer øverst i vinduet. Gennemgå og installer alle tilgængelige opdateringer til systemet og installerede programmer.
Frigør plads på din harddisk. Hvis du har lavt lagerplads, kan din Macs ydeevne blive påvirket. Sletning af gamle programmer og filer regelmæssigt kan forbedre din Macs behandlingshastighed betydeligt.
- Afinstaller gamle programmer ved at trække dem fra din applikationsmappe til papirkurven.
- Kontroller mapperne Downloads og Dokumenter for gamle filer, som du kan slette.
- Programmer som CleanMyMac3, Disk Inventory X og DaisyDisk kan finde og fjerne mange gamle, overflødige filer på din computer. Du kan frigøre en masse lagerplads ved hjælp af et værktøj til fjernelse af filer.
- Brug monosprog til at fjerne ubrugte sprogfiler. Du kan downloade programmet gratis fra. Fjern ikke det sprog, du bruger, eller engelsk, da dette kan medføre problemer for operativsystemet.
Fjern overflødige ikoner fra skrivebordet. Hvis skrivebordet indeholder for mange overflødige ikoner, kan systemet køre langsommere end normalt. At reducere antallet af skrivebordsikoner og filer kan hjælpe med at forbedre ydeevnen.
Sluk for programmer, der starter med operativsystemet (opstart). Nogle programmer er indstillet til at starte med Mac-operativsystemet. Selvom dette kan gøre det nemmere at indlæse programmet, når det er nødvendigt, kan for mange programmer forhindre din Mac i at starte helt op.
- Klik på den æbleformede menu, og vælg "Systemindstillinger".
- Vælg "Brugere og grupper", og vælg derefter "Loginelementer".
- Vælg det program, du ikke vil indlæse ved opstart, og klik på knappen "-". Du skal muligvis klikke på låsemønsteret og først indtaste administratoradgangskoden.
Tjek harddisken ved hjælp af Diskværktøj. Nogle gange kan filer og tilladelser gå galt, hvilket forårsager problemer for din Mac. Diskværktøj kan scanne og rette fejl som denne.
- Kør Diskværktøj fra mappen Hjælpeprogrammer i mappen Programmer.
- Vælg din harddisk i venstre rude.
- Klik på fanen "Førstehjælp" og klik på "Bekræft disk". Scanningen starter, og det tager et stykke tid, før scanningen er afsluttet.
- Klik på knappen "Reparer disk", hvis den scanner efter eventuelle fejl.
Del 6 af 6: Gør din computer kørende
Vær ekstra forsigtig, når du downloader programmer på Internettet. Den mest almindelige kilde til adware-infektion er software, der installeres, når du tror, du installerer noget andet. Hver gang du downloader et program på Internettet, skal du være opmærksom på hver installatørs skærm, især hvis det er et gratis program.Sørg for, at du afviser unødvendige invitationer til installation af installationer, og dobbeltkryds hvert afkrydsningsfelt.
- Se efter alternativer, der er open source, fordi de normalt ikke indeholder adware i installationsprogrammet.
- Undgå at få adgang til downloadwebsteder som CNet eller Tucows, da de vil lokke dig til at bruge deres ad-understøttede downloadadministratorer.
Kør en let antivirussoftware. Hvis du bruger en Windows-computer, skal du have en antivirus-software, der kører næsten hele tiden. Normalt er det nok at bruge Windows Defender, men du kan bruge Avast, Bit-Defender, Kaspersky eller anden populær antivirus-software. Sørg for, at du kun har én antivirus aktiveret, da de kan komme i konflikt.
- Du kan selv finde ud af, hvordan du finder og installerer antivirussoftware.
Rengør computeren regelmæssigt. For meget snavs kan medføre, at computeren bliver varm indeni. Hvis computeren bliver for varm, vil dele automatisk blive langsommere for at sænke temperaturen. At holde computeren ren og kølig kan hjælpe med at sikre, at den altid kører med sin ydeevne. Dette bør gives mere opmærksomhed, hvis du har et kæledyr eller ryger indendørs.
- Du kan købe en dåse trykluft eller bruge en luftkompressor til at fjerne det meste af snavs inde i computeren.
- Du kan se, hvordan du rengør snavs til din pc.
Afinstaller programmer, når du er færdig. Hvis du tager dig af installerede programmer, kan du holde computeren fri for overflødige programmer i lang tid. Afinstaller programmer, når de ikke længere er i brug for at frigøre en masse lagerplads. Du kan endda gemme sikkerhedskopier af installationsprogrammet til hurtig fremtidig geninstallation uden at skulle downloade filerne igen. reklame



