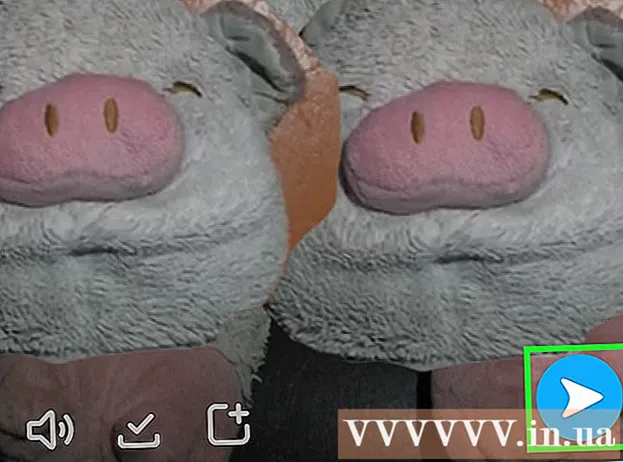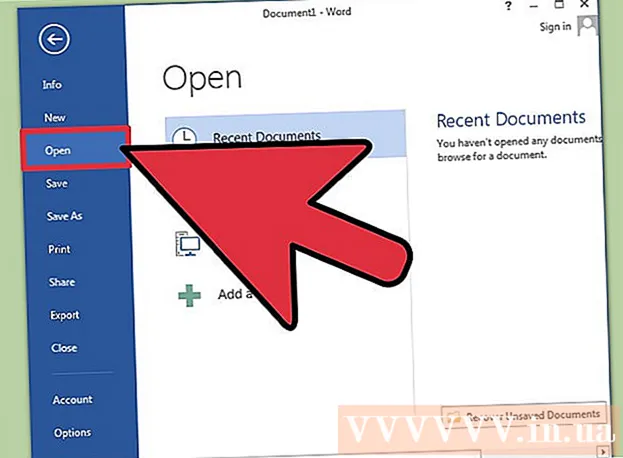Forfatter:
Randy Alexander
Oprettelsesdato:
23 April 2021
Opdateringsdato:
1 Juli 2024

Indhold
Specialtegnene på Mac'en er et plus for oversættere, matematikere eller dem, der ikke bruger emojis. Genvejen og Rediger → menuen Specialtegn, du finder populære tegn. For mere unikke symboler skal du nulstille tastaturinputmenuen.
Trin
Metode 1 af 3: Hurtige genveje
Hold enhver bogstavtast nede for at se relaterede symboler. I et online tekst- eller tekstfelt åbnes en liste med ækvivalente bogstaver i alfabetet ved at holde en tast nede. Mens du holder nede, skal du klikke på det ønskede symbol eller trykke på den numeriske tast, der svarer til symbolet. Her er et par eksempler:
- Hold nøglen -en at skrive à á â ä æ ã ā ā. Det samme gælder for andre vokaler.
- Hold nøglen c at skrive ç ć č.
- Hold nøglen n at skrive ñ ń.
- Bemærk, at mange bogstaver ikke har dialogbokse åbne.
- Denne dialogboks vises ikke, hvis du slukker for Gentagelse af nøgle i Systemindstillinger → Tastatur.

Hold nøglen ⌥ Mulighed. Mens du holder nøglen nede ⌥ Mulighed (eller Alt på nogle tastaturer), mens der trykkes på en anden tast, skrives et specielt symbol, normalt et matematik- eller valutasymbol. For eksempel:- ⌥ Mulighed + s = π
- ⌥ Mulighed + 3 = £
- ⌥ Mulighed + g = ©
- Se den fulde liste over tastaturgenveje i slutningen af artiklen. Alternativt kan du følge nedenstående instruktioner til tastaturinput for at åbne skærmtastaturet, der viser disse symboler.

Hold nøglen ⌥ Mulighed og ⇧ Skift. Hvis du vil tilføje flere symboler, skal du holde 2 taster på samme tid og trykke på en anden tast. Du kan tjekke listen over ikoner i slutningen af indlægget eller starte med:- ⌥ Mulighed + ⇧ Skift + 2 = €
- ⌥ Mulighed + ⇧ Skift + / = ¿
Metode 2 af 3: Humørikoner og andre symboler

Klik på "Rediger" i værktøjslinjen. Klik i tekstfeltet, hvor du vil indsætte humørikonet. Dette fungerer i de fleste tekstfelter, f.eks. E-mail-beskeder eller tekstdokumenter. Hvis du vil være sikker, kan du bruge den i TextEdit.- Hvis du vil åbne vinduet med specialtegn, når du skriver, skal du klikke et vilkårligt sted på skrivebordet.
Åbn menuen med specialtegn. Se under menuen Rediger for at finde dette punkt. Afhængigt af hvilken version af OS X du bruger, får dette emne navnet Emoji & Symbols eller Special Characters ... (Special characters ...).
- Du kan åbne menuen med tastaturgenveje ⌘ Kommando + Styring + Plads.
Adgangsindstillinger. Specialtegnvinduet har et antal elementer, klik på nedenstående element for at konvertere. Klik på pilen for at se flere kategorier.
- Hvis du ikke kan finde den ønskede kategori, skal du trække til toppen af siden med specialtegn for at se søgefeltet.
- Du kan skifte skærm fra lille til stor ved hjælp af knappen i øverste højre hjørne af skærmen. Du skal rulle op for at se denne knap.
Vælg det ønskede ikon. Dobbeltklik på det symbol, du vil indsætte i tekstfeltet. Du kan trække og slippe ikonet i det højre tekstfelt eller højreklikke, vælge Kopier tegnoplysninger og derefter indsætte det i tekstfeltet.
- På ældre versioner af OS X kan du bruge knappen "Indsæt".
- Næste gang du bruger denne menu, ser du de ikoner, der for nylig blev brugt, vises først for nem adgang.
Metode 3 af 3: Brug af tastaturinputindstillingerne
Åbn Systemindstillinger. Du kan få adgang til dette øverst i menuen med Apple-logoet eller gå til mappen Programmer. Eller du kan søge på værktøjslinjen.
Find input-elementet. Skriv "Input" i søgefeltet i øverste højre hjørne af vinduet Systemindstillinger. Du vil se en eller flere muligheder fremhævet. Vælg at markere følgende emner:
- Tastatur (vælg om OS X er opdateret)
- International (International) (på nogle ældre versioner af OS X)
- Sprog og tekst (gammel OS X-version)
Klik på Inputkilder. Når du har åbnet undermenuen, skal du vælge Indgangskilder. Afhængigt af hvilken version af OS X du bruger, vil du se en liste over flag og landnavne og / eller et tastaturbillede.
Marker afkrydsningsfeltet "Vis inputmenu i menulinjen."’ (Vis inputmenuen på værktøjslinjen). Denne mulighed er nederst i vinduet. Efter kontrol af dialogboksen vil du se et nyt ikon vises i højre side af værktøjslinjen øverst på skærmen, måske et flagikon eller et sort og hvidt tastatur.
Vis tegnfremviser i den nye menu. Klik på ikonet, der vises i værktøjslinjen, vælg Vis tegnfremviser. Dette åbner et vindue, der indeholder flere ikoner (svarende til humørikoner i metoden ovenfor). Du kan følge disse trin:
- Klik på et kategorienavn i venstre panel.
- Rul ned for at finde det ønskede symbol. For at se en variant af et ikon skal du klikke og trække et ikon over højre panel.
- Dobbeltklik på ikonet for at "skrive" det, træk og slip det i tekstfeltet, eller højreklik og vælg Kopier tegnoplysninger. På ældre versioner af OS X skal du blot trykke på knappen Indsæt.
Vis tastaturfremviser. En anden mulighed i menuen er "Vis tastaturvisning". Hvis du vælger denne mulighed, kan du se et billede af tastaturet vises på computerskærmen. Dette er en effektiv måde at finde symboler, der ikke er trykt på det fysiske tastatur. Hold f.eks. Nøglen nede ⌥ Mulighed og / eller ⇧ Skift for at se ændringen af det virtuelle tastatur.
- Du kan flytte placeringen af det virtuelle tastatur på skærmen. Ændr størrelse ved at klikke og trække i hjørnerne.
Aktivér et andet tastatur (valgfrit). Hvis du skriver mere end et sprog, skal du vende tilbage til menuen under Systemindstillinger. Tryk på + -tasten for at få adgang til de tilgængelige sprog, og klik derefter på knappen Tilføj for at vælge det ønskede sprog. Selv uden at bruge et andet sprog vil nogle af følgende layout hjælpe:
- For eksempel vil den engelske sektion have tastaturet "U.S. Extended". Dette tastatur kan bruge flere symboler end tricket for at holde tasten nede ⌥ Mulighed over.
- Nogle sprog har mulighed for at efterligne layoutet på et computertastatur. Det ændrer normalt bare placeringen af nogle ikontaster.
- Hvis du ikke bruger et engelsk tastatur, kan du midlertidigt skifte til et amerikansk engelsk standardtastatur for at bruge den fulde liste over genveje nedenfor.
Skift tastatur. Du kan aktivere flere tastaturer på samme tid. For at skifte tastatur skal du gå til menuen for at aktivere tegnfremviser og tastatur tidligere. Vælg det tastatur, du vil bruge, fra den tilgængelige liste.
- Du kan oprette genvejstaster for at navigere på tastaturet. Find elementet "Genveje" i søgefeltet Systemindstillinger, og klik på det fremhævede element. Når du har åbnet genvejsmenuen, skal du vælge Inputkilder i venstre side og markere afkrydsningsfeltet "Vælg den forrige inputkilde".
Komplet liste over genvejstaster
På venstre side er det symbol, du skriver ved at holde tasten nede ⌥ Mulighed samtidigt med en hvilken som helst tast. På højre side er tastekombinationen ⌥ Mulighed, ⇧ Skift og 3. tast.
Råd
- De specifikke tastaturgenveje i denne artikel fungerer kun med det amerikanske standardtastatur. Du kan midlertidigt skifte til dette tastatur, hvis du ikke skriver det ønskede symbol korrekt på det aktuelle tastatur.
- Hvis et af ikonerne i denne artikel vises som et rektangel, kan din webbrowser ikke vise det tegn. Disse ikoner vises i alle større Mac-browsere.