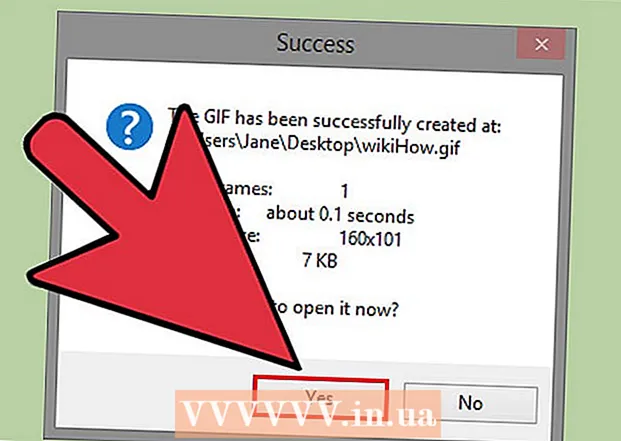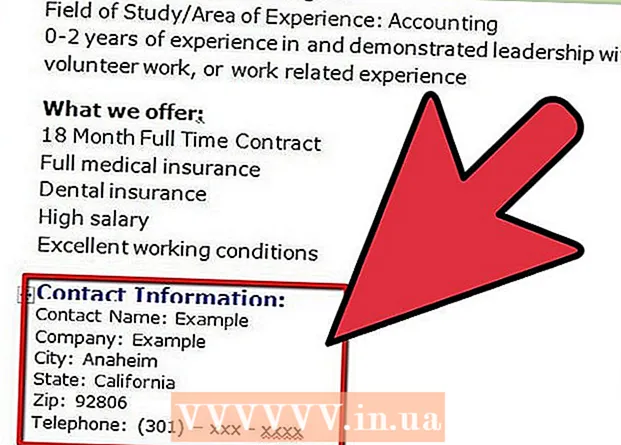Forfatter:
Peter Berry
Oprettelsesdato:
19 Juli 2021
Opdateringsdato:
1 Juli 2024

Indhold
Med Microsofts Sound Recorder-app indbygget i Windows-versioner kan du optage, redigere og lytte til din stemme igen. Med applikationen kan du sætte sætninger sammen, tilføje baggrundsmusik eller indsætte kommentarer i dokumenter eller videoer. Den følgende artikel viser dig hvordan!
Trin
Metode 1 af 2: Brug lydoptager
Åbn lydoptager. Klik på Start-knappen. Skriv i søgedialogboksen lydoptager, og klik derefter på Lydoptager i søgelisten.
- I Windows 8 skal du skrive “lydoptager” på startskærmen og vælge Lydoptager på listen over resultater.
- Sound Recorder starter ikke, hvis du ikke har en mikrofon tilsluttet til din computer.
- For at lytte til lyden igen skal du have installeret højttalere eller hovedtelefoner på computeren.

Start optagelsen. Klik på knappen i vinduet Lydoptager Start optagelse (Start optagelse) har rød prik.
Syng, sig eller læs hvad du vil optage. Den grønne bjælke ruller frem og tilbage, så du ved, at appen optager.
- Du kan optage i 60 sekunder med Sound Recorder. Hvis du vil have en længere optagelse, skal du se det næste afsnit eller Tip.

Stop optagelsen. Klik på knappen Stop optagelse (Stop optagelse) (sort firkant) for at stoppe optagelsen. Når du trykker på denne knap, viser instrumentet automatisk muligheden for at gemme optagelsen.
Gem din optagelse. Husk at gemme din optagelse et let at finde sted.- Hvis du ikke er klar til at gemme det, skal du klikke på Afbestille (Annuller) for at lukke dialogboksen Gem som. Klik på knappen Genoptag optagelse (Fortsæt optagelse) for at tilføje optagelsen. Når du er færdig, skal du klikke på knappen Stop optagelse (Stop optagelse), og gem filen.
- Du kan lytte til Sound Recorder-filen igen på de fleste Windows Media Player, iTunes eller lignende applikationer.
Metode 2 af 2: Brug et mellemprogram
Find et pålideligt program. Der er mange gratis og betalte optagelsesprogrammer derude, hvoraf mange er udviklet af pålidelige etiketter. Sørg for at downloade programmet fra et websted, du kender godt, og læs mange kommentarer om det.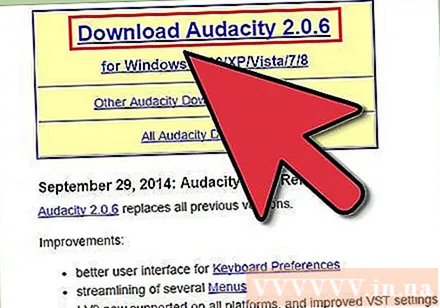
- De fleste optagelsesprogrammer giver dig mulighed for at optage længere end Sound Recorder-grænsen på 1 minut.
Funktionstest lav højde og hastighed. Mange programmer giver dig mulighed for at justere måden for optagelse. Du kan sænke eller forlænge ord, øge tonehøjden for at skabe en chipmunk (chipmunk) stemmeeffekt.
Optagelse i høj kvalitet. Et optageprogram i høj kvalitet kan forbedre lydkvaliteten betydeligt. Hvis du ejer mikrofoner af høj kvalitet, kan du kombinere dem med disse programmer for at optage og redigere en masse.
Tag din stemme til det næste niveau. Selvoptagelse er det første skridt i at bringe dit navn og din musik til verden. Du kan bruge den gratis lydoptagelsessoftware til at komme i gang derhjemme og samtidig give din musik en professionel fornemmelse! reklame
Råd
- For at optage sange fra en CD-afspiller på din computer skal du indstille computeren til at genkende inputlinjen i stedet for inputmikrofonen som følger:
- Åbn kontrolpanelet Lyd ved at klikke på knappen Start > Kontrolpanel (Dashboard). Skriv i søgedialogboksen lyd klik derefter på vælg.
- Klik på fanen Indspilning.
- Klik på Linje ind > Sæt standard (Indstillet som standard).
- Klik på Ejendomme (Egenskaber)> fanen Niveauer (Niveau), og flyt lydstyrkeskyderen til højre for at øge optagelseslydstyrken, og klik derefter på Okay.
- I dialogboksen Lyd, vælg Okay.
- Nu kan du komme i gang!
- Hvis du ikke kan finde Sound Recorder på din computer, har du muligvis slettet programmet (for at frigøre hukommelsen til harddisken). I dette tilfælde kan du downloade et andet gratis optagelsesprogram fra et betroet websted.
- For at optage guitar skal du have et lydkort med line-input. Ser man på forsiden, bagsiden eller siden af computeren, vil du se et sted med 3 huller i lyserød, blå og grøn. Det lyserøde hul er, hvor mikrofonen er tilsluttet. Blå er placeringen af linjen som en cd-afspiller, blå er en lydudgangsenhed såsom højttalere eller hovedtelefoner. Hvis du kun tilslutter din guitar, skal du følge disse trin:
- Sæt den ene ende af guitarstrengen i guitaren, den anden ende til 1/4-tommer (6 mm) til 3/8-tommer (9,5 mm) konverteren, og sæt derefter ledningen / adapteren i Mic-indgangsporten. . Færdig!
- Men hvis du vil have lydkvalitet godtDu bør overveje USB-grænsefladen eller en anden aktiv grænseflade (strøm kræves), der holder guitar og computer.
- USB-mikrofonen og lydgrænsefladen er en effektiv måde at fange lyd i og uden for din computer. USB-lydmikrofonerne var også gode.
- For at øge optagelsestiden på Sound Recorder ud over grænsen på 60 sekunder er der et par tip, du kan anvende. Den første vej er gennem bruteforce - klip og indsæt.
- 60 sekunders lydoptagelse. Fra menuen Redigere (Rediger), vælg Kopi (Kopi)> sæt ind (Sæt ind). Sådan fordobles optagelsestiden til 120 sekunder. Herfra kan du enten fortsætte med at indsætte hvert 60. sekund eller duplikere det: for hver pasta skal du bare vælge Kopi derefter indsætte. Dette forlænger optagetiden hurtigt: 60 + 60 = 120 + 120 = 240 + 240 = 480 + 480 = 960 osv. Med kun 4 kopipasta-operationer kan du optage op til 16 minutter!
- Anden måde er brute-force-forholdet lavere.
- Åbn kommandoprompt ved at klikke på Start. Skriv i søgedialogboksen kommandoprompt, på listen over resultater skal du klikke på Kommandoprompt.
- Skriv følgende kommando derind i kommandoprompten filnavn repræsenterer det filnavn, du vil optage, filtype er filformatet:
SoundRecorder / FILEfilnavn. filtype/ VARIGHEDtt: mm: ss
For eksempel, hvis du vil optage 3 minutter og 20 sekunder i wma-format "FunkyBunky", kan du skrive kommandoen.
SoundRecorder / FILE Funky Bunky.wma / DURATION 0000: 03: 20 - Tryk på enter-tasten, Sound Recorder starter som et ikon i meddelelsesområdet.
- Start optagelsen, og i slutningen af den angivne tid gemmer Sound Recorder filen som "FunkyBunky" på sted C: Brugere Bunky.
Hvad du har brug for
- Inputenhed - mikrofon, instrument eller indholdsafspiller. De fleste moderne computere har indbyggede mikrofoner, men mange gør det stadig ikke.
- Outputenhed - højttalere eller hovedtelefoner.