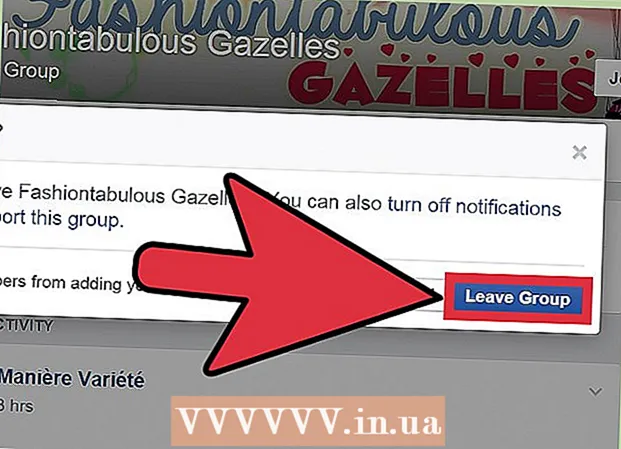Indhold
Denne artikel viser dig, hvordan du sender fotos fra din iPhone eller Android-telefon til en Windows- eller Mac-computer. Du kan bruge kablet til at gøre dette eller sende billederne til din computer via Google Drev.
Trin
Metode 1 af 4: På Windows
. Klik på Windows-logoet i nederste venstre hjørne af skærmen.
Type fotos Gå til Start for at finde applikationen Fotos i denne menu.

Klik på Fotos Det er øverst i startmenuen med et tobjergsikon på en farvet baggrund for at åbne appen.
Klik på Importere (Import) i øverste højre hjørne af vinduet Fotos.
Klik på linket En anden enhed (Andre enheder) på højre side af vinduet.

Vent til din computer finder billeder. Det tager lidt tid for computeren at finde de tilsluttede enheder, såsom USB-flashdrev og din telefon.
Vælg et foto, du vil sende. Som standard er alle fotos og videoer på din telefon valgt; du klikker på det valgte foto for at fravælge eller klikker på Slet alt (Slet alt) for at fravælge alle fotos og videoer, og klik derefter kun på de ønskede.
Klik på tiếp tục (Fortsæt) nederst i vinduet.
Se indstillinger for dataindtastning. Der er et par ting, du kan ændre, før du indtaster data:
- Importer mappe - Klik på linket for at ændre mappen, der indeholder billedet Skift, hvor de importeres (Skift mappe for at få fotos), klik derefter på den mappe, du vil bruge, og klik på Føj denne mappe til Billeder (Føj denne mappe til Billeder).
- Arrangement Klik på markeringsfeltet i midten af vinduet, og klik derefter på Dag (Dato) eller Måned (Måned).
- Opbevar fotos på telefonen - Marker afkrydsningsfeltet nær bunden af vinduet for at slette fotos på telefonen, efter at du har sendt dem til computeren, eller fjern markeringen for at fortsætte med at gemme billederne på telefonen.
Klik på Importere (Enter) nederst i vinduet. Dette begynder at sende billederne til din computer. reklame
Metode 2 af 4: Brug iPhone på Mac
Slut iPhone til computeren. Fastgør den ene ende af USB-opladningsledningen til din telefon, og sæt den anden ende på din computers USB-port.
- Hvis din Mac ikke har en USB-port, skal du købe en USB-C til USB-3.0-adapter.
Åbn fotos. Klik på Fotos-appen med det flerfarvede pinwheel-ikon på en hvid baggrund i Mac-docken.
Klik på kortet Importere (Enter) i øverste højre hjørne af vinduet.
Vælg et foto, du vil sende. Klik for at vælge hvert foto, du vil sende.
- Du kan også klikke Importer alle nye fotos (Importer alle nye fotos) i øverste højre hjørne af vinduet Fotos.
Klik på Import valgt (Importér valgte fotos) nær det øverste højre hjørne af vinduet Fotos. Dette begynder at kopiere fotos til din Mac.
- Spring dette trin over, hvis du har klikket før Importer alle nye fotos.
Vent, indtil billedet er sendt. Afhængigt af antallet af billeder, du skal sende, kan denne proces tage et stykke tid.
Beslut om du vil beholde billederne på din iPhone. Når du bliver spurgt, kan du klikke Slet emner (Slet) eller Opbevar varer (Holde). Dette sletter billedet eller holder det på din iPhone.

Mobil kænguru
Computer reparationstekniker og administrerende direktør, Mobile Kangaroo Joseph Alexander er CEO for Mobile Kangaroo, en omfattende reparationsservicebutik og Mountain-baserede Apple-autoriserede serviceudbyder. View, Californien. Mobile Kangaroo har repareret elektroniske enheder som computere, telefoner og tablets i mere end 16 år nu. De er autoriserede Apple-tjenesteudbydere med faciliteter i mere end 20 byer.
Mobil kænguru
Computer reparationstekniker & CEO, Mobile KangarooAlternativt kan du bruge iCloud til at uploade til din Mac. Så længe du bruger iCloud's fotobibliotek, behøver du ikke manuelt overføre fotos. Billedet uploades til skyen direkte uden brugerinteraktion. Hvis du har en Mac, skal du åbne appen Fotos og vælge din telefon for at importere de fotos, du har brug for.
reklame
Metode 3 af 4: Brug Android på en Mac
Tilslut Android til Mac. Brug Android-opladningsledningen til at forbinde din Android-telefon til en af computerens USB-porte.
- Hvis din Mac ikke har en USB, skal du købe en USB-C til USB-3.0-adapter.
- Hvis din Android-telefon beder dig om at vælge en forbindelsestype, skal du trykke på Medieenhed (MTP) skærm, inden du fortsætter.
Download og installer Android File Transfer på følgende måde:
- Besøg http://www.android.com/filetransfer/
- Klik på HENT NU (Hent nu)
- Installer Android File Transfer
Åbn Android File Transfer. Hvis Android File Transfer ikke starter automatisk, skal du klikke på rumskibsikonet i Dock og derefter på det grønne Android-ikon.
Dobbeltklik på mappen "Internt lager" eller "SD-kort". Afhængigt af den mappe, hvor fotos gemmes, og hvilken type lagerplads der er tilgængelig på din Android-enhed, kan du se en lille forskel her.
Dobbeltklik på "DCIM" -mappen.
Dobbeltklik på mappen "Kamera". Dette er hvor alle fotos på din Android-enhed gemmes. Dette viser en liste over tilgængelige fotos på din Android-enhed.
- Afhængigt af om billedet er gemt i albummet, skal du muligvis åbne en anden mappe, før du fortsætter.
Vælg billedet af Android-enheden. Klik og træk musen over de billeder, du vil sende til din computer for at vælge dem alle. Du kan også holde tasten nede ⌘ Kommando mens du klikker på hvert foto for at vælge flere billeder på én gang.
- Tryk på for at vælge alle billederne i mappen ⌘ Kommando+EN.
Klik på Redigere (Rediger) i øverste venstre hjørne af Mac-skærmen for at åbne en liste med valgmuligheder.
Klik på Kopi (Kopi) er nær toppen af menuen Redigere.
Åbn Finder. Klik på appen med det blå ansigt i Mac-docken.
Vælg hvor du vil gemme. Klik på en mappe (f.eks Alle mine filer) i venstre side af Finder-vinduet for at vælge den mappe, der skal gemme billedet.
Klik på Redigere endnu engang. Valgt menuliste Redigere vises igen.
Klik på Indsæt emner (Indsæt fil). Dette kopierer fotos fra din Android-enhed til din Mac, men det tager et par minutter at sende alle de valgte fotos. reklame
Metode 4 af 4: Brug Google Drive
Sørg for, at du har Google Drev installeret på din telefon. Hvis du ikke har Google Drive endnu, skal du downloade det til din iPhone eller Android, før du fortsætter. Google Drev er gratis at downloade og bruge.

Mobil kænguru
Computer reparationstekniker og administrerende direktør, Mobile Kangaroo Joseph Alexander er CEO for Mobile Kangaroo, en omfattende reparationsservicebutik og Mountain-baserede Apple-autoriserede serviceudbyder. View, Californien. Mobile Kangaroo har repareret elektroniske enheder som computere, telefoner og tablets i mere end 16 år nu. De er autoriserede Apple-tjenesteudbydere med faciliteter i mere end 20 byer.
Mobil kænguru
Computer reparationstekniker & CEO, Mobile KangarooAndroid-telefoner kan automatisk synkroniseres med Google Fotos. Med Google Drev og Google Fotos kan din Android-telefon automatisk uploade fotos uden din hånd. Du kan administrere og downloade fotos ved at gå til www.photos.google.com.
Åbn Goolge Drive. Tryk på Google Drev-appen med et grønt, blåt og gult trekantikon. Google Drev vises, når du er logget ind.
- Hvis du ikke er logget ind, skal du først vælge en Google-konto, der skal bruges med Google Drev. Sørg for, at dette er en konto, som du kan bruge på din computer.
Berør knappen + Den blå farve er nederst til højre på skærmen for at åbne menuen.
Røre ved Upload (Upload fil) med ikonet for pil op i menuen.
Røre ved Fotos og videoer (Fotos og videoer) for at åbne din telefons Fotos-app.
- På Android skal du vælge Billeder (Foto) på dette trin.
Vælg et foto, der skal uploades. Tryk på albummet, hvis det er nødvendigt, og tryk derefter på hvert foto, du vil uploade for at vælge det.
Røre ved UPLOAD i øverste højre hjørne af skærmen.
Vent, indtil upload er afsluttet. Ventetiden varierer afhængigt af antallet af fotos, du uploader, og internetforbindelseshastigheden.
Åbn Goolge Drive på din computer. Gå til https://drive.google.com/ ved hjælp af din webbrowser. Startsiden til Google Drev åbnes, når du er logget ind.
- Hvis den ikke er logget ind, skal du klikke på Gå til Google Drev (Gå til Goolge Drive) midt på siden, og indtast derefter din e-mail-adresse og adgangskode.
- Hvis du er logget ind på flere Google-konti, skal du sørge for at have den samme Drive-konto, der bruges på din telefon. Du kan klikke på dit navneskilt i øverste højre hjørne af Google Drev-siden og vælge den rigtige konto.
Vælg det billede, du har uploadet. Klik og træk over de uploadede billeder. Du vil se billedet fremhævet med blåt.
Klik på ⋮ øverst til højre på siden for at åbne en rullemenu.
Klik på Hent (Download) i valglisten. Dette begynder at downloade de valgte billeder til din computer.
Vent til fotooverførslen er færdig. Når downloadet er gennemført, kan du åbne mappen, der indeholder billederne, for at se billederne på din computer. reklame
Råd
- Nogle telefonspecifikke apps, som iCloud på iPhone og Google Fotos på Android, giver dig mulighed for at sende fotos frem og tilbage mellem din computer og smartphone via apps og webbrowsere.
Advarsel
- Hvis du beslutter dig for at bruge Google Drev, skal du sørge for at uploade dine fotos, mens du er tilsluttet Wi-Fi. Upload af fotos ved hjælp af mobildata kan medføre yderligere faktureringsomkostninger.