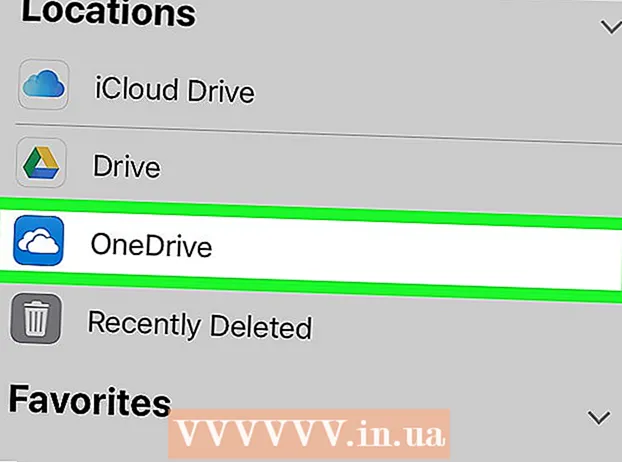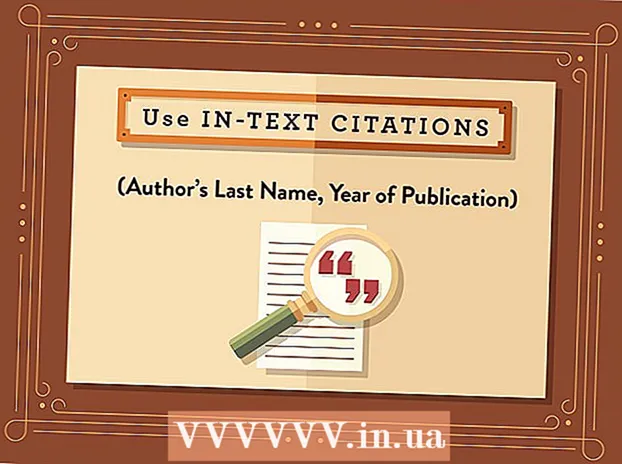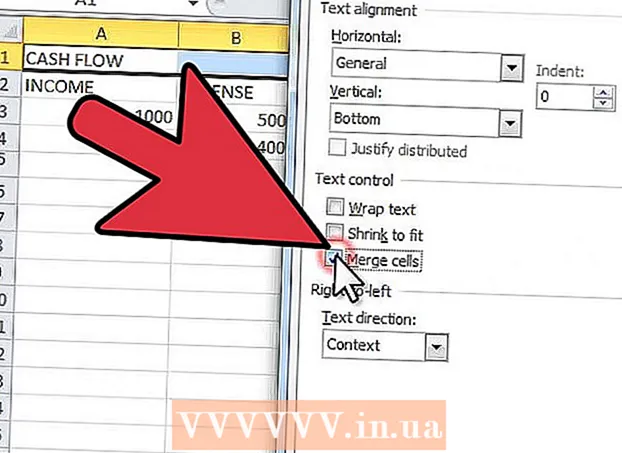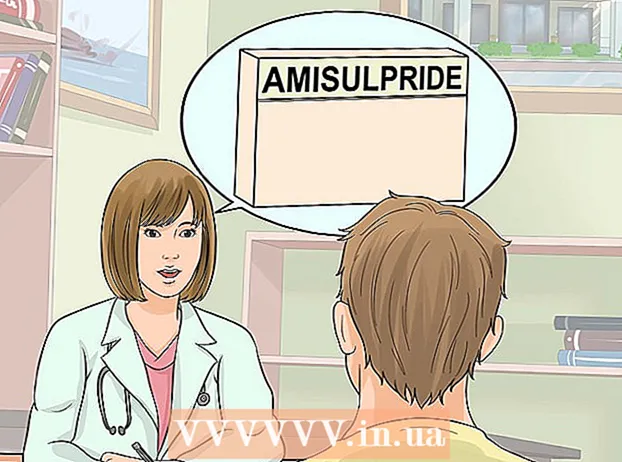Forfatter:
Laura McKinney
Oprettelsesdato:
3 April 2021
Opdateringsdato:
1 Juli 2024

Indhold
Er du nogensinde blevet forbudt fra fora for at udtrykke din mening? Eller du hacker et videospil og kan ikke fortsætte med at spille nu. IP-forbud er irriterende, især når det forstyrrer dine daglige netværksaktiviteter. For at ændre den offentlige IP-adresse på Windows kan du nulstille dit modem, oprette forbindelse til en anden enhed eller bruge en proxy / VPN. Du kan ændre IP-adressen på din computer i henhold til netværket, dette er en effektiv måde at løse netværksproblemer på. Du skal udføre en IP-adresseændring via din router eller Windows-netværksforbindelser.
Trin
Metode 1 af 2: Skift offentlig IP-adresse
Frakobl modemet. De fleste tjenesteudbydere tildeler dynamiske IP'er, der ændres over tid. Når du frakobler modemet et stykke tid, er det mere sandsynligt, at maskinen får en ny adresse, når modemet er tændt.

Vent 5 minutter. Nogle netværkstjenesteudbydere (ISP'er) tildeler en ny IP-adresse inden for 5 minutter. Tilslut modemmet igen, og kontroller den offentlige IP. Hvis IP'en ikke er blevet ændret, skal du tage stikket ud af modemet igen og lade det være natten over (eller mindst 8 timer).
Opret forbindelse til andre enheder. Det er muligt, at IP-adressen tildeles baseret på den første enhed, der er tilsluttet modemmet. Den første enhed er normalt routeren. For at få den nye IP-adresse, prøv at forbinde computeren direkte til modemet:
- Sluk for alle enheder. For at slette de gamle indstillinger for modemmet skal du ikke glemme at slukke for alle netværksrelaterede enheder, frakoble modemet fra routeren. Modemmets lys slukker. Sørg for, at computeren er slukket.
- Din computer vil være tilsluttet direkte til internettet uden at gå gennem routerens beskyttende lag på få minutter. Sørg for at tænde dit antivirusprogram, inden du slukker for din computer og fortsætter med processen.
- Tilslut modemet til computeren med et Ethernet-kabel. Sæt de to ender af netværkskablet i internetporten på modemmet og Ethernet-porten på computeren.
- Tænd først modemet. Vent et par minutter på, at modemet starter helt op.
- Tænd computeren.Vent på, at din computer starter helt op og opretter forbindelse til internettet. Sluk for computeren, så snart der er en netværksforbindelse.
- Tilslut routeren igen. Når du har slukket computeren, skal du slutte modemets internetport til WAN-porten på routeren ved hjælp af netværkskablet. Netværksindstillingerne er ikke blevet ændret, men du har nu en ny offentlig IP-adresse.

Kontakt din tjenesteudbyder. I sjældne tilfælde tildeler tjenesteudbyderen statisk IP. For at ændre en statisk IP-adresse skal du kontakte teknisk support direkte. Normalt kan du kun ændre din IP-adresse en gang.
Skjul IP-adresse med proxy. Brug en proxy eller VPN (Virtual Private Network System) til at vise en forbindelses anden IP-adresse, normalt en IP fra en anden del af landet eller verden. Pålidelige proxies og VPN'er kræver ofte månedlige abonnementer. reklame
Metode 2 af 2: Skift personlig IP-adresse

Opdater individuelle IP-adresser i kommandoprompten. For at åbne kommandoprompten skal du skrive “cmd” i søgefeltet i startmenuen. På Windows 8 skal du skrive "cmd", når startskærmen vises.- Når du har åbnet kommandoprompten, skal du indtaste kommandoen: "ipconfig / release"
- Når meddelelsen er vist, skal du indtaste kommandoen: "ipconfig / fornyt"
- Du skal se den nye IP-adresse og andre netværksforbindelsesindstillinger vises.
Skift IP-adresse via routeren. Routeren tildeler hver enhed på netværket en individuel IP-adresse. Du kan ændre IP-adressen på hver enhed ved at åbne routerens konfigurationsside.
- Åbn elementet LAN-opsætning. Overskriften afhænger af routerproducenten. Kig efter afsnittet Adressereservation. I dette afsnit kan du permanent tildele personlig IP-adresse til en bestemt enhed. Lad os oprette en ny overskrift.
- Vælg en enhed på listen over tilsluttede enheder. Hvis du ikke kan finde din enhed, skal du indtaste MAC-adressen og enhedsnavnet manuelt.
- Vælg en IP-adresse. Normalt kan du beholde de første 3 dele af IP-adressen (normalt 192.168.1). Den sidste del er det nummer, der skal ændres. Med de fleste routere kan du indtaste numre mellem 1 og 100, en anden giver dig mulighed for at indtaste numre så store som 254.
- Sørg for, at det valgte nummer ikke bruges af en anden enhed på det samme netværk. Ellers vil det forårsage IP-adressekonflikt, at en enhed mister forbindelsen.
Skift IP-adresse via Windows-netværksforbindelser. Åbn netværksforbindelser. Klik på knappen Start (Start), højreklik Netværk (Netværk). Vælge Ejendomme (Egenskaber) i menuen. Dette åbner Network and Sharing Center. Vælge Administrer / se netværksforbindelser (Administrer / vis netværksforbindelser) i venstre rude.
- Windows 8-brugere kan indtaste nøgleordet "netværk og delingscenter" på startskærmen og vælge fra listen.
- Windows XP-brugere kan højreklikke Mine netværkssteder (Mine netværksplaceringer) i menuen Start, og vælg Ejendomme for at se forbindelseslisten.
Højreklik på den forbindelse, du vil ændre. Klik på den Ejendomme. Hvis du bliver bedt om en administratoradgangskode eller bekræftelse, skal du indtaste adgangskoden eller give en bekræftelse.
Klik på fanen Netværk. I varen Denne forbindelse bruger følgende punkter (Denne forbindelse bruger datafelterne nedenfor), klik på vælg Internetprotokol version 4 (TCP / IPv4) (Internetprotokol version 4 (TCP / IPv4)) eller Internetprotokol version 6 (TCP / IPv6), og klik derefter på knappen Ejendomme.
- Klik på for at specificere IP-adressen til IPv4 Brug følgende IP-adresse (Brug IP-adressen nedenfor), og indtast derefter den IP-adresse, der er indstillet i feltet IP-adresse (IP-adresse), Undernetmaske (Netværksmaske) og Standard gateway (Standard gateway).
- Klik på for at angive en IP-adresse til IPv6 Brug følgende IPv6-adresse (Brug følgende IPv6-adresse), og indtast derefter den IP-adresse, der er indstillet i feltet IPv6-adresse (IPv6-adresse), Subnet præfiks længde og Standard gateway.
- Den almindeligt anvendte IPv4-adresse er 192.168.1.2; Netværksmasken er 255.255.255.0. Standard gateway er routerens adresse. For eksempel indtaster du rækkefølgen som følger:
- IP-adresse: 192.168.0.2 til 192.168.0.12 (til flere computere)
- Undernetmaske: 255.255.255.0
- Standard gateway: 192.168.0.1
Klik på Okay. reklame
Advarsel
- Du kan selv tildele en IP-adresse, men du vil sandsynligvis blive blokeret af din tjenesteudbyder fra din netværksforbindelse. For at ændre IP-adressen manuelt skal du følge trinnene ovenfor i afsnittet Netværksforbindelser. Indtast den samme IP som den, der vises i kommandopromptvinduet. For eksempel, hvis IP'en, der vises i kommandoprompten, er 75.1.2.3, skal du ændre IP-adressen til 75.1.2.4. Du skal manuelt indtaste IP-adresser til subnet, gateway og DNS-server. Hvis den nye IP-adresse forhindrer computeren i at fungere, tildelte udbyderen sandsynligvis denne IP-adresse til en anden computer på det samme netværk. Du skal gå videre til den næste IP-adresse og fortsætte med at teste, indtil maskinen fungerer. Imidlertid matcher nogle udbydere MAC- eller modemdataene med den tildelte IP. Hvis ovenstående 2 ikke stemmer overens, kan du ikke oprette forbindelse til netværket. Hvis du indstiller IP'en via routeren i stedet for computeren, skal du tilføje http til routergrænsefladen og tildele IP'en selv her. Denne metode svarer til IP-tildeling på en computer og afhænger af routerens grænseflade. Du kan se instruktionerne fra producentens websted.
- Som nævnt tidligere er disse metoder kun anvendelige, hvis både computeren og netværket bruger DHCP. Hvis du bruger en router med DHCP aktiveret, påvirker ovenstående trin kun IP-adressen på en computer, der bruger et lokalt netværk (LAN) mellem computeren og den router, der først var "på" internetforbindelsen. For at ændre den offentlige IP-adresse, du bruger til at oprette forbindelse til din tjenesteudbyder, skal du ændre den IP-adresse, som enheden (OSI Layer 3) bruger til at adskille computeren og netværket.