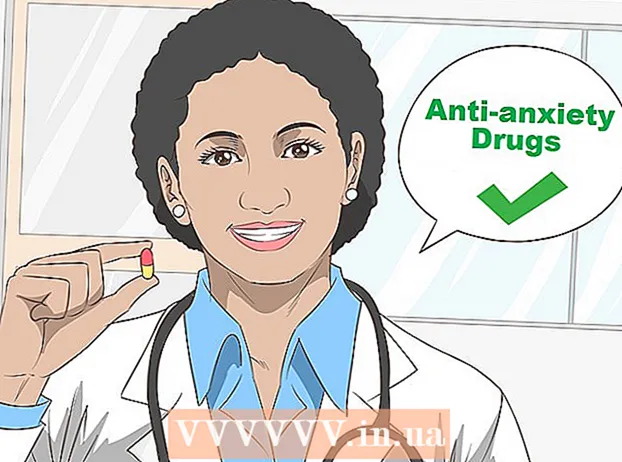Forfatter:
Randy Alexander
Oprettelsesdato:
4 April 2021
Opdateringsdato:
26 Juni 2024

Indhold
Denne wikiHow lærer dig, hvordan du bruger Adobe Photoshop til at streg (spore) dine fotos på en Windows- eller Mac-computer.
Trin
Del 1 af 2: Forberedelse af fotos til fokusering
Åbn det foto, du vil spore i Photoshop. Når Photoshop er åben, skal du klikke på Fil (File) i menulinjen øverst på skærmen skal du klikke på Åbn ... (Åbn ...), og vælg et billede.

Klik på Lag (Klasse) i menulinjen.
Klik på Duplikatlag ... (Dupliser laget ...), og klik derefter på Okay.
- Du kan også give det nye lag et andet navn, ellers får laget navnet "kopi".

Klik på det duplikerede lag i vinduet "Lag" nederst til højre på skærmen.
Klik på feltet "Gennemsigtighed:"(Gennemsigtighed) øverst til højre i vinduet Lag.
Indstil 50% gennemsigtighed.
Klik på hængelåsikonet øverst i vinduet Lag for at låse laget.
Klik på Lag i menulinjen.

Klik på ny (Ny), og klik derefter på Lag ....
Navngiv det nye lag "Sporing", og klik derefter på Okay.

Klik på laget mærket "Baggrund" i vinduet Lag.
Tryk på tastekombinationen Ctrl+← Tilbage (PC) eller ⌘+Slet (Mac). Laget fyldes med en hvid baggrund.
- Du skal nu have tre lag i layoutvinduet: "Sporing" -laget øverst; Laget er låst med dit foto i midten og det hvide bundlag. Hvis lagene ikke er i denne rækkefølge, skal du trække musen for at arrangere som i ovenstående rækkefølge.
Del 2 af 2: Fokuser på billedet

Klik på "Tracing" -laget øverst i vinduet.
Klik på Udsigt (Vis) i menulinjen.

Klik på 200% for at forstørre billedet. Klik på Zoom ind eller Zoome ud i rullemenuen Udsigt og indstil billedet til den rigtige størrelse for nem fokusering.
Vælg en farve til stregen. Klik på den overlappende firkantede knap i farvemenuen øverst til højre på skærmen, og klik derefter på farven i spektret under firkanterne. Klik på den resterende firkant, og klik derefter på en lignende farve.
- Sort og hvid er på højre side af spektret.
Vælg et værktøj i menuen Funktioner til venstre i vinduet.
- Blyantværktøj: producerer blækstrøg med samme tæthed og størrelse fra start til slut. Dette værktøj er velegnet til at gå efter små slag i slutningen. Blyantværktøjet er blyantformet og er tæt på den anden ende af værktøjsmenuen. Hvis du ser et børsteikon i stedet for en blyant, skal du langt klikke på penselformen og derefter klikke på Blyantværktøj.
- Børsteværktøj: skaber lysere og smallere linjer i slutningen, mørkere i midten. Dette værktøj er velegnet, hvis du vil bløde penselstrøg. Penselværktøjet har et børsteikon og er tæt på toppen af den anden del af værktøjsmenuen. Hvis du ser et blyantikon i stedet for en pensel, skal du langt klikke på blyantikonet og derefter klikke på Børsteværktøj.
- Penværktøj: Opretter redigerbare stier med ankerpunkter, som du kan flytte eller justere. Pen Tool er velegnet til objekter, som du vil ændre eller forfine meget efter oprettelse af streger. Klik på fyldepen-ikonet under teksten T i værktøjsmenuen for at vælge penværktøjet.
Juster indstillingerne for blyant- og penselværktøjet øverst til venstre i vinduet.
- Klik på rullelisten ved siden af værktøjsikonet for at justere tætheden og gradienten (stigning / formindskelse eller hårdhed). Jo højere gradienten er, desto mere ligner stregen at tegne med en ægte blyant eller pensel.
- Klik på mappeikonet til højre for størrelsesmenuen for at justere penselens eller blyantens form og egenskaber.
Juster indstillingerne for penværktøjet øverst til venstre i vinduet.
- Hvis du vil bruge penværktøjet til at oprette stier, mens du stryger, skal du klikke på rullemenuen til højre for ikonet og klikke. Sti.
Begynd at stryge. Brug musen eller pegefeltet til at flytte værktøjet over den linje, du vil spore.
- Hvis du vil bruge blyant- og penselværktøjerne, skal du fortsætte med at klikke og trække værktøjet over penselstrøg. Slip museknappen for at flytte værktøjet og starte et nyt slag.
- For at bruge penneværktøjet skal du klikke og slippe musen lodret ved streg på det billede, du vil spore, en linje vises mellem start- og slutpunkterne. Med meget detaljerede kurver eller linjer har du brug for flere klik.
Skjul det originale billede. For at se dit arbejde skal du klikke på øjeikonet ud for det midterste lag (laget indeholdende det originale foto). Det originale billede forsvinder, og det billede, du kortlægger, vises på en hvid baggrund.
- Når du er færdig, skal du klikke på Udsigt i menulinjen, og klik derefter for at vælge 100% for at se billedet i faktisk størrelse.
Gem billede. Klik på Fil i menulinjen og vælg Gem som ... (Gem som…). Giv derefter filen et navn, og klik på Gemme (Gemme). reklame
Advarsel
- Du skal forstå og respektere ophavsretten til ejerne af de originale fotos.
- Gå ikke bare og kopier andres arbejde.