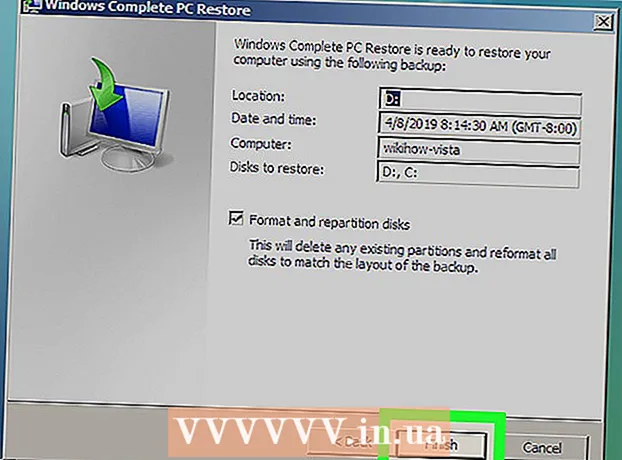Forfatter:
John Stephens
Oprettelsesdato:
24 Januar 2021
Opdateringsdato:
1 Juli 2024
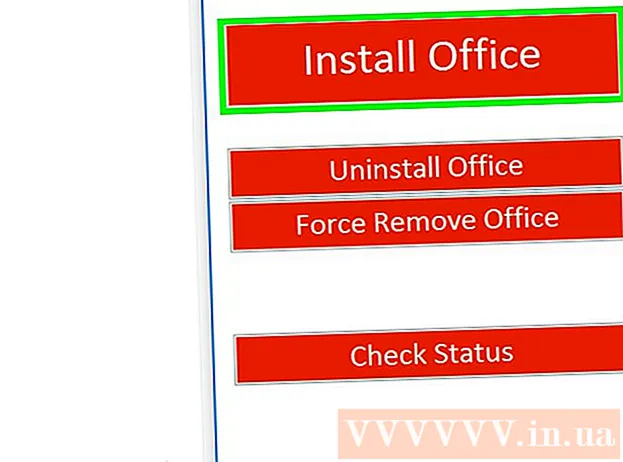
Indhold
Denne wikiHow lærer dig, hvordan du aktiverer Microsoft Office på pc og Mac. Hvis du tilmeldte dig en Office 365-plan, behøver du ikke aktivere Office, bare log ind med en Microsoft-konto. Hvis du køber en detailversion af Microsoft Office, skal du bruge den 25-cifrede produktnøgle, der er inkluderet i Microsoft Office-produktemballagen. Du kan bruge produktnøglen til at aktivere Office på en Office-app eller et websted.
Trin
Metode 1 af 3: Brug en Microsoft-konto
. Denne knap har et Windows-logo i nederste venstre hjørne af proceslinjen.

Klik på Office-produkt. Klik på et produkt som Word eller Excel for at starte programmet.- Hvis din computer ikke har Microsoft Office installeret, kan du downloade det online.
Klik på Aktivér (Aktiveret). Denne mulighed er under nøgleikonet.

Klik på Log ind (Login) er under "Aktivér".
Log ind med din Microsoft-konto. Indtast e-mail-adressen og adgangskoden, der er knyttet til din Microsoft-konto.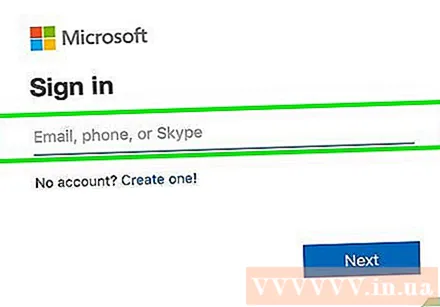

Følg instruktionerne på skærmen, og klik på Næste (Næste). Aktiveringsprocessen afsluttes.- Hvis din konto har overskredet det maksimale antal installationer for et abonnement, skal du muligvis deaktivere installationen på en anden computer.
Metode 2 af 3: Indtast produktnøglen i Office-appen
Klik på Office-produkt. Klik på et produkt som Word eller Excel for at starte programmet.
- Hvis du allerede har en produktnøgle, men endnu ikke har installeret Microsoft Office på din computer, skal du åbne Office-webstedet.
Klik på Aktivér placeret under nøgleikonet.
Klik på Indtast produktnøgle (Indtast produktnøglen). Denne mulighed er under "Aktivér".
Indtast produktnøglen, og klik derefter på tiếp tục. Indtast 25 cifre i produktnøglen uden bindestreger.
Klik på Indløs online (Indløsning af online kode). Denne mulighed findes i feltet "Føj denne nøgle til en konto" (Føj denne nøgle til din konto).
Klik på Log ind eller Oprette en ny konto (Opret ny konto). Hvis du allerede har en Microsoft-konto, skal du logge ind med den e-mail-adresse og adgangskode, der er knyttet til kontoen. Hvis du allerede har en Microsoft-konto, skal du klikke på "Opret en ny konto" og følge instruktionerne på skærmen for at oprette en ny konto.
Klik på Afslut aktivering (Komplet aktivering). Så aktivering er afsluttet, og produktnøglen er knyttet til din Microsoft-konto. reklame
Metode 3 af 3: Indtast produktnøglen på Office-webstedet
Adgang https://setup.office.com/ ved hjælp af en webbrowser. Dette websted hjælper dig med at aktivere og downloade Microsoft Office.
Klik på Log ind. Denne røde knap er under det første trin.
- Hvis du ikke har en Microsoft-konto, skal du klikke på "Opret en ny konto". Du bliver bedt om at angive dit fornavn, efternavn, e-mail-adresse og oprette en adgangskode til din Microsoft-konto.
Log ind på Microsoft, og klik Næste (Næste). Brug den e-mail-adresse og adgangskode, der er knyttet til din Microsoft-konto.
Indtast produktnøglen med 25 tegn i feltet. Produktnøglen er trykt på det kort, der fulgte med Microsoft Office-pakken eller undertiden på kvitteringen.
Vælg land eller region og sprog, og klik derefter på Næste. Brug rullelisten, hvor du indtaster din produktnøgle for at vælge sprog og land / region. Når du er færdig, skal du klikke på Næste.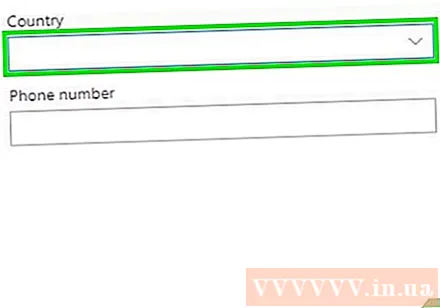
Kontroller automatisk fornyelse, og klik derefter på Næste. Brug kontakten til at slå automatisk fornyelse til eller fra. Denne funktion er aktiveret som standard.
Udfyld dine kreditkortoplysninger, og klik Næste. Hvis du bruger automatisk fornyelse, skal du udfylde kreditkortoplysninger i formularen. Kreditkortet opkræves automatisk, når aktiveringsperioden slutter, og Microsoft Office skal fornyes.
Klik på Næste. Du føres til siden Microsoft-konto for at downloade Microsoft Office.
Klik på Installere (Indstilling). Denne mulighed er under det første felt, der viser antallet af installationer, du kan bruge. Du omdirigeres til installationsinformationssiden.
- Klik på knappen Installere er overfor indstillingsoplysningerne. Microsoft Office-installationsfilen downloades. Brug installationsfilen til at installere Microsoft Office. reklame