Forfatter:
Monica Porter
Oprettelsesdato:
15 Marts 2021
Opdateringsdato:
1 Juli 2024
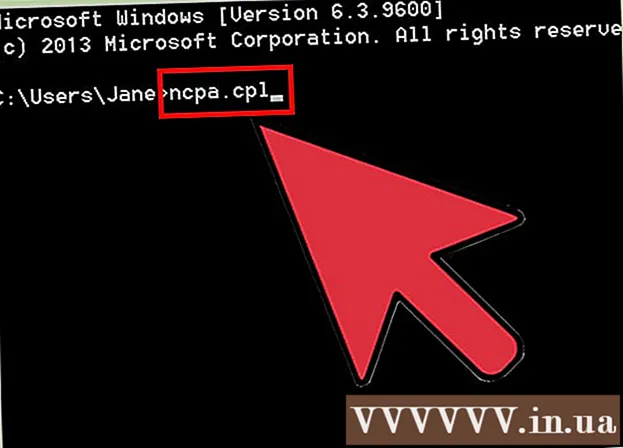
Indhold
Hvis du forsøger at få adgang til et websted, men fejler, mens de andre stadig indlæses normalt, er der mange grunde. Hvis webstedet er langsomt, kan du bare vente. Men hvis du kan indlæse webstedet på en anden computer eller enhed, betyder det, at din computer eller dit netværk har et problem. Der er et par hurtige rettelser, der skal løse de fleste problemer, men du skal være lidt tålmodig. Løsning af problemet med at begrænse adgangen til et websted kan kræve, at vi scanner efter vira eller malware. Desuden skal vi kontrollere browserindstillingerne eller ændre DNS-konfigurationen, hvis metoderne Scanning løser ikke problemet.
Trin
Del 1 af 5: Grundlæggende fejlfinding

Prøv at indlæse siden på en anden enhed eller et andet netværk, du kan prøve at bruge dit mobilnetværk. Prøv at få adgang til webstedet på en anden telefon eller computer. Hvis webstedet kører normalt på andre enheder, er problemet med din computer. Hvis websiden ikke kan indlæses på en anden enhed, er problemet transmissionslinjen eller selve webstedet.- Hvis det er muligt, skal du prøve at downloade webstedet på en enhed, der er tilsluttet dit netværk, og en anden enhed, der ikke har forbindelse til det samme netværk. Den nemmeste måde er at gå til webstedet på din telefon på den Wi-Fi-forbindelse, som computeren bruger, derefter afbryde forbindelsen til det trådløse netværk og bruge mobilnetværket til at downloade webstedet. Du vil være i stand til at afgøre, om problemet er med din forbindelse eller med hjemmesiden.
- Hvis webstedet ikke kan køre på nogen enhed, uanset hvilket netværk enheden er tilsluttet, er det sandsynligt, at webstedet går ned. Du kan kontrollere ved at indtaste webstedsdomænenavnet i en overvågningstjeneste som "Er det nede lige nu?" ().

Genstart computeren. Fra tid til anden kan bare genstart af din computer løse det problem, du har. Genstart din computer, og prøv at få adgang til webstedet igen.
Prøv at indlæse siden i en anden browser. Nogle indstillinger kan være formateret uhensigtsmæssigt for den aktuelle browser. Brug en anden browser til at se, om hjemmesiden kører korrekt eller ikke.- Hvis du bruger standardwebbrowseren og ikke har noget andet valg, kan du hurtigt downloade og installere en gratis browser som Firefox, Chrome eller Opera.
Deaktiver midlertidigt dit antivirusprogram. Antivirussoftware kan begrænse din mulighed for at få adgang til bestemte websteder. Prøv at deaktivere programmet, og genindlæs derefter websiden.
- Højreklik på antivirusikonet i proceslinjen, og vælg "Deaktiver" eller "Sluk". Måske advarer programmet dig om, at det ikke er sikkert.
- Sørg for at genaktivere programmet efter kontrol.
Geninstaller netværksmodemet og routeren (routeren). Navigering til eller fra et bestemt websted kan afbrydes af netværksmodemet og routeren. Geninstallation af disse enheder kan hjælpe dig med at få adgang til webstedet med succes.
- Frakobl strømkablerne til modemet og routeren (hvis du har to separate enheder), og vent ca. et minut.
- Tilslut modemet igen, og vent på, at indikatorlampen lyser helt op.
- Tilslut routeren igen, og vent på, at indikatorlampen lyser helt op.
- Prøv at besøge hjemmesiden igen.
Kontroller dato- og tidsindstillingerne på computeren. Hvis datoen eller klokkeslættet er indstillet forkert, er der en chance for, at du ikke kan få adgang til de sikre websteder (). Kontroller uret på din computer og mobilenhed for at sikre dig, at dato og klokkeslæt er indstillet korrekt.
Sørg for, at ingen forældrekontrolindstillinger er aktiveret. Hvis du bruger forældrekontrolsoftware, kan visse websteder blive blokeret. Prøv at deaktivere forældrekontrol, og få adgang til det igen. Denne proces afhænger af, hvilken forældrekontrol du bruger. reklame
Del 2 af 5: Kontrol af antivirusprogrammer
Afinstaller Norton eller McAfee. Disse to antivirusprogrammer forårsager en hel del problemer med at surfe på nettet. Hvis du har et af disse programmer installeret, kan du overveje at fjerne og erstatte dem med en mildere og mindre irriterende antivirus-software.
- Nortons Cyber Security kan være ret vanskeligt at afinstallere, se online efter måder til helt at fjerne Norton-software.
- Læs artiklen Afinstaller McAfee Security Center for at få instruktioner om, hvordan du afinstallerer McAfee Security Center, da det er et vanskeligt program at afinstallere.
Installer et andet lettere antivirus i stedet. Når du har fjernet din gamle antivirussoftware, skal du straks installere et nyt program med den samme funktionalitet med det samme for at beskytte din computer. Følgende gratis antivirusprogrammer er højt anset for deres professionelle sikkerhed og forstyrrer ikke adgang til webstedet:
- Avast!
- BitDefender
- AntiVir
- Microsoft Windows Defender
Sørg for, at du kun har en antivirussoftware installeret. At have flere antivirusprogrammer, der kører på samme tid, kan forårsage problemer. Evnen til at beskytte hinanden vil resultere i, at brugere ikke kan få adgang til nogle websteder. Opbevar kun den antivirussoftware, du bedst kan lide, og fjern resten.
- Du kan finde instruktioner om, hvordan du afinstallerer populær antivirussoftware på wikiHow.
Del 3 af 5: Kontrol af browserindstillinger
Sørg for, at JavaScript er aktiveret. Hvis JavaScript er deaktiveret, har du svært ved at indlæse mange populære sider. Tjek dine browserindstillinger for at sikre, at JavaScript er aktiveret:
- Internet Explorer - Klik på værktøjsmenuen eller gearknappen, og vælg "Internetindstillinger". Klik på fanen "Sikkerhed", og klik derefter på knappen "Brugerdefineret niveau". Rul ned til afsnittet "Scripting", og sæt "Aktiver scripting" til "Aktivér".
- Chrome - Klik på Chrome-menuen, og vælg "Indstillinger". Klik på linket "Vis avancerede indstillinger" nederst, og klik derefter på knappen "Indholdsindstillinger" i afsnittet "Privatliv". Sørg for, at linjen "Tillad, at alle websteder kører JavaScript-indhold" er markeret.
- Firefox - Skriv "about: config" i adresselinjen, og bekræft, at du vil fortsætte. Skriv "javascript.enabled" i søgefeltet. Sørg for, at "Værdi" -værdien for "javascript.enabled" er indstillet til "sand".
- Safari - Klik på Safari eller menuen Rediger, og vælg "Indstillinger". Klik på fanen "Sikkerhed" og markér afkrydsningsfeltet "Aktivér JavaScript".
Fjern unødvendige udvidelser. Udvidelsen kan forårsage problemer for din browser. Deaktivering eller fjernelse af en udvidelse, som du ikke bekræfter eller har brug for, kan løse problemet. Browseren kræver ikke en udvidelse for at fungere, så du kan sikkert deaktivere alle udvidelser, du har adgang til.
- Internet Explorer - Klik på værktøjsmenuen eller gearknappen, og vælg "Administrer tilføjelser". Vælg udvidelser fra listen, og klik på "Deaktiver" for at deaktivere dem.
- Chrome - Klik på Chrome-menuen, og vælg "Flere værktøjer" → "Udvidelser". Fjern markeringen i afkrydsningsfeltet for "aktiveret" for hver udvidelse, du vil deaktivere.
- Firefox - Klik på Firefox-menuknappen, og vælg "Tilføjelser". Klik på "Udvidelser" i venstre menu. Klik på knappen "Deaktiver" ud for hvert plugin.
- Safari - Klik på Safari eller menuen Rediger, og vælg "Indstillinger". Klik på fanen "Udvidelser", og fjern derefter afkrydsningsfeltet "Aktivér" for hvert plugin, du vil deaktivere.
Tjek browserens forbindelsesindstillinger. Hvis din browser er indstillet til at oprette forbindelse via en proxyserver, kan du opleve forbindelsesproblemer. Tjek dine forbindelsesindstillinger, og deaktiver proxyserveren for at se, om problemet er løst.
- Internet Explorer - Klik på værktøjsmenuen eller gearknappen, og vælg "Internetindstillinger". Klik på fanen "Forbindelser", og klik derefter på knappen "LAN-indstillinger". Marker afkrydsningsfeltet "Registrer automatisk indstillinger" og fjern markeringen i "Brug en proxyserver til dit LAN".
- På Chrome - Klik på Chrome-menuen, og vælg "Indstillinger". Klik på linket "Vis avancerede indstillinger" nederst på listen. Rul ned og klik på knappen "Skift proxyindstillinger". Klik på knappen "LAN-indstillinger". Marker afkrydsningsfeltet "Registrer automatisk indstillinger" og fjern markeringen i "Brug en proxyserver til dit LAN".
- Firefox - Klik på Firefox-knappen, og vælg "Indstillinger". Vælg panelet "Avancerede" avancerede indstillinger, og klik på fanen "Netværk". Klik på knappen "Indstillinger", og vælg "Ingen proxy" eller "Brug systemproxyindstillinger".
- Safari - Klik på Safari eller menuen Rediger, og vælg "Indstillinger". Klik på fanen "Avanceret", og klik derefter på knappen "Skift indstillinger". Fjern markeringen af alle proxyaktiveringsindstillinger.
Nulstil din browser. Hvis du stadig ikke kan oprette forbindelse til et websted, kan du nulstille dine browserindstillinger. Dette sletter alle browserdata og returnerer dem til deres oprindelige format.
- Internet Explorer - Klik på værktøjsmenuen eller gearknappen, og vælg "Internetindstillinger". Klik på fanen "Avanceret" og vælg "Nulstil". Marker afkrydsningsfeltet "Slet personlige indstillinger", og klik derefter på "Nulstil" igen.
- På Chrome - Klik på Chrome-menuen, og vælg "Indstillinger". Klik på linket "Vis avancerede indstillinger". Rul til bunden af siden, og vælg "Nulstil indstillinger". Klik på "Nulstil" for at bekræfte.
- På Firefox - Klik på Firefox-menuknappen, og klik på indstillingen "?" nederst i menuen. Klik på "Fejlfindingsoplysninger". Klik på "Opdater Firefox", og vælg "Opdater Firefox" igen for at bekræfte.
- På Safari - Sluk for den "varme" Safari ved at trykke på ⌘ Kommando+⌥ Mulighed+Escog vælg Safari fra listen. Når Safari er slukket, skal du trykke på tasten ⇧ Skift og genstart Safari igen fra mappen Dock eller Applications. Sluk for Wi-Fi, og gå til webstedet. Når webstedet bemærker, at computeren ikke er tilsluttet, skal du tænde Wi-Fi igen.
Del 4 af 5: Scan efter malware
Download AdwCleaner. Dette er en gratis malware-scanner, der kan finde de fleste af de almindelige malware- og annonceindbrud. Du kan downloade det gratis på.
Start AdwCleaner, når downloadet er gennemført. Efter at have bekræftet, at du vil køre programmet, begynder softwaren at downloade de nødvendige filer til scanning. Dette tager kun et par minutter.
Klik på knappen "Scan" for at starte scanningen. AdwCleaner begynder at scanne din computer, hvilket tager cirka 15-20 minutter.
Når scanningen er afsluttet, skal du klikke på knappen "Rens". AdwCleaner fjerner alle ondsindede filer, der findes under scanningen.
Download og installer den gratis version af Malwarebytes Anti-Malware. Den gratis version inkluderer en komplet pakke af scannings- og rengøringsfunktioner til små brugere. Du kan downloade det på.
- Start installationsprogrammet efter download. Vælg et gratis certifikat, hvis du bliver bedt om det.
- Der er også en Mac-version, som også er den aktuelle version af AdwareMedic, et af de mere kraftfulde anti-malware-programmer til Mac-computere.
Start Anti-Malware, og klik "Opdatere nu". Denne mulighed downloader tilgængelige opdateringer, der er i stand til at understøtte Anti-Malware med at finde flere ondsindede filer.
Klik på "Scan nu" for at køre scanningen på din computer. Dette er normalt lidt længere end AdwCleaners scanning.
Klik på "Karantæne alle", når scanningen er afsluttet. Denne mulighed fjerner alle filer, der findes under scanningen.
Genstart computeren og test. Hvis årsagen er, fordi adware forhindrede dig i at få adgang til bestemte websteder efter scanning, skal du være i stand til at få adgang normalt. reklame
Del 5 af 5: Ændring af DNS-konfiguration
Ryd de aktuelle DNS-indstillinger. DNS (Domain Name System) er en tjeneste, der konverterer webstedsdomænenavne til IP-adresser, så du kan oprette forbindelse til websteder. Hvis de lokale DNS-filer går ned, kan du ikke indlæse bestemte websteder. Rydning af DNS rydder op i dine lokale DNS-oplysninger og downloader en ny kopi.
- For Windows-operativsystem - Tryk på ⊞ Vind+R og skriv cmd for at åbne kommandoprompt kommandolinjemiljøet. Importere ipconfig / flushdns og tryk på ↵ Indtast. Der vises en meddelelse, der siger, at DNS-hukommelsen er ryddet. Du kan nu lukke kommandoprompt.
- Mac - Åbn Terminal fra mappen Hjælpeprogrammer. Type dscacheutil -flushcache og tryk på ⏎ Vend tilbage. Fortsæt derefter med at skrive sudo killall -HUP mDNSResponder og tryk på ⏎ Vend tilbage for at genstarte DNS-tjenesten. Du bliver bedt om at indtaste en administratoradgangskode (admin).
Find en ny DNS-tjeneste at oprette forbindelse til. Brugeren opretter normalt forbindelse til domænenavnesystemet fra internetudbyderen, men der er mange andre muligheder. Nogle andre DNS-tjenester har endda evnen til at forbedre browsers hastighed betydeligt. Søg med nøgleordet "gratis DNS-liste" for at finde en liste over de mest populære og gratis DNS-udbydere i dag. Du kan også finde hastighedssammenligninger at vælge imellem.
- Der er to almindelige DNS-adresser: primær og sekundær. Du skal bruge begge på samme tid.
- Bemærk: Ikke alle DNS-servere giver adgang til det samme indhold. Vi anbefaler, at du bruger Google eller OpenDNS til mest opsøgende.
Opret forbindelse til den nye DNS-tjeneste. Når du har fundet den server, du vil oprette forbindelse til, skal du pege din computer på den nye DNS-forbindelse.
- For Windows-operativsystem - Tryk på ⊞ Vind+R og skriv ncpa.cpl. Vinduet Netværksforbindelser vises. Højreklik på netværksadapteren, og vælg "Egenskaber". Fremhæv "Internetprotokol version 4" på listen, og klik på knappen "Egenskaber". Vælg "Brug følgende DNS-serveradresser" og indtast den adresse, du vil bruge.
- Mac - Åbn Apple-menuen, og vælg "Systemindstillinger". Klik på "Netværk" og vælg dit aktuelle netværk. Klik på knappen "Avanceret", og vælg derefter fanen "DNS". Indtast den server, du vil oprette forbindelse til.



