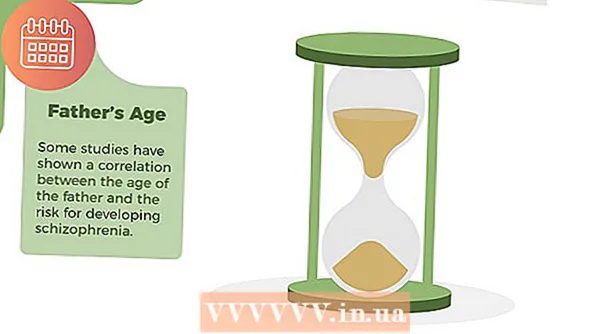Forfatter:
Louise Ward
Oprettelsesdato:
10 Februar 2021
Opdateringsdato:
1 Juli 2024
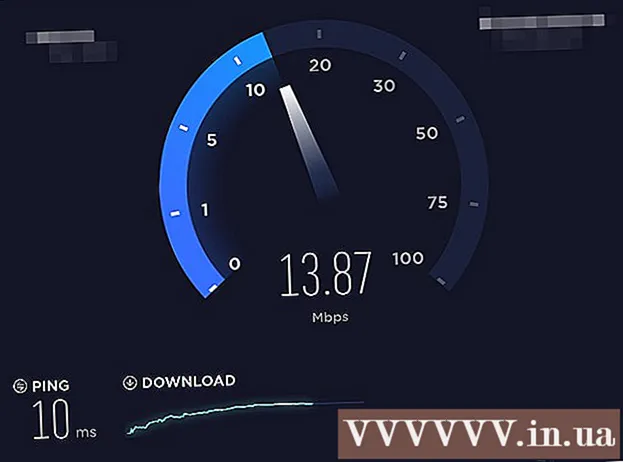
Indhold
Denne wikiHow lærer dig, hvordan du kombinerer to eller flere Internets til et hovednetværk. På denne måde vil du opdele din downloadhastighed i to eller flere internetforbindelser, så din surfhastighed generelt ikke påvirkes af kontinuerlig streaming eller download af store filer.
Trin
Metode 1 af 3: På Windows
- Køb en USB Wi-Fi-adapter (USB Wi-Fi-adapter). Du har brug for denne ekstra enhed for at computeren kan genkende flere Wi-Fi-netværk.
- Du kan finde USB Wi-Fi på internettet (såsom online shoppingwebsted Lazada, Tiki osv.) Eller computerkomponentbutikker som Phong Vu,.
- Tilslut USB Wi-Fi-adapteren til computeren. Du skal tilslutte Wi-Fi-adapteren til en af USB-porte på computerens chassis.
- Hvis du bliver bedt om det, skal du følge instruktionerne på skærmen for at opsætte adapteren.
- Opret forbindelse til et andet Wi-Fi-netværk. Klik på ikonet "Wi-Fi".

Nederst til højre på skærmen skal du klikke på rullemenuen øverst i pop op-menuen og vælge Wi-Fi 2 og opret forbindelse til dit andet trådløse netværk. - Åbn Start
. Klik på Windows-logoet i nederste venstre hjørne af skærmen.
- Åbn Indstillinger

(Indstilling). Klik på tandhjulsikonet nederst til venstre i Start-menuen. - Klik på
Netværk og internet. Dette orb-ikon er i vinduet Indstillinger.
- Klik på Skift adapterindstillinger (Skift adapterindstillinger). Denne mulighed er under overskriften "Skift dine netværksindstillinger" midt på siden. Kontrolpanel-vinduet åbnes med alle aktuelle internetforbindelser.
- Dobbeltklik på det primære Wi-Fi-netværk. Dette er det netværk, du har oprettet forbindelse til, før du tilslutter Wi-Fi-adapteren. Et vindue vises.
- Skift netværksegenskaber. For at aktivere to trådløse forbindelser på samme tid skal du ændre egenskaberne for begge netværk, det primære netværk først:
- Klik på Ejendomme
- Vælge Internetprotokol version 4 (TCP / IPv4) (Internetprotokol version 4)
- Klik på Ejendomme
- Klik på Fremskreden ... (Fremskreden)
- Fjern markeringen i afkrydsningsfeltet for "Automatisk metric".
- Importere 15 ind i tekstfeltet "Interface metrisk".
- Klik på Okay øverst i de to vinduer.
- Klik på Tæt (Luk) er i bunden af to vinduer.
- Skift egenskaberne for den anden forbindelse. Fortsæt på samme måde som du gjorde ved den første forbindelse, glem ikke at indtaste nummeret også 15 ind i tekstfeltet "Interface metrisk".
- Genstart computeren. Klik på Start

, vælg Strøm
klik derefter på Genstart. Efter genstart bruger computeren begge forbindelser til at opdele båndbredden. reklame
Metode 2 af 3: På en Mac
- Sørg for, at du har to Ethernet-porte. For at kombinere to internetnetværk på en Mac uden brug af en særlig router skal du oprette forbindelse til hver netværksrouter via et Ethernet-kabel. Dette betyder, at din Mac enten skal have to Ethernet-porte eller være i stand til at oprette forbindelse til en Ethernet-adapter:
- Hvis din Mac har en Ethernet-port og mindst en USB-C (Thunderbolt 3) -port, kan du købe en Apple USB-C Ethernet-adapter som en anden Ethernet-port.
- Hvis din Mac-computer ikke har en Ethernet-port, men har mindst to USB-C-porte (Thunderbolt 3), kan du købe to Apple USB-C Ethernet-adaptere til at danne to Ethernet-porte.
- Hvis din Mac kun har en USB-C-port (Thunderbolt 3) og ikke har en Ethernet-port, kan du ikke kombinere to internetnetværk via Ethernet-forbindelsen. Prøv at bruge en router til belastningsafbalancering i stedet.
- Da en Mac-computer kun kan kombinere to netværk, der bruger den samme 802.3ad-kompatible forbindelsesstandard, kan du ikke bruge en USB 3.0 til Ethernet-adapter.
- Tilslut begge routere til Mac. Med et Ethernet-kabel til hver router skal du slutte den ene ende af kablet til "LAN" -porten (eller lignende) på bagsiden af din router og derefter sætte den anden ende i Ethernet-porten på din Mac.
- Hvis din Mac kun har en Ethernet-port, skal du først oprette forbindelse til Ethernet-adapteren.
- Åbn Apple-menuen
. Klik på Apple-logoet i øverste venstre hjørne af skærmen. En rullemenu vises.
- Klik på Systemindstillinger ... (Tilpas system). Indstillingen er tæt på toppen af rullemenuen. Vinduet Systemindstillinger åbnes.
- Klik på Netværk (Netværk). Dette sfæreikon er i vinduet Systemindstillinger. Når du har klikket, åbnes netværksvinduet.
- Klik på tandhjulsikonet "Handling" nederst til venstre i vinduet. En menu vises.
- Klik på Administrer virtuelle grænseflader ... (Virtual management interface). Denne mulighed er i menuen "Handling", der dukker op. Et nyt vindue åbnes.
- Klik på mærket + nederst til venstre i det nye vindue. En rullemenu vises.
- Klik på Nyt linkaggregat ... (Nyt sæt links). Denne mulighed findes i rullemenuen.
- Vælg Ethernet-port. Klik på afkrydsningsfeltet til venstre for hver Ethernet-forbindelse.
- Indtast navn. Indtast et navn til din nye forbindelse i tekstboksen øverst i vinduet.
- Klik på skab (Opret), vælg derefter ansøge (Ansøge). Dit virksomheds internet oprettes og oprettes forbindelse til din computer. Din Mac deler automatisk opgaver som at downloade og streame filer over to separate forbindelser. reklame
Metode 3 af 3: Ved at afbalancere routerbelastningen
- Køb en load balancer router. Den belastningsbalancerende router forbinder hele Internettet til en stor udsendelsessession. Du kan forbinde flere modemer på det samme Wi-Fi-netværk til belastningsbalanceringsrouteren, og alle modemets netværk håndteres.
- En belastningsbalanceringsrouter med to forbindelser koster omkring 900.000 - 2.100.000 VND.

Tilslut alle modemer til routeren. Med to eller flere Wi-Fi-netværk, der sendes fra separate modemer, kan du oprette forbindelse til den belastningsbalancerende router ved at slutte den ene ende af Ethernet-kablet til den firkantede "internet" -port på modemet, mens den anden ende tilsluttes porten. bag routeren.
Åbn routerens konfigurationsside på computeren. Du gør dette ved at indtaste IP-adressen på den almindeligt anvendte forbindelse (placeret i din computers netværksindstillinger) i din browser.- Hvis routerkonfigurationssiden ikke åbnes efter tilslutning til IP-adressen i netværksindstillingerne på din computer, skal du kontrollere afsnittet "Grundlæggende opsætning" i din routers manual for find den nøjagtige adresse.

Klik på Fremskreden. Denne mulighed er normalt på venstre side af routerens side.- Mens de fleste load balancing routere har en ret ens konfigurationsside, kan du muligvis se små forskelle i nogle muligheder og placeringer afhængigt af enhedsproducenten.
Klik på Belastningsbalance (Load Balancing) Denne indstilling er også typisk i venstre side af siden.
Fjern markeringen i afkrydsningsfeltet "Aktiver applikationsoptimeret routing". Dette felt er normalt tæt på toppen af siden.
Fjern markeringen i afkrydsningsfeltet "Aktiver båndbreddebaseret balanceretning" (Aktiver afbalanceret routing baseret på båndbredde). Dette og det foregående vil gøre det muligt for routeren at kombinere belastningsbalancering af Wi-Fi i et enkelt netværk.
Klik på Okay godt Gemme (Gemme). Dine indstillinger gemmes.
Nyd hastigheden på det kombinerede netværk. Når du har konfigureret router til belastningsbalancering og tilsluttet computeren til routerens navn fra Wi-Fi-menuen, skal du bemærke en hastighedsforskel, mens du surfer på nettet. reklame
Råd
- Når flere netværk er forbundet, deler de to netværk trafik med hinanden, og den faktor, der forbedres, er ikke downloadhastigheden, men båndbredden (hvor meget kapacitet du kan downloade, før hastigheden sænkes).
- Prøv at streame filmen, mens du downloader den store fil over det kombinerede netværk for at se, om din båndbredde forbedres.
- Hvis du ikke har en anden Wi-Fi-forbindelse end dit hjem- eller arbejdsnetværk, kan du bruge din smartphone som dit personlige hotspot og oprette dit eget tilpassede trådløse netværk.
Advarsel
- Kombination af flere private netværk kan krænke din internetudbyderes kontrakt. Du bør dobbelttjekke detaljerne i netværkstjenestekontrakten, før du kan kombinere to eller flere internetforbindelser.