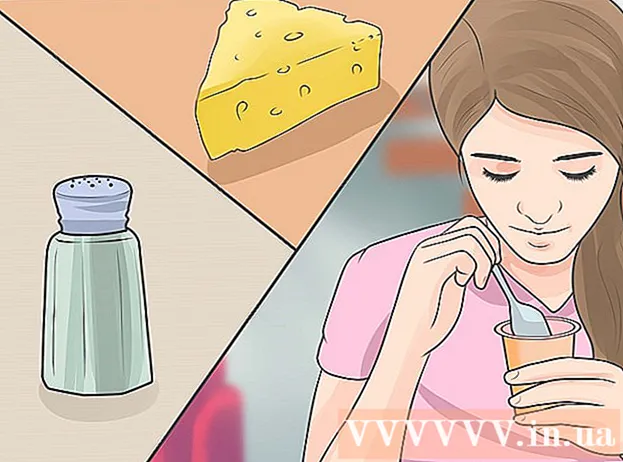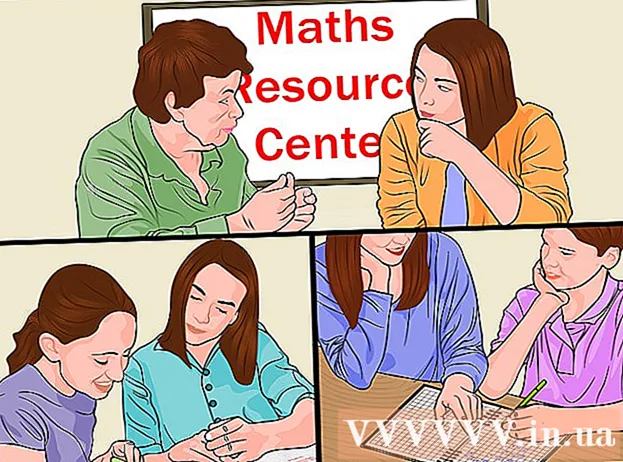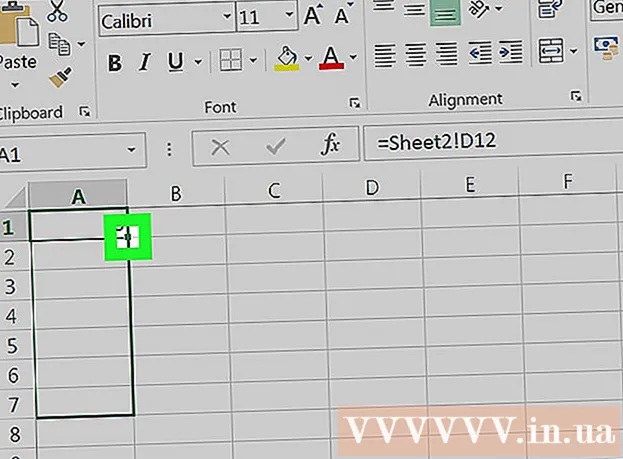Forfatter:
John Pratt
Oprettelsesdato:
11 Februar 2021
Opdateringsdato:
1 Juli 2024

Indhold
- At træde
- Metode 1 af 3: Design konceptet
- Metode 2 af 3: Opret et rutediagram i Excel
- Metode 3 af 3: Opret et rutediagram i Word
Et rutediagram er en hjælp til at nedbryde en vanskelig forståelig proces i en række tilgængelige koncepter. Oprettelse af et vellykket flowchart indebærer at balancere de oplysninger, du vil formidle, og den enkelhed, som du præsenterer den for. For at oprette et dampdiagram i Excel skal du oprette et gitter, forbinde figurer i menuen Figurer og tilføje tekst. For at oprette et rutediagram i Word skal du oprette et lærred, aktivere gitteret, oprette og sammenkoble figurer fra menuen Figurer og tilføje tekst.
At træde
Metode 1 af 3: Design konceptet
 Skriv dine hovedkoncepter ned. Nøglen til et vellykket flowchart er læsbarhed. Sørg for, at dine kernekoncepter er enkle, og at overgangen fra forståelse til forståelse forklares i enkle trin.
Skriv dine hovedkoncepter ned. Nøglen til et vellykket flowchart er læsbarhed. Sørg for, at dine kernekoncepter er enkle, og at overgangen fra forståelse til forståelse forklares i enkle trin. - Sørg for, at du har et klart udpeget slutpunkt i tankerne for grafen. Dette hjælper med at øge læsbarheden.
 Vælg mellem et standard- eller et svømmebanelayout. Et standarddiagram opdeler en proces i sine nøglekoncepter og nødvendige handlinger. Hvis du har flere grupper involveret i processen som angivet i flowchart, kan et swimlane-layout hjælpe med at vise, hvem der skal gøre hvad. Hvert rutediagram er placeret i "Job" for den gruppe, der er ansvarlig for at udføre en bestemt opgave (Marketing, Salg, HR osv.).
Vælg mellem et standard- eller et svømmebanelayout. Et standarddiagram opdeler en proces i sine nøglekoncepter og nødvendige handlinger. Hvis du har flere grupper involveret i processen som angivet i flowchart, kan et swimlane-layout hjælpe med at vise, hvem der skal gøre hvad. Hvert rutediagram er placeret i "Job" for den gruppe, der er ansvarlig for at udføre en bestemt opgave (Marketing, Salg, HR osv.). - Svømningskort er normalt anbragt vandret eller lodret. Udgangspunktet er det øverste venstre hjørne af grafen.
- Svømmediagrammer kan være vanskelige at designe, når du udveksler flere koncepter mellem forskellige afdelinger. Dette fører til rodede diagrammer.
 Layout dit flowchart. Inden du begynder at designe dit flowchart med software, skal du arbejde på et stykke papir. Placer startkoncepterne øverst og udvid yderligere diagrammet nedenfor.
Layout dit flowchart. Inden du begynder at designe dit flowchart med software, skal du arbejde på et stykke papir. Placer startkoncepterne øverst og udvid yderligere diagrammet nedenfor. - De fleste flowdiagrammer fungerer på et simpelt binært princip. På de punkter i processen, hvor variationer opstår, får læseren et ja eller nej-spørgsmål. Svaret vil føre læseren til den korrekte forståelse.
- Brug forskellige former til at repræsentere forskellige typer begreber eller beslutninger. Tilføjelse af visuelle signaler hjælper med at øge læsbarheden og forståelsen.
 Opdel de komplekse processer. Hvis dele af dit flowchart bliver for fulde, skal du placere delprocessen i et nyt flowchart. Tilføj et tekstfelt som en reference for at placere delprocessen i det originale rutediagram, og så læseren kan vende tilbage til den, når de gennemgår udvidelsen.
Opdel de komplekse processer. Hvis dele af dit flowchart bliver for fulde, skal du placere delprocessen i et nyt flowchart. Tilføj et tekstfelt som en reference for at placere delprocessen i det originale rutediagram, og så læseren kan vende tilbage til den, når de gennemgår udvidelsen.
Metode 2 af 3: Opret et rutediagram i Excel
 Opret et gitter. Excel-regneark har celler, der er bredere, end de er høje som standard. For at oprette et ensartet rutediagram skal du kvadrere cellen. Du gør dette ved at klikke på knappen Vælg alle celler i øverste venstre hjørne af regnearket.
Opret et gitter. Excel-regneark har celler, der er bredere, end de er høje som standard. For at oprette et ensartet rutediagram skal du kvadrere cellen. Du gør dette ved at klikke på knappen Vælg alle celler i øverste venstre hjørne af regnearket. - Højreklik på en kolonneoverskrift, og vælg Kolonnebredde i menuen. Indtast 2.14 i feltet, og tryk på Enter. Dette udgør firkanter af alle celler.
- Tænd Snap to Grid fra Align-menuen (Arranger-gruppen) i fanen Sidelayout. Dette vil ændre størrelsen på objekter, du opretter, så de passer til gitteret, hvilket gør figurerne ensartede.
 Indstil margenerne. Hvis du vil eksportere regnearket til Word eller et andet program, skal du sørge for, at margenerne er de samme. Juster margenerne i menuen Margener (i gruppen Sideopsætning) i fanen Sidelayout for at matche det program, du vil eksportere det til.
Indstil margenerne. Hvis du vil eksportere regnearket til Word eller et andet program, skal du sørge for, at margenerne er de samme. Juster margenerne i menuen Margener (i gruppen Sideopsætning) i fanen Sidelayout for at matche det program, du vil eksportere det til. - Du kan justere dokumentets retning (stående eller liggende) ved hjælp af Retning (i gruppen Sideopsætning) i fanen Sidelayout. Flowcharts læsning fra venstre til højre skal være i liggende retning.
 Lav figurerne. Klik på fanen Indsæt, og vælg menuen Figurer (i gruppen Illustrationer). Vælg den form, du vil bruge, og tegn størrelsen på kassen med musen. Når du har oprettet en figur, kan du justere dens farve og omrids ved hjælp af værktøjerne i fanen Format, der åbnes.
Lav figurerne. Klik på fanen Indsæt, og vælg menuen Figurer (i gruppen Illustrationer). Vælg den form, du vil bruge, og tegn størrelsen på kassen med musen. Når du har oprettet en figur, kan du justere dens farve og omrids ved hjælp af værktøjerne i fanen Format, der åbnes.  Tilføj tekst. For at tilføje tekst til figurerne skal du klikke i midten af formen og begynde at skrive. Du kan justere skrifttypen og stilen under fanen Hjem. Hold teksten kort og til det punkt, og sørg for, at den er læselig.
Tilføj tekst. For at tilføje tekst til figurerne skal du klikke i midten af formen og begynde at skrive. Du kan justere skrifttypen og stilen under fanen Hjem. Hold teksten kort og til det punkt, og sørg for, at den er læselig.  Forbind figurerne. Åbn menuen Figurer på fanen Indsæt. Vælg den linjestil, der bedst passer til dine behov. Hold musen over den første form. Du vil se en lille rød firkant vises på grænsen, der angiver, hvor linjer kan sammenføjes.
Forbind figurerne. Åbn menuen Figurer på fanen Indsæt. Vælg den linjestil, der bedst passer til dine behov. Hold musen over den første form. Du vil se en lille rød firkant vises på grænsen, der angiver, hvor linjer kan sammenføjes. - Start linjen i den røde boks og træk den til den anden form.
- Røde felter vises også i den anden form. Placer linjens slutpunkt på en af disse røde firkanter.
- Figurerne er nu sammenkoblet. Hvis du flytter en af figurerne, forbliver linjen forbundet til den anden form, og vinklen ændres i overensstemmelse hermed.
- Føj en billedtekst til forbindelseslinjerne ved at indsætte et tekstfelt, der findes på fanen Indsæt.
 Download en skabelon. I stedet for at oprette et rutediagram fra bunden er der en række forskellige Excel-skabeloner og guider tilgængelige online, både gratis og kommercielle, som du kan bruge. Mange af disse tager det meste af arbejdet væk fra dine hænder, når det kommer til at skabe et flowchart.
Download en skabelon. I stedet for at oprette et rutediagram fra bunden er der en række forskellige Excel-skabeloner og guider tilgængelige online, både gratis og kommercielle, som du kan bruge. Mange af disse tager det meste af arbejdet væk fra dine hænder, når det kommer til at skabe et flowchart.
Metode 3 af 3: Opret et rutediagram i Word
 Tilføj tegning lærred. Den nemmeste måde at oprette et rutediagram på i Word er først at oprette et tegneserie. Tegning af lærred giver mere frihed til at arbejde med figurer og giver mulighed for et antal funktioner, der normalt ikke er tilgængelige, såsom forbindelseslinjer.
Tilføj tegning lærred. Den nemmeste måde at oprette et rutediagram på i Word er først at oprette et tegneserie. Tegning af lærred giver mere frihed til at arbejde med figurer og giver mulighed for et antal funktioner, der normalt ikke er tilgængelige, såsom forbindelseslinjer. - Klik på Indsæt i hovedmenuen. Vælg figurer i gruppen Illustrationer, og klik derefter på Nyt lærred nederst i menuen. Et lærredsvindue vises i dit dokument. Du kan ændre størrelsen på lærredet ved at trække i hjørnerne.
 Aktivér gitteret. Med et gitter kan du lave former af samme størrelse. Aktiver det ved at klikke på lærredet. Klik på Juster under fanen Format, og vælg Gitterindstillinger. Marker afkrydsningsfelterne for visning af gitterlinjer og justering af objekter til gitteret.
Aktivér gitteret. Med et gitter kan du lave former af samme størrelse. Aktiver det ved at klikke på lærredet. Klik på Juster under fanen Format, og vælg Gitterindstillinger. Marker afkrydsningsfelterne for visning af gitterlinjer og justering af objekter til gitteret.  Lav figurerne. Sørg for, at lærredet er aktivt. Klik på fanen Indsæt, og vælg menuen Figurer (i gruppen Illustrationer). Vælg den figur, du vil tilføje, og tegn størrelsen på kassen med musen. Når du har oprettet en figur, kan du justere dens farve og omrids ved hjælp af værktøjerne i fanen Format, der åbnes.
Lav figurerne. Sørg for, at lærredet er aktivt. Klik på fanen Indsæt, og vælg menuen Figurer (i gruppen Illustrationer). Vælg den figur, du vil tilføje, og tegn størrelsen på kassen med musen. Når du har oprettet en figur, kan du justere dens farve og omrids ved hjælp af værktøjerne i fanen Format, der åbnes.  Tilføj tekst. For at tilføje tekst til en figur i Word 2007 skal du højreklikke på formen og vælge Tilføj tekst i menuen. I Word 2010/2013 skal du klikke på formen og begynde at skrive. Du kan justere skrifttypen og stilen under fanen Hjem.
Tilføj tekst. For at tilføje tekst til en figur i Word 2007 skal du højreklikke på formen og vælge Tilføj tekst i menuen. I Word 2010/2013 skal du klikke på formen og begynde at skrive. Du kan justere skrifttypen og stilen under fanen Hjem.  Forbind figurerne. Åbn menuen Figurer på fanen Indsæt. Vælg den linjestil, der bedst passer til dine behov. Hold musen over den første form. Dine små røde firkanter vises på grænsen og indikerer, hvor linjer kan forbindes.
Forbind figurerne. Åbn menuen Figurer på fanen Indsæt. Vælg den linjestil, der bedst passer til dine behov. Hold musen over den første form. Dine små røde firkanter vises på grænsen og indikerer, hvor linjer kan forbindes. - Start linjen i den røde boks og træk den til den anden form.
- Røde felter vises også i den anden form. Placer linjens slutpunkt på en af disse røde firkanter.
- Figurerne er nu sammenkoblet. Hvis du flytter en af figurerne, forbliver linjen forbundet til den anden form, og vinklen ændres i overensstemmelse hermed.
- Føj en billedtekst til forbindelseslinjerne ved at indsætte et tekstfelt, der findes på fanen Indsæt.