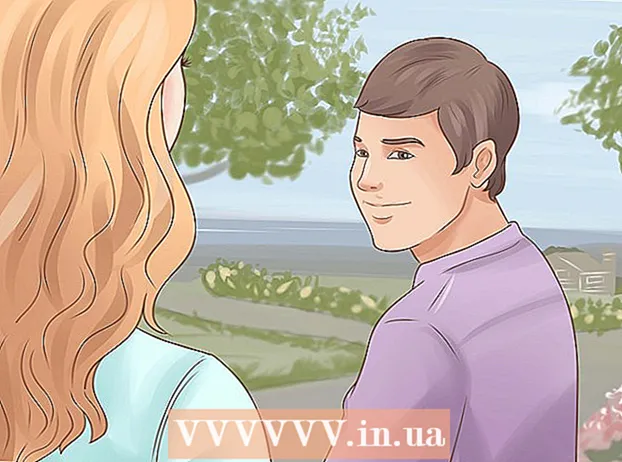Forfatter:
Robert Simon
Oprettelsesdato:
17 Juni 2021
Opdateringsdato:
1 Juli 2024

Indhold
Denne wikiHow lærer dig, hvordan du forbinder data mellem flere regneark i et Microsoft Excel-projektmappesæt. Forbindelsesprocessen trækker automatisk data fra et ark til et andet og opdaterer dataene på destinationssiden hver gang du ændrer et kolonneindhold i kildearket.
Trin
Åbn Microsoft Excel-projektmappen. Excel har et blåt og hvidt "X" -symbol.

Klik på destinationssiden fra arkfaner. En liste over regneark vises nederst i Excel-vinduet. Klik på det ark, du vil linke til et andet ark.
Klik på en tom celle på destinationsarket. Dette vil være målcellen. Når du linker en destinationscelle til et andet regneark, synkroniseres dataene i denne celle automatisk og opdateres, hver gang dataene i kildecellen ændres.

Importere = i cellen for at starte formlen i målcellen.
Klik på kildearket fra arkfaner. Find arket, hvor du vil hente dataene, og klik på fanen for at åbne arket.

Tjek opskriftlinjen. Formelbjælken viser værdien af målcellen øverst i projektmappen. Når du skifter til kildearkearket, viser formellinjen et lighedstegn, navnet på det aktuelle ark og et udråbstegn.- Eller du kan selv indtaste det i formellinjen.Formlen ligner følgende =
! , Inde ""er navnet på din kildeside.
- Eller du kan selv indtaste det i formellinjen.Formlen ligner følgende =
Klik på en celle på kildesiden. Dette går til kildefeltet. Kildecellen kan enten være en tom celle eller en celle, som data er tilgængelige for. Når du forbinder regnearkene, opdateres destinationscellerne automatisk med dataene i kildecellen.
- For eksempel, hvis du trækker data fra celle D12 i Ark1, vil formlen være = Ark1! D12.
Trykke ↵ Indtast for at udfylde formlen og konvertere den tilbage til målarket. Nu hvor destinationscellen er linket til kildecellen, hentes dataene og importeres automatisk. Hver gang du redigerer data i kildecellen, opdateres destinationscellen også.
Klik på målcellen for at fremhæve den.
Klik og træk firkantikonet i nederste højre hjørne af målcellen. Dette udvider rækkevidden af celler, der er knyttet mellem kilden og destinationsarket. Når du udvider den oprindelige målcelle, linkes også tilstødende celler på kildearket.
- Du kan trække og udvide rækkevidden af sammenkædede celler i enhver retning, inklusive del eller hele regnearket.