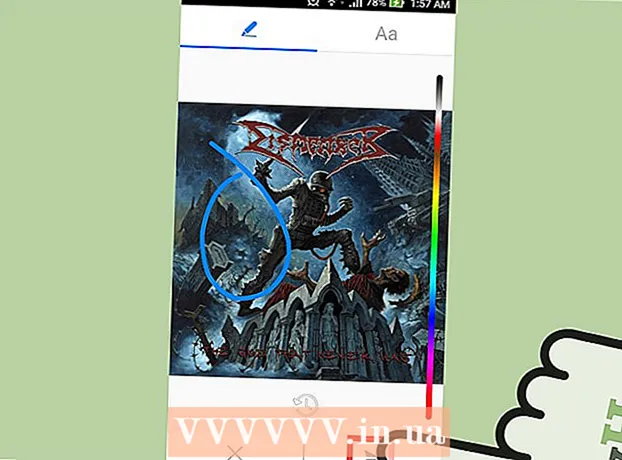Forfatter:
Randy Alexander
Oprettelsesdato:
4 April 2021
Opdateringsdato:
1 Juli 2024

Indhold
Du kan forbinde PS4-konsollen (PlayStation 4) til Android eller iPhone ved hjælp af PlayStation-appen. Dette giver dig mulighed for at styre din PS4 med din telefon og endda bruge den som en anden skærm, hvis spillet understøtter det. Du kan også slutte et USB-drev til PS4 for at afspille mediefiler og sikkerhedskopiere vigtige PS4-data.
Trin
Del 1 af 2: Tilslutning af smartphone til PlayStation App
Download PlayStation-appen til din smartphone.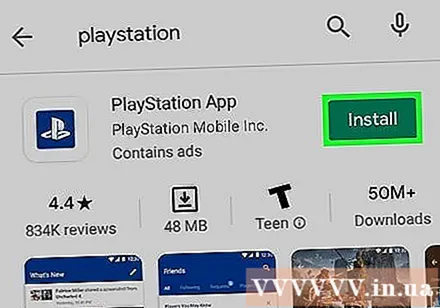
- Du kan downloade appen gratis fra Apple App Store eller Google Play Store. For at bruge appen skal du bruge en iPhone eller Android-enhed.

Tilslut PS4 og smartphone på det samme netværk.- PS4 kan tilsluttes via et Wi-Fi-netværk eller et Ethernet-kabel. Både PS4 og telefonen skal være på det samme netværk.
- Du kan kontrollere dine PS4-indstillinger ved at åbne menuen Indstillinger og vælge "Netværk". Hvis maskinen er tilsluttet routeren via et Ethernet-kabel, skal du bare sørge for, at telefonen er tilsluttet det samme Wi-Fi-netværk.

Åbn menuen Indstillinger på PS4.- Indstillingen er til højre for den øverste menu. Tryk på Op-tasten i PS4-hovedmenuen for at åbne menuen ovenfor.

Vælge "Forbindelsesindstillinger for PlayStation App".- Vælge "Tilføj enhed" (Tilføj enhed). Forbindelseskode vises på skærmen.
Åbn PlayStation-appen på din mobile enhed.
- Du behøver ikke at være logget ind med en PlayStation Network-konto for at få adgang til din PS4.
Klik på "Opret forbindelse til PS4" (Opret forbindelse til PS4).
- Valgmuligheder er nederst på skærmen.
Tryk på din PS4.
- PS4 vises på skærmen Opret forbindelse til PS4 på din telefon med ordet "Tændt" nedenfor. Hvis PlayStation ikke vises, skal du kontrollere dit system for at sikre, at alle enhederne er forbundet på det samme netværk. Tryk på knappen Opdater for at scanne igen.
Indtast koden, som PS4 viste.
- Denne kode på 8 tegn giver din enhed mulighed for at oprette forbindelse til din PS4.
Opret forbindelse til PS4.
- Når du har indtastet koden, vil du automatisk blive forbundet til PS4. Du kan begynde at kontrollere din PS4 med din telefon.
Tænd for PS4-kontroller ved at trykke på "Andet skærmbillede".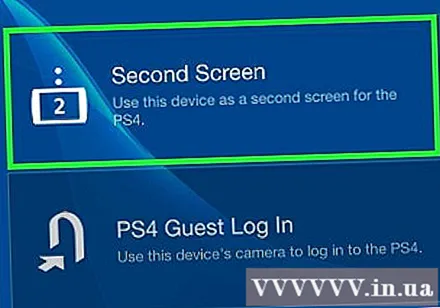
- Din enhed bliver til en controller, som du kan bruge til at navigere i PS4-menuen. Du kan ikke bruge controlleren som en gamingcontroller.
- Stryg for at flytte i menuen, og tryk på telefonskærmen for at vælge.
Tænd den anden skærmfunktion (til bestemte spil).
- Nogle spil giver dig mulighed for at bruge din telefon som en anden skærm i dit spil. Hvis spillet understøtter denne funktion, skal du trykke på ikonet "2" øverst på den virtuelle PS4-konsol på din telefon.
Brug din telefon som PS4-tastaturet.
- Efter at have tappet på tastaturikonet kan du bruge telefonen som PS4's tastatur. Dette gør det lettere at skrive end at bruge en controller.
Sluk for din PS4.
- Når du er færdig med at spille, kan du slukke for din PS4 ved hjælp af PS4-appen på din telefon. Luk driveren "Second Screen", og klik på "Power". Hvis PS4 som standard er indstillet til at slukke helt eller gå i hviletilstand, bliver du bedt om at gøre det.
Del 2 af 2: Brug af et USB-drev
Formater USB-drevet til at arbejde med PS4.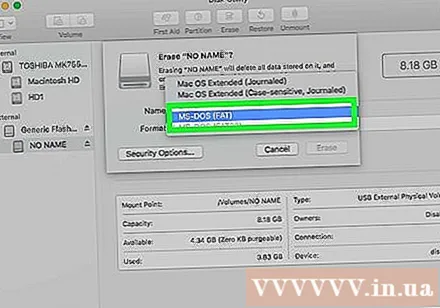
- Du kan bruge et USB-drev til at afspille mediefiler eller gemme data. For at PS4 kan genkende drevet, skal du formatere det, så USB kan arbejde med PS4. De fleste USB-drev er formateret korrekt. Formatering af USB sletter alle eksisterende data på den.
- Højreklik på drevet på computeren, og vælg "Format" for at formatere. Vælg derefter "FAT32" eller "exFAT" som filsystem.
Opret mapper "MUSIC" (musik), "MOVIES" (film) og "FOTOS" (billeder) på drevet.
- PS4 kan kun læse data på drevet i henhold til mappestrukturen ovenfor. Disse mapper skal være rodmapperne på USB-drevet.
Kopier det medie, du vil se, til den tilsvarende mappe.
- Kopier musik til MUSIC-mappen, videoer til MOVIES-mappen og fotos til FOTOS-mappen.
Sæt USB-drevet i din PS4.
- Bemærk: På grund af PS4's design vil det være svært, endog umuligt, at tilslutte en større USB.
Åbn applikationen "Media Player" for at afspille musik og videoer.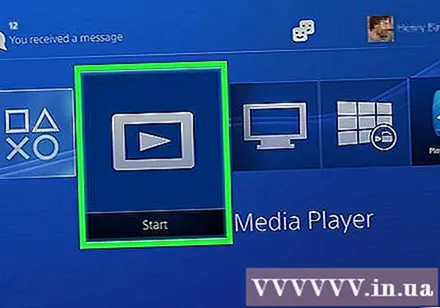
- Du kan finde applikationen i Apps-sektionen i biblioteket.
Vælg USB-drevet for at se indholdet.
- Du bliver bedt om at vælge et drev, så snart Media Player starter.
Søg efter den sang eller video, du vil afspille.
- Dit indhold vil blive sorteret efter den mappe, du oprettede tidligere.
Afspil mediefiler.
- Når du har valgt sangen eller videoen, begynder afspilningen af indholdet. Du kan trykke på PlayStation-knappen for at vende tilbage til PS4-hovedmenuen, mens du spiller musik i baggrunden.
Kopier gemte spildata til USB.
- Du kan bruge et USB-drev til at lave en sikkerhedskopi af dine spil.
- Åbn menuen Indstillinger, og vælg "Application Save Data Management".
- Vælg "Gemte data i systemlagring" for at finde de gemte data, du vil sikkerhedskopiere.
- Tryk på knappen Indstillinger, og vælg "Kopier til USB-lagring".
- Vælg den fil, du vil kopiere, og klik derefter på "Kopier".
Kopier videoer og skærmbilleder af spillet til USB.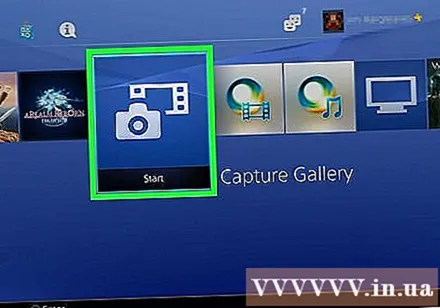
- Du kan bruge USB-drevet til at gemme videoer og skærmbilleder af de spil, du har optaget.
- Åbn programmet Capture Gallery i biblioteket.
- Find det indhold, du vil kopiere til USB.
- Klik på knappen Indstillinger, og vælg "Kopier til USB-lagring."
- Vælg de filer, du vil kopiere, og klik derefter på "Kopier". Filen kopieres til USB-drevet.