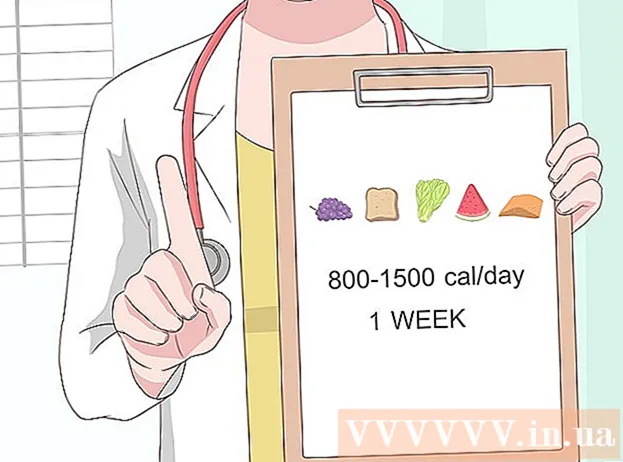Forfatter:
Frank Hunt
Oprettelsesdato:
16 Marts 2021
Opdateringsdato:
1 Juli 2024

Indhold
Hvis du vil flytte en liste eller en tabel med data fra Word til Excel, behøver du ikke kopiere og indsætte hvert enkelt stykke information i sin egen celle i regnearket. Ved først at formatere dit Word-dokument korrekt kan du nemt importere hele dokumentet til Excel med ikke mere end et par klik.
At træde
Metode 1 af 2: Konverter en liste
 Forstå hvordan dokumentet konverteres. Når du importerer et dokument til Excel, bruges visse tegn til at bestemme, hvilke data der går ind i hvilken celle i Excel-regnearket. Ved at følge et par formateringstrin, før du importerer, kan du bestemme, hvordan det endelige regneark vil se ud og minimere enhver manuel formatering, du har brug for at udføre. Dette er især nyttigt, hvis du importerer en stor liste fra et Word-dokument til Excel.
Forstå hvordan dokumentet konverteres. Når du importerer et dokument til Excel, bruges visse tegn til at bestemme, hvilke data der går ind i hvilken celle i Excel-regnearket. Ved at følge et par formateringstrin, før du importerer, kan du bestemme, hvordan det endelige regneark vil se ud og minimere enhver manuel formatering, du har brug for at udføre. Dette er især nyttigt, hvis du importerer en stor liste fra et Word-dokument til Excel. - Denne metode fungerer bedst, når du har en liste med flere poster, der hver er organiseret på samme måde (liste over adresser, telefonnumre, e-mail-adresser osv.)
 Kontroller dokumentet for eventuelle formateringsfejl. Før du starter konverteringen, skal du sørge for, at hver fortegnelse er formateret på samme måde. Dette betyder at rette tegnsætningsfejl eller ordre korrekt alle poster, der ikke matcher resten. Dette sikrer, at dataene kopieres korrekt.
Kontroller dokumentet for eventuelle formateringsfejl. Før du starter konverteringen, skal du sørge for, at hver fortegnelse er formateret på samme måde. Dette betyder at rette tegnsætningsfejl eller ordre korrekt alle poster, der ikke matcher resten. Dette sikrer, at dataene kopieres korrekt.  Vis formateringsmærkerne i dit Word-dokument. Visning af de normalt skjulte formateringstegn hjælper dig med at bestemme den bedste måde at opdele dataene på. Du kan se dem ved at klikke på knappen "Vis / skjul afsnitstegn" i fanen Hjem eller ved at trykke på Ctrl+⇧ Skift+*
Vis formateringsmærkerne i dit Word-dokument. Visning af de normalt skjulte formateringstegn hjælper dig med at bestemme den bedste måde at opdele dataene på. Du kan se dem ved at klikke på knappen "Vis / skjul afsnitstegn" i fanen Hjem eller ved at trykke på Ctrl+⇧ Skift+*- De fleste lister har enten et afsnitstegn i slutningen af hver linje eller en i slutningen af linjen og en på den tomme linje mellem posterne. Du bruger markørerne til at indsætte de tegn, der bruges af Excel til at skelne mellem celler.
 Udskift afsnitstegnene mellem hver post for at fjerne ekstra plads. Excel bruger mellemrum mellem elementer til at definere rækkerne, men du bliver nødt til at slette dem nu for at forenkle formateringsprocessen. Bare rolig, du sætter dem tilbage om et øjeblik. Dette fungerer bedst, når du har et afsnitstegn i slutningen af en post og et i mellemrummet mellem poster (to i træk).
Udskift afsnitstegnene mellem hver post for at fjerne ekstra plads. Excel bruger mellemrum mellem elementer til at definere rækkerne, men du bliver nødt til at slette dem nu for at forenkle formateringsprocessen. Bare rolig, du sætter dem tilbage om et øjeblik. Dette fungerer bedst, når du har et afsnitstegn i slutningen af en post og et i mellemrummet mellem poster (to i træk). - Trykke Ctrl+H. for at åbne vinduet Find og erstat.
- Type ^ p ^ p i søgefeltet. Dette er koden for to afsnit mærker i træk. Hvis hver post er en enkelt linje uden tomme linjer, skal du bruge en enkelt linje ^ s.
- Skriv en separator i feltet Erstat. Sørg for, at det ikke er et tegn, der vises andre steder i dokumentet, f.eks ~.
- Klik på Erstat alle. Du vil bemærke, at posterne kombineres, men det er ikke et problem nu, så længe separatoren er på det rette sted (mellem hvert element).
 Adskil hver post i separate felter. Nu hvor dine poster er adskilt, så de vises i fortløbende rækker, skal du definere, hvilke data der vises i hvert felt. For eksempel, hvis hvert element har et navn på den første linje, en adresse på den anden linje og en adresse på den tredje linje, skal du gøre følgende:
Adskil hver post i separate felter. Nu hvor dine poster er adskilt, så de vises i fortløbende rækker, skal du definere, hvilke data der vises i hvert felt. For eksempel, hvis hvert element har et navn på den første linje, en adresse på den anden linje og en adresse på den tredje linje, skal du gøre følgende: - Trykke Ctrl+H. for at åbne vinduet Find og erstat.
- Slet en af ^ smarkeringer i søgefeltet.
- Skift tegnet i feltet Erstat til komma ,.
- Klik på Erstat alle. Dette erstatter de resterende afsnitssymboler med kommaet, hvilket gør hver linje til et felt.
 Udskift separatoren for at fuldføre formateringsprocessen. Når du har udført de to søgning og udskiftning af trinene ovenfor, ser din liste ikke længere ud som en liste. Alt er nu på samme linje med kommaer mellem hver post. Dette sidste søge- og udskiftningstrin vil gøre dine data tilbage til en liste og holde de kommaer, der definerer felterne.
Udskift separatoren for at fuldføre formateringsprocessen. Når du har udført de to søgning og udskiftning af trinene ovenfor, ser din liste ikke længere ud som en liste. Alt er nu på samme linje med kommaer mellem hver post. Dette sidste søge- og udskiftningstrin vil gøre dine data tilbage til en liste og holde de kommaer, der definerer felterne. - Trykke Ctrl+H. for at åbne vinduet Find og erstat.
- Type ~ (eller hvilket tegn du oprindeligt valgte) i søgefeltet.
- Type ^ s i feltet Erstat.
- Klik på Erstat alle. Dette omdanner dataene til individuelle grupper, adskilt af kommaer.
 Gem filen som almindelig tekst. Nu hvor formateringen er færdig, kan du gemme dokumentet som en tekstfil. Dette giver Excel mulighed for at læse og behandle dine data, så de placeres i de rigtige felter.
Gem filen som almindelig tekst. Nu hvor formateringen er færdig, kan du gemme dokumentet som en tekstfil. Dette giver Excel mulighed for at læse og behandle dine data, så de placeres i de rigtige felter. - Klik på fanen Filer, og vælg "Gem som".
- Klik på "Gem som type", og vælg "Almindelig tekst".
- Navngiv den fil, du foretrækker, og klik på Gem.
- Hvis vinduet med filkonvertering vises, skal du klikke på OK.
 Åbn filen i Excel. Nu hvor filen er gemt som almindelig tekst, kan du åbne den i Excel.
Åbn filen i Excel. Nu hvor filen er gemt som almindelig tekst, kan du åbne den i Excel. - Klik på fanen Filer, og vælg Åbn.
- Klik på rullemenuen "Alle Excel-filer", og vælg "Tekstfiler".
- Klik på Næste> i guiden Tekstimport.
- Vælg "Komma" fra listen over skillelinjer. Du kan se, hvordan dataene adskilles i previewen nederst i vinduet. Klik på Næste>.
- Vælg dataformatet for hver af kolonnerne, og klik på Udfør.
Metode 2 af 2: Konverter en tabel
 Opret en tabel i Word med dine data. Hvis du har en liste over data i Word, kan du konvertere dem til et tabelformat i Word og derefter nemt kopiere dem til Excel. Hvis dine data allerede er i tabelformat, skal du fortsætte til næste trin.
Opret en tabel i Word med dine data. Hvis du har en liste over data i Word, kan du konvertere dem til et tabelformat i Word og derefter nemt kopiere dem til Excel. Hvis dine data allerede er i tabelformat, skal du fortsætte til næste trin. - Vælg al den tekst, du vil konvertere til en tabel.
- Klik på fanen Indsæt og derefter på knappen Tabel.
- Vælg "Konverter tekst til tabel".
- Indtast antallet af linjer pr. Data i feltet "Antal kolonner". Hvis der er en tom linje mellem hver post, skal du tilføje en kolonne til det samlede beløb.
- Klik på OK.
 Kontroller layoutet på dit bord. Word opretter en tabel baseret på dine indstillinger. Kontroller igen, at alt er på det rette sted.
Kontroller layoutet på dit bord. Word opretter en tabel baseret på dine indstillinger. Kontroller igen, at alt er på det rette sted.  Klik på den lille "+" knap, der vises i øverste venstre hjørne af tabellen. Dette vises, når du holder markøren over tabellen. Ved at klikke på dette vælger du alle data i tabellen.
Klik på den lille "+" knap, der vises i øverste venstre hjørne af tabellen. Dette vises, når du holder markøren over tabellen. Ved at klikke på dette vælger du alle data i tabellen.  Tryk på.Ctrl+C.for at kopiere dataene. Du kan også klikke på knappen "Kopier" på fanen Hjem.
Tryk på.Ctrl+C.for at kopiere dataene. Du kan også klikke på knappen "Kopier" på fanen Hjem.  Åbn Excel. Når dataene er kopieret, kan du åbne Excel. Hvis du vil placere dataene i et eksisterende regneark, skal du indlæse dem. Placer markøren i den celle, hvor du vil have den øverste venstre celle i tabellen.
Åbn Excel. Når dataene er kopieret, kan du åbne Excel. Hvis du vil placere dataene i et eksisterende regneark, skal du indlæse dem. Placer markøren i den celle, hvor du vil have den øverste venstre celle i tabellen.  Trykke.Ctrl+V.for at indsætte dataene. De enkelte celler fra Word-tabellen placeres i separate celler i Excel-regnearket.
Trykke.Ctrl+V.for at indsætte dataene. De enkelte celler fra Word-tabellen placeres i separate celler i Excel-regnearket.  Opdel eventuelle resterende kolonner. Afhængigt af hvilken type data du importerer, kan der være yderligere formatering, du skal lave. For eksempel, hvis du importerer adresser, kan byen, staten og postnummeret alle være i samme celle. Du kan få Excel til at opdele disse data automatisk.
Opdel eventuelle resterende kolonner. Afhængigt af hvilken type data du importerer, kan der være yderligere formatering, du skal lave. For eksempel, hvis du importerer adresser, kan byen, staten og postnummeret alle være i samme celle. Du kan få Excel til at opdele disse data automatisk. - Klik på kolonneoverskriften på den kolonne, du vil opdele, for at vælge hele kolonnen.
- Vælg fanen "Data", og klik på knappen "Tekst til kolonner".
- Klik på Næste> og vælg "Komma" i feltet Separator. Hvis du fulgte eksemplet ovenfor, adskiller dette byen fra provinsen og postnummeret.
- Klik på Udfør for at gemme ændringerne.
- Vælg den kolonne, der skal deles, og gentag processen, vælg "Mellemrum" som separator i stedet for "Komma". Dette adskiller provinsen fra postnummeret.