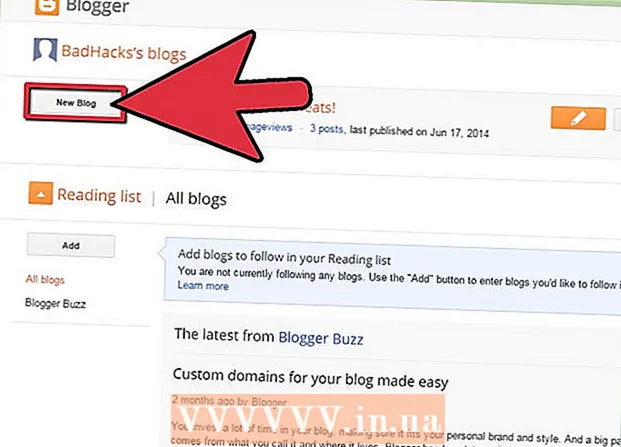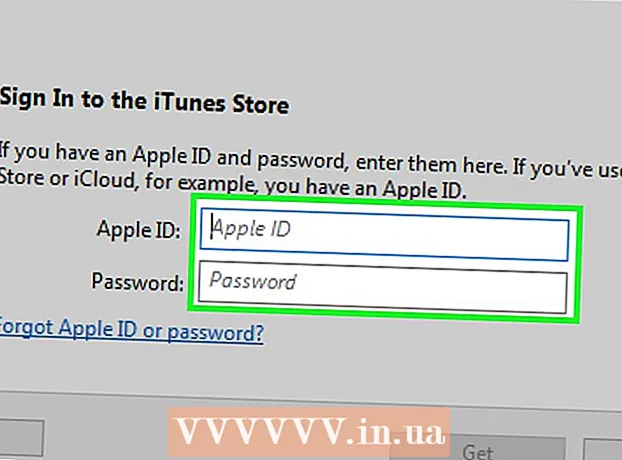Forfatter:
Frank Hunt
Oprettelsesdato:
16 Marts 2021
Opdateringsdato:
1 Juli 2024

Indhold
- At træde
- Metode 1 af 4: Windows
- Løsning af et problem
- Metode 2 af 4: Mac
- Løsning af et problem
- Metode 3 af 4: Android
- Løsning af et problem
- Metode 4 af 4: iOS
- Løsning af et problem
Når alle disse downloadede filer begynder at bunke op, kan de tage lagerplads, som du kan bruge bedre. Regelmæssig oprydning af dine downloadede filer sparer dig meget plads og gør det lettere at finde de filer, du ønsker. Processen med at slette dine filer afhænger af det operativsystem, du bruger.
At træde
Metode 1 af 4: Windows
 Åbn mappen Downloads / Mine downloads. Du kan åbne den ved at trykke på Windows-tasten + E og vælge mappen.
Åbn mappen Downloads / Mine downloads. Du kan åbne den ved at trykke på Windows-tasten + E og vælge mappen.  Find den fil, du vil slette. De fleste programmer placerer downloadede filer i Downloads.
Find den fil, du vil slette. De fleste programmer placerer downloadede filer i Downloads. - Nogle programmer opretter deres egne downloadmapper. Når du ved, hvilket program du downloadede filen med, skal du kontrollere indstillingerne for at se, hvor filerne er gemt på din computer.
 Søg efter filen, hvis du kender dens navn. Hvis du ikke kan finde filen i mappen Downloads, men du kender navnet, kan du bruge Windows-søgning til at finde den. Tryk på Windows-tasten, og skriv navnet på filen. Hvis Windows ikke kan finde det, vises det i søgeresultaterne.
Søg efter filen, hvis du kender dens navn. Hvis du ikke kan finde filen i mappen Downloads, men du kender navnet, kan du bruge Windows-søgning til at finde den. Tryk på Windows-tasten, og skriv navnet på filen. Hvis Windows ikke kan finde det, vises det i søgeresultaterne.  Hvis du ikke kan finde filen, skal du åbne din browsers downloadmanager. Hvis du for nylig har downloadet filen, vises den muligvis stadig i din browsers downloadmanager. Med dette kan du direkte åbne filplaceringen for den fil, du vil slette.
Hvis du ikke kan finde filen, skal du åbne din browsers downloadmanager. Hvis du for nylig har downloadet filen, vises den muligvis stadig i din browsers downloadmanager. Med dette kan du direkte åbne filplaceringen for den fil, du vil slette. - Chrome - Tryk på Ctrl + J. Klik på "Fjern fra liste" for den fil, du vil fjerne.
- Firefox - Tryk på Ctrl + J for at åbne sektionen Downloads i biblioteket. Klik på mappeknappen for at åbne den mappe, hvor downloadet er placeret.
- Internet Explorer - Tryk på Ctrl + J, eller klik på tandhjulet, og vælg "Downloads". Klik på linket i placeringskolonnen for den fil, du vil slette.
 Træk filen til papirkurven. Eventuelt kan du vælge filen og trykke på Slet eller højreklikke på filen og vælge "Slet".
Træk filen til papirkurven. Eventuelt kan du vælge filen og trykke på Slet eller højreklikke på filen og vælge "Slet". - Hvis filen ikke kan slettes, kan det skyldes, at den bruges af et andet program. Dette er almindeligt med fildelingsprogrammer, da nogle brugere prøver at downloade filen fra din pc. Luk programmer, der muligvis bruger filen, og prøv igen.
Løsning af et problem
 Jeg kan ikke slette filen. Hvis Windows ikke tillader dig at slette filen, skyldes det sandsynligvis, at den bruges af en anden fil. Dette er normalt tilfældet, hvis du downloadede filen via BitTorrent, og den stadig udså, eller hvis du allerede har åbnet den i et andet program. Luk alle programmer, der muligvis bruger filen, og prøv igen.
Jeg kan ikke slette filen. Hvis Windows ikke tillader dig at slette filen, skyldes det sandsynligvis, at den bruges af en anden fil. Dette er normalt tilfældet, hvis du downloadede filen via BitTorrent, og den stadig udså, eller hvis du allerede har åbnet den i et andet program. Luk alle programmer, der muligvis bruger filen, og prøv igen. - Hvis du stadig ikke kan slette filen, skal du se wikiHow for at få flere oplysninger.
Metode 2 af 4: Mac
 Åbn mappen Downloads. Du kan få adgang til mappen Downloads fra Dock eller fra sidepanelet i Finder. Dette er den standardplacering, som de fleste apps downloader filer til. Hvis du har ændret downloadplaceringen i indstillingerne for en af dine apps, skal du også kontrollere den placering.
Åbn mappen Downloads. Du kan få adgang til mappen Downloads fra Dock eller fra sidepanelet i Finder. Dette er den standardplacering, som de fleste apps downloader filer til. Hvis du har ændret downloadplaceringen i indstillingerne for en af dine apps, skal du også kontrollere den placering. - Du kan også klikke på dit skrivebord og derefter "Gå til" → "Downloads".
 Find den fil, du vil slette. Rul gennem Downloads, indtil du finder den fil, du vil slette.
Find den fil, du vil slette. Rul gennem Downloads, indtil du finder den fil, du vil slette.  Begræns din søgning til diskbilleder. Mac-programmer downloades som DMG-filer. Dette er diskbilleder, hvor programmet er gemt. Hvis du installerer et program, forbliver DMG i mappen Downloads og tager plads.
Begræns din søgning til diskbilleder. Mac-programmer downloades som DMG-filer. Dette er diskbilleder, hvor programmet er gemt. Hvis du installerer et program, forbliver DMG i mappen Downloads og tager plads. - Skriv i søgefeltet i øverste højre hjørne diskbillede og vælg "Diskbillede" fra "Slag" sektionen. Dette begrænser visningen til DMG-filer, så du hurtigt kan frigøre en masse plads.
 Hvis du ikke kan finde filen, skal du åbne din browsers downloadmanager. Hvis du for nylig har downloadet filen, vises den muligvis stadig i din browsers downloadmanager. Med dette kan du direkte åbne filplaceringen for den fil, du vil slette.
Hvis du ikke kan finde filen, skal du åbne din browsers downloadmanager. Hvis du for nylig har downloadet filen, vises den muligvis stadig i din browsers downloadmanager. Med dette kan du direkte åbne filplaceringen for den fil, du vil slette. - Chrome - Tryk på Command + J. Klik på "Fjern fra liste" for den fil, du vil fjerne.
- Firefox - Tryk på Command + J for at åbne sektionen Downloads i biblioteket. Klik på mappeknappen for at åbne den mappe, hvor downloadet er placeret.
- Safari - Klik på menuen "Vindue" og vælg "Downloads". Klik på Forstørrelsesglas ud for den fil, du vil slette.
 Træk filen til papirkurven. Alternativt kan du vælge filen og derefter trykke på Slet eller højreklikke på filen og vælge "Slet".
Træk filen til papirkurven. Alternativt kan du vælge filen og derefter trykke på Slet eller højreklikke på filen og vælge "Slet". - Hvis filen ikke kan slettes, kan det skyldes, at den bruges af et andet program. Dette er almindeligt med fildelingsprogrammer, fordi nogen måske prøver at downloade filen fra din computer. Luk programmer, der kan bruge filen, og prøv igen.
Løsning af et problem
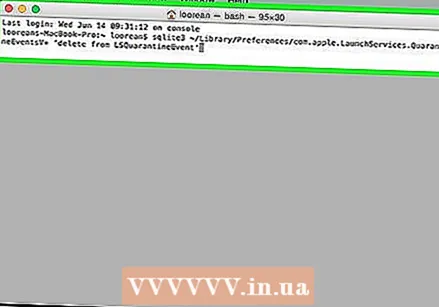 Jeg vil slette alle data fra mine downloads. OS X fører en logbog over alle dine downloadede filer. Hvis du er bekymret for sikkerheden i dit system og nysgerrige øjne fra uautoriserede personer, kan du slette denne logfil manuelt ved hjælp af terminalen.
Jeg vil slette alle data fra mine downloads. OS X fører en logbog over alle dine downloadede filer. Hvis du er bekymret for sikkerheden i dit system og nysgerrige øjne fra uautoriserede personer, kan du slette denne logfil manuelt ved hjælp af terminalen. - Åbn terminalen i Værktøjer.
- Type sqlite3 ~ / Library / Preferences / com.apple.LaunchServices.QuarantineEventsV * "slet fra LSQuarantineEvent" og slå retur.
 Jeg kan ikke slette filen. Hvis OS X ikke tillader dig at slette filen, skyldes det sandsynligvis, at den bruges af en anden fil. Dette er normalt tilfældet, hvis du downloadede filen via BitTorrent, og den stadig udså, eller hvis du allerede har åbnet den i et andet program. Luk alle programmer, der muligvis bruger filen, og prøv igen.
Jeg kan ikke slette filen. Hvis OS X ikke tillader dig at slette filen, skyldes det sandsynligvis, at den bruges af en anden fil. Dette er normalt tilfældet, hvis du downloadede filen via BitTorrent, og den stadig udså, eller hvis du allerede har åbnet den i et andet program. Luk alle programmer, der muligvis bruger filen, og prøv igen. - Hvis du stadig ikke kan slette filen, skal du se wikiHow for at få flere oplysninger.
Metode 3 af 4: Android
 Download og installer en filhåndtering. Der er flere filadministratorer tilgængelige gratis til Android. Du kan downloade dette fra Google Play Butik. Forresten har din enhed muligvis allerede en filhåndtering. Populære apps er:
Download og installer en filhåndtering. Der er flere filadministratorer tilgængelige gratis til Android. Du kan downloade dette fra Google Play Butik. Forresten har din enhed muligvis allerede en filhåndtering. Populære apps er: - ES File Explorer
- Astro File Manager
- X-Plore File Manager
 Naviger til mappen Downloads. Når du har åbnet filhåndteringen, får du en liste over alle mapper på din mobil. Kig efter den der hedder "Downloads". Du skal muligvis gå op på et katalogniveau for at se det.
Naviger til mappen Downloads. Når du har åbnet filhåndteringen, får du en liste over alle mapper på din mobil. Kig efter den der hedder "Downloads". Du skal muligvis gå op på et katalogniveau for at se det. - Bemærk: Downloadede billeder kan også være i mappen Fotos og downloadede videoer i mappen Videos.
 Tryk og hold på den fil, du vil slette. Denne procedure varierer fra filhåndtering til filhåndtering, men normalt kan du holde filen nede og trykke på "Slet" i den menu, der vises. Nogle gange kan du også vælge flere filer og derefter trykke på knappen Slet.
Tryk og hold på den fil, du vil slette. Denne procedure varierer fra filhåndtering til filhåndtering, men normalt kan du holde filen nede og trykke på "Slet" i den menu, der vises. Nogle gange kan du også vælge flere filer og derefter trykke på knappen Slet.
Løsning af et problem
 Filhåndteringen fungerer ikke. Hvis du foretrækker at administrere downloadede filer med din computer, kan du forbinde Android-enheden med et USB-kabel. Det giver dig adgang til Android-enheden på samme måde som et USB-drev til filhåndtering. Hvis du stadig ikke kan slette filen, skal du se wikiHow for at få flere oplysninger.
Filhåndteringen fungerer ikke. Hvis du foretrækker at administrere downloadede filer med din computer, kan du forbinde Android-enheden med et USB-kabel. Det giver dig adgang til Android-enheden på samme måde som et USB-drev til filhåndtering. Hvis du stadig ikke kan slette filen, skal du se wikiHow for at få flere oplysninger.  Jeg kan ikke finde de downloadede filer. Næsten alle downloadede filer skal være i mappen Downloads, men nogle apps placerer dem andre steder. Med din enhed tilsluttet til din computer er det meget nemmere at søge efter filer.
Jeg kan ikke finde de downloadede filer. Næsten alle downloadede filer skal være i mappen Downloads, men nogle apps placerer dem andre steder. Med din enhed tilsluttet til din computer er det meget nemmere at søge efter filer.
Metode 4 af 4: iOS
 Åbn det program, der bruger den fil, du vil slette. iOS-enheder giver dig ikke adgang til en enkelt downloadsplacering på din enhed. I stedet slettes filer via de apps, der åbner dem. Det betyder, at hvis du vil slette en PDF, skal du slette den med iBooks eller Adobe Reader. Hvis du vil slette musik, kan du gøre det med Musik-appen.
Åbn det program, der bruger den fil, du vil slette. iOS-enheder giver dig ikke adgang til en enkelt downloadsplacering på din enhed. I stedet slettes filer via de apps, der åbner dem. Det betyder, at hvis du vil slette en PDF, skal du slette den med iBooks eller Adobe Reader. Hvis du vil slette musik, kan du gøre det med Musik-appen.  Stryg elementet for at få vist Slet-knappen. Denne procedure afhænger af den app, du bruger, men normalt kan du stryge filen for at afsløre knappen Slet.
Stryg elementet for at få vist Slet-knappen. Denne procedure afhænger af den app, du bruger, men normalt kan du stryge filen for at afsløre knappen Slet. 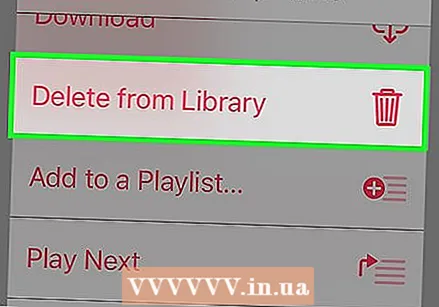 Tryk og hold på et element for at vælge flere filer. Når du har valgt alle de filer, du vil slette, skal du trykke på knappen Slet.
Tryk og hold på et element for at vælge flere filer. Når du har valgt alle de filer, du vil slette, skal du trykke på knappen Slet.  Brug iTunes til at slette musik, hvis din enhed ikke kan gøre dette. Det kan være svært at slette en downloadet sang, især hvis den er synkroniseret med iTunes. Se wikiHow for mere information om, hvordan du sletter musik.
Brug iTunes til at slette musik, hvis din enhed ikke kan gøre dette. Det kan være svært at slette en downloadet sang, især hvis den er synkroniseret med iTunes. Se wikiHow for mere information om, hvordan du sletter musik.  Brug din computer til at slette flere fotos på samme tid. Hvis du har mange fotos, du vil slippe af med, er den hurtigste måde at forbinde din iOS-enhed til din computer. Brug derefter operativsystemets filhåndtering til at gøre dette. Tjek wikiHow for mere information.
Brug din computer til at slette flere fotos på samme tid. Hvis du har mange fotos, du vil slippe af med, er den hurtigste måde at forbinde din iOS-enhed til din computer. Brug derefter operativsystemets filhåndtering til at gøre dette. Tjek wikiHow for mere information.
Løsning af et problem
 Jeg kan ikke finde den fil, jeg vil slette. iOS-enheder har et helt andet filsystem end de fleste andre enheder, og det kan gøre det ekstremt vanskeligt at finde og slette bestemte filer. Du har brug for en app, der kan åbne den type fil, du vil slette, for at få adgang til og slette filen.
Jeg kan ikke finde den fil, jeg vil slette. iOS-enheder har et helt andet filsystem end de fleste andre enheder, og det kan gøre det ekstremt vanskeligt at finde og slette bestemte filer. Du har brug for en app, der kan åbne den type fil, du vil slette, for at få adgang til og slette filen. - Den eneste måde at komme rundt på dette er at jailbreak din iOS-enhed. Dette er ikke uden risiko og fungerer ikke på alle enheder, men når det er vellykket, kan du installere filadministratorer, der giver dig mulighed for at redigere filer på samme måde som på Android.