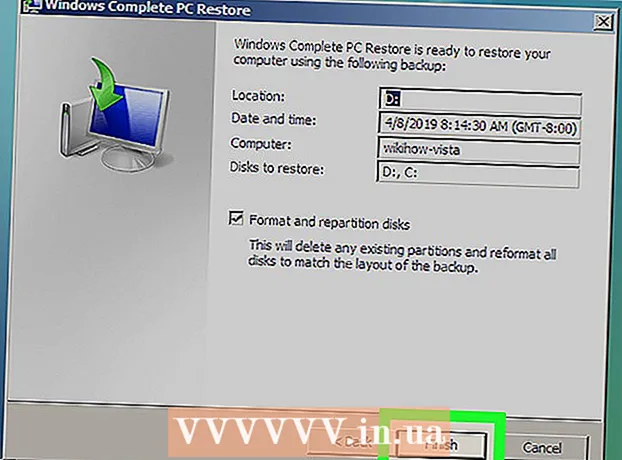Forfatter:
Louise Ward
Oprettelsesdato:
8 Februar 2021
Opdateringsdato:
1 Juli 2024
![ASMR 😍 90s RETRO GAMES on Mini Game Console 🕹 Mario, Contra, Tetris [+Sub]](https://i.ytimg.com/vi/7Q4tjC_koms/hqdefault.jpg)
Indhold
Denne wikiHow lærer dig, hvordan du forbinder et Samsung Smart TV (Smart TV) til Internettet ved at føje enheden til et Wi-Fi-netværk. Når Smart TV opretter forbindelse til Wi-Fi, kan du bruge enheden til at få adgang til kun internetfunktioner, herunder webbaserede applikationer, streamingtjenester og mere.
Trin
Del 1 af 2: Tilslut Samsung TV til Wi-Fi
Tænd Samsung Smart TV. Tryk på tænd / sluk-knappen på fjernbetjeningen eller på tv'et.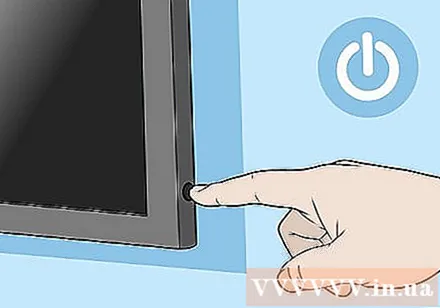
- Samsungs smarte tv'er findes i flere modeller. Denne metode fungerer på de fleste nyeste modeller, men dit tv bruger muligvis en anden indstillingsmenu. Hvis du har svært ved at finde indstillinger, der følger denne metode, skal du downloade manualen til den specifikke model på https://www.samsung.com/us/support/downloads.

Tryk på knappen Menu, Home eller SmartHub på fjernbetjeningen. Start-menuen vises.
Vælge Generel (Generel).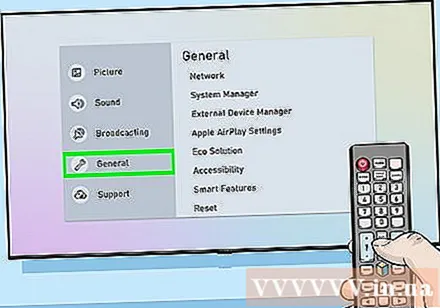
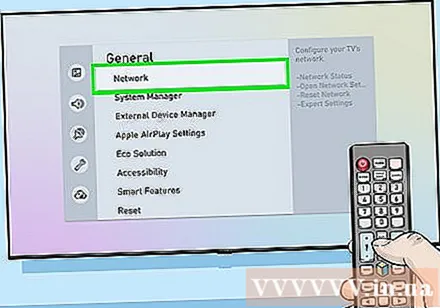
Vælge Netværk (Netværk).
Vælge Åbn netværksindstillinger (Åbn netværksindstillinger) eller Netværksopsætning (Netværksopsætning). Denne menuindstilling varierer efter model.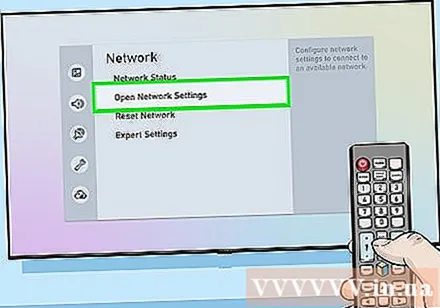
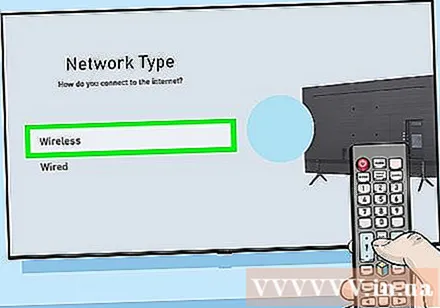
Vælg forbindelsestype Trådløs (Trådløst netværk). En liste over Wi-Fi-netværk vises.- Hvis du ikke kan se det netværk, du leder efter, kan du prøve at genstarte Wi-Fi-hotspot.
- Smart TV 2018-modeller (NU7100, NU710D, NU7300 og NU730D) kan kun oprette forbindelse til 2,4 GHz Wi-Fi-netværk. Hvis du bruger en af disse modeller, kan den ikke oprette forbindelse til 5 GHz-båndnetværket. Modeller fra og med 2019 understøtter både 5 GHz og 2,4 GHz-forbindelse.
Vælg et Wi-Fi-netværk. Hvis Wi-Fi har en adgangskode, vises en dialogboks, der beder dig om at indtaste adgangskoden.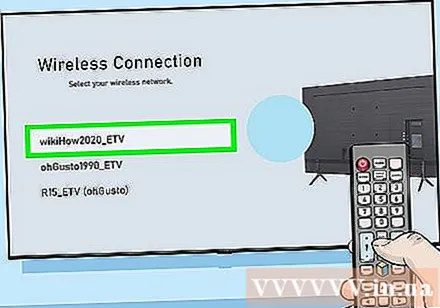
Indtast Wi-Fi-adgangskoden, og vælg Færdig (Udført). Samsung Smart TV begynder at oprette forbindelse til Wi-Fi-netværket.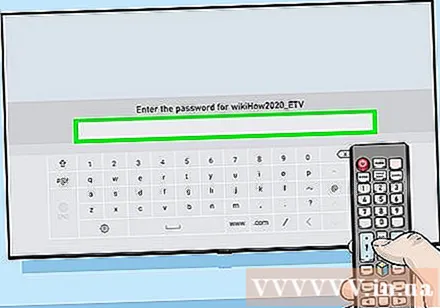
Vælge Okay når meddelelsen "Succesfuld" vises. Når tv'et er online, kan du begynde at bruge tjenester, der kræver en internetforbindelse. reklame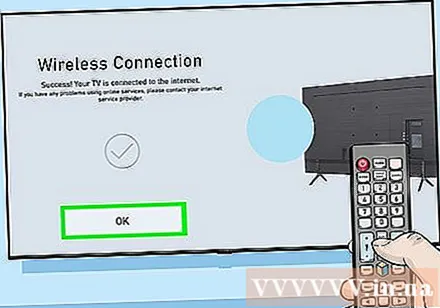
Del 2 af 2: Fejlfinding af Wi-Fi
Slå Smart TV fra og til igen. Nogle modeller skal genstartes for at systemet kan træde i kraft.
Kontroller, at Wi-Fi-netværket er tilgængeligt og fungerer korrekt. Prøv at forbinde din computer, telefon eller tablet til det samme netværk, som Smart TV bruger for at kontrollere, om netværket fungerer korrekt. Hvis du ikke kan surfe på nettet, er der et problem med din router eller tjenesteudbyder.
- Prøv at genstarte Wi-Fi-adgangspunktet / routeren, da det normalt er årsagen til problemet.
- Hvis du har problemer med at få adgang til netværket med alle dine enheder, skal du kontakte din tjenesteudbyder for at få hjælp.
Kontroller indstillingerne for Wi-Fi-routeren. Hvis Wi-Fi-routeren har opsat noget MAC-filter, skal du muligvis tilføje tv'ets MAC-adresse manuelt for at give internetadgang. Sådan finder du MAC-adressen på Smart TV: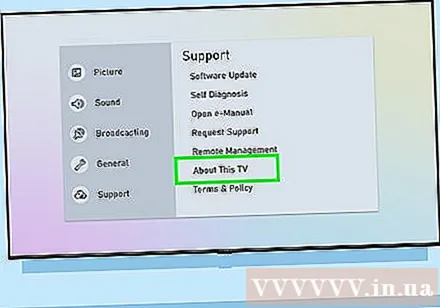
- Åbn menuen Indstillinger (Opsætning) på tv.
- Vælge Om dette tv (Om dette tv) eller Kontakt Samsung (Kontakt Samsung). Denne mulighed varierer efter model.
- Rul ned for at finde en MAC-adresse med 6 bogstaver og talpar adskilt af bindestreger (-).
Flyt det trådløse adgangspunkt tættere på tv'et. Hvis netværket er normalt, men tv'et ikke kan oprette forbindelse, kan det skyldes, at afstanden mellem tv'et og det trådløse adgangspunkt er for lang. Hvis det er muligt, skal du placere to enheder i samme rum på samme tid, så tv'et og netværksadgangspunktet ikke forhindres af vægge eller andre møbler. Samsung anbefaler, at brugerne placerer routeren så tæt på Smart TV som muligt (maksimalt 15 meter).
- Hvis adgangspunktet ikke kan flyttes tættere på tv'et, kan du prøve at bruge Wi-Fi-udvideren til at øge signalet.
- I et lejligheds- eller lejlighedsmiljø kan enheder i nærheden påvirke din Wi-Fi-ydeevne. Flyt tv'et eller routeren væk fra den fælles væg for at forbedre problemet.
Brug en kabelforbindelse. Hvis Wi-Fi-netværket ikke fungerer, kan du slutte tv'et til routeren via et Ethernet-kabel ved at: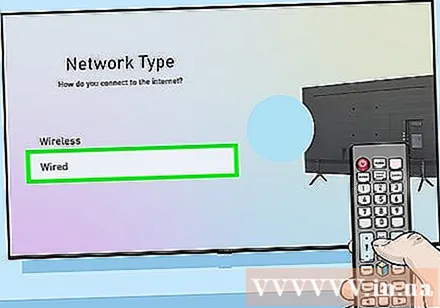
- Sæt den ene ende af kablet i porten på bagsiden eller siden af tv'et, og den anden ende tilsluttes en ledig LAN-port på dit adgangspunkt / router.
- Tryk på Menu eller Start-knappen på fjernbetjeningen, og vælg Netværk.
- Vælge Netværks indstillinger.
- Vælge Netværkstype (Netværkstype).
- Vælge Kablet (Kablet).
- Vælge Opret forbindelse (Opret forbindelse).
Firmwareopdatering på tv. Hvis problemet ikke er hos din internetudbyder, skal du muligvis opdatere tv'et. Da det aktuelle tv ikke er online, skal du bruge en computer med en netværksforbindelse og USB for at downloade opdateringen.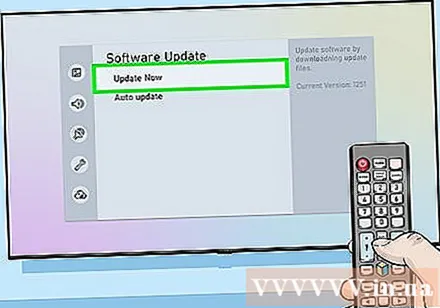
- Gå til https://www.samsung.com/us/support/downloads på din computer.
- Vælg tv-modellen.
- Download den seneste firmwareopdatering til USB.
- Sæt USB i TV'et.
- Tryk på knappen Hjem eller Menu på fjernbetjeningen, og vælg support (Support).
- Vælge Software opdatering (Softwareopdatering) og vælg Opdatere nu (Opdatere nu).
- Vælge USB og følg instruktionerne på skærmen for at anvende opdateringen.