Forfatter:
Lewis Jackson
Oprettelsesdato:
12 Kan 2021
Opdateringsdato:
1 Juli 2024
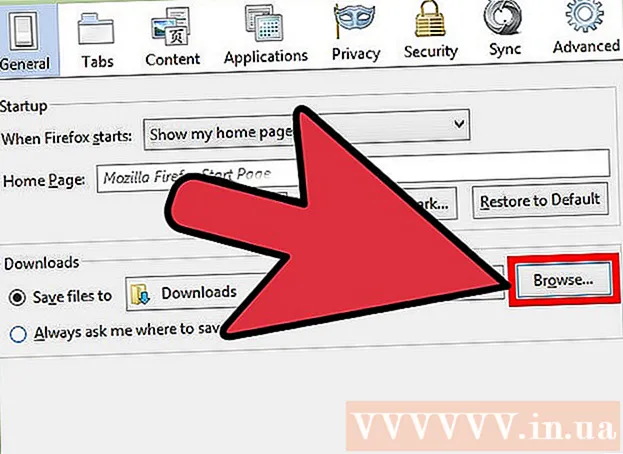
Indhold
Download af filer er en af hovedopgaverne, når du bruger Internettet. Du kan finde næsten alt på nettet, og du skal have downloadet en masse filer, siden du begyndte at bruge din computer. Operativsystemet forsøger altid at placere alle downloadede filer på en primær placering, men der er tidspunkter, hvor den downloadede fil vil være spredt over hele computeren. Hvis du ved, hvordan du hurtigt finder downloadede filer, sparer du meget tid og hovedpine.
Trin
Metode 1 af 4: Find downloadede filer på Windows
Tjek mappen Downloads. På Windows fungerer mappen Downloads som en placering, der kan downloades til de fleste programmer for alle brugere. Her er et par måder at finde mappen Downloads:
- Klik på Start-menuen, og vælg dit brugernavn. Mappen Downloads vil være i pop op-vinduet.
- Åbn Windows Stifinder ⊞ Vind+E. Downloads-mappen kan være i venstre rude under "Foretrukne" eller "Computer / Denne pc".
- Trykke ⊞ Vind+R og indtast shell: downloads. Trykke ↵ Indtast for at åbne mappen Downloads.

Tjek et andet sted. Hvis du downloader en masse programmer, er chancerne for, at disse filer vil være spredt overalt. De mest almindelige placeringer for fildownloads er mappen Desktop og Documents / My Documents.- Hvis din computer har et ekstra drev til datalagring, skal du kontrollere, om du nogensinde har oprettet en mappe, der indeholder downloadede filer på det drev.

Find filen. Hvis du kender navnet på den downloadede fil, kan du søge efter den for at åbne hurtigt. Trykke ⊞ Vind og start med at skrive filnavnet. Filen vises i søgeresultaterne.
Åbn den downloadede fil. Det er ikke svært at åbne de fleste filer, der er downloadet fra Internettet, men nogle formater vil være lidt underlige. Du kan læse artiklerne nedenfor eller lære online for at lære at åbne nogle usædvanlige filer.- Afspil MKV-videofil
- Brænd ISO-billedfil
- Uddrag RAR-filen
- Brug BIN-fil
- Download Torrent-filer
Metode 2 af 4: Find downloadede filer på OS X
Tjek mappen Downloads. På OS X fungerer mappen Downloads som den downloadbare placering for de fleste programmer til alle brugere. Her er et par måder at finde en downloadmappe på:
- Klik på mappen Downloads i Dock-bjælken.
- Klik på menuen Gå og vælg Downloads
- Åbn et Finder-vindue. Trykke ⌥ Opt+⌘ Cmd+L for at åbne mappen Downloads.
Tjek andre mapper. Downloadede filer har tendens til at være spredt over din computer over tid, især hvis du bruger mange programmer til at downloade dem. Nogle almindelige placeringer, hvor fildownloads normalt er koncentreret, inkluderer skrivebordet eller mappen Dokumenter.
- Hvis din computer har et ekstra drev til datalagring, skal du kontrollere, om du nogensinde har oprettet en mappe, der indeholder downloadede filer på det drev.
Find filen. Hvis du kender navnet på den downloadede fil, kan du søge efter den for at åbne hurtigt. Åbn et Finder-vindue, og klik på ⌘ Cmd+F for at åbne søgefeltet, indtast derefter et filnavn og vælg et ord fra søgeresultaterne.
Åbn den downloadede fil. Det er ikke svært at åbne de fleste filer, der er downloadet fra Internettet, men nogle formater vil være lidt underlige. Du kan læse artiklerne nedenfor eller lære online for at lære at åbne nogle usædvanlige filer.
- Afspil MKV-videofil
- Brænd ISO-billedfil
- Uddrag RAR-filen
- Brug BIN-fil
- Download Torrent-filer
Metode 3 af 4: Administration af downloadede filer på Chrome
Åbn listen over downloads. Du kan åbne Chrome's nyligt downloadede filliste ved at klikke på knappen Menu (☰) og vælge Downloads eller trykke på Ctrl+J (på Windows) og ⌘ Cmd+J (med Mac).
Gennemse på listen over for nylig downloadede filer. Chrome gemmer downloadhistorikken i flere uger, medmindre du aktivt sletter den. Når du klikker på noget på listen, åbnes filen (hvis den stadig findes). Du kan også klikke på linket "Vis i mappe" for at åbne mappen, der indeholder den valgte fil.
Åbn mappen Downloads. Klik på linket "Åbn downloadsmappe" øverst til højre for at åbne den mappe, hvor Chrome gemmer dine downloads. Som standard er dette mappen Downloads, der findes i brugerens mappe.
Skift til det bibliotek, hvor Chrome-downloads er placeret. Klik på Chrome Menu-knappen (☰), og vælg Indstillinger (Indstilling). Rul ned og klik på linket "Vis avancerede indstillinger". I afsnittet "Downloads" kan du indstille en ny mappe til Chrome-downloads ved at klikke på knappen Skift ....
- Du kan også vælge at få Chrome til at bede dig om at gemme filen, før du downloader den.
Metode 4 af 4: Administration af downloadfiler på Firefox
Åbn listen Seneste downloads. Klik på pil ned i øverste højre hjørne af Firefox-vinduet. Senest downloadede filer vises. Når du klikker på mappeikonet ud for en fil, åbnes mappen, der indeholder den valgte fil.
Åbn Downloads-biblioteket. Klik på "Vis alle downloads" på listen Seneste downloads. Firefox-biblioteket åbnes med den valgte fane Downloads. Alle gemte downloadede filer vises her. Du kan bruge søgefeltet til at finde specifikt indhold.
Skift Firefox Download-mappen. Klik på Firefox Menu-knappen (☰), vælg Muligheder (Valgfrit) klik derefter på fanen "Generelt". Du kan ændre det bibliotek, hvor downloadede filer gemmes, ved at klikke på Gennemse ....
- Du kan også vælge at lade Firefox bede dig om at gemme filen, før du downloader den.



