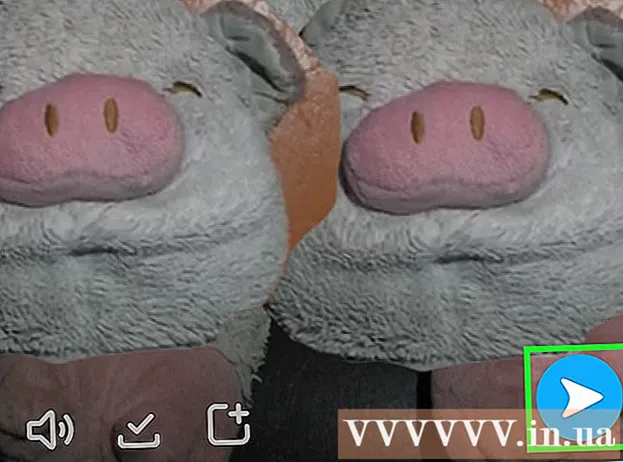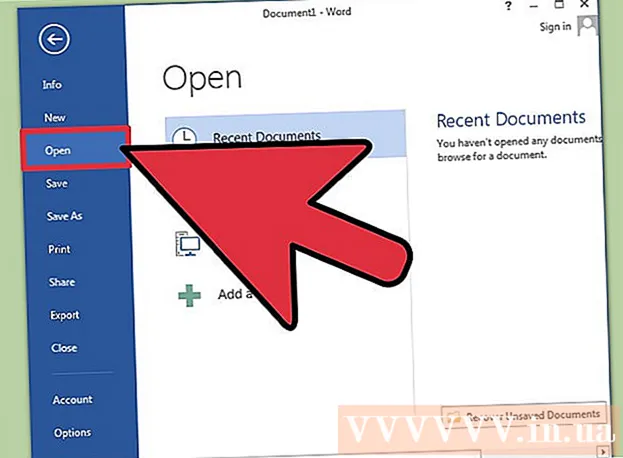Forfatter:
Lewis Jackson
Oprettelsesdato:
12 Kan 2021
Opdateringsdato:
1 Juli 2024

Indhold
Microsoft Word er den mest populære Word-teksteditor i verden. Afhængig af hvilken tekst (juridisk, formel eller personlig) du skriver, skal du følge dens egne retningslinjer for formatering. Hvis du bruger Microsoft Word til at gøre dette, er det ret nemt at følge disse retningslinjer, da Word-appen har alle de nødvendige værktøjer. Hvis du er ny på Microsoft Word, skal du ikke bekymre dig. Du kan formatere tekst som en professionel efter kun kort tid.
Trin
Metode 1 af 3: Formatér tekstlayout
Udforsk Words brugergrænseflade. Bliv fortrolig med interfaceelementerne inklusive alle formateringsværktøjer. Du skal muligvis aktivere værktøjer på værktøjslinjen. Du kan gøre dette ved at vælge værktøjslinjen fra fanen "Vis" og vælge "Standard".
- Menulinjen er bjælken øverst på skærmen, hvor du ser Filer, Rediger, Vis og mange andre vigtige menuknapper.
- Værktøjslinjen er lige under menulinjen og viser almindelige opgaver såsom at gemme, udskrive og åbne dokumenter.
- Båndet er placeret øverst på arbejdsområdet under værktøjslinjen og kategoriserer Microsoft Word-funktioner i kategorier som faner Hjem og Layout.

Tekstjustering. Forskellige typer tekst har brug for forskellige typer tekstjustering. Du kan vælge, om du vil justere hele teksten til venstre, højre eller center ved at klikke på justeringsknapperne i afsnittet Afsnit på båndet.- Disse knapper ligner miniaturiserede versioner af tekst med små sorte linjer svarende til den justering, der skal udføres.
- Du kan finde justeringsknapperne nær midten af båndlinjen, efter understregningsknappen og før punkttegn.

Indstiller afstand mellem tekstlinjer. Juster indstillingerne ved at klikke på knappen Linje- og afsnitafstand. Efter brug af dette værktøj justeres hver tekst, du skriver, i henhold til den linjeafstand, du har indstillet.- Find knappen Linje- og afsnitafstand på båndlinjen bag justeringsknapperne. Denne knap har en flerlinjeform og til venstre er en tovejspil, der peger op og ned.
- Hvis du vil redigere afstanden til et eksisterende afsnit eller linje, skal du fremhæve teksten og klikke på knappen Linje og afsnitafstand for at redigere.
- Du kan også redigere afsnit og linjeafstand ved at klikke på fanen Format i menulinjen øverst på skærmen, vælge "Afsnit" på listen og vælge den ønskede afstand.
- Mange specialiserede tekster såsom college-essays og følgebreve skal placeres i dobbelt stil.

Juster sidens rotationsretning. Hvis du vil skrive teksten i en anden retning, skal du klikke på indstillingen "Retninger" i sidelayoutafsnittet i menulinjen og vælge enten stående eller liggende stil på rullelisten.
Skift papirstørrelse i afsnittet Sidelayout i menulinjen. Hvis du vil udskrive dokumentet i henhold til en bestemt papirstørrelse, skal du klikke på knappen "Størrelse" og vælge den ønskede størrelse på rullelisten.
- Dette vil ændre størrelsen på den tekst, du skriver.
Juster tekstens sidehoved og sidefod. Overskriften indeholder de detaljer, der vises på hver side af papiret.
- For at indstille overskriften på din tekst skal du dobbeltklikke på den øverste del af siden, så vises headerfeltet.
- Juster sidefoden af teksten. Sidefoden er som sidehovedet på et dokument. Al tekst i sidefoden vises nederst på hver side med tekst.
- For at indstille sidefod af tekst skal du dobbeltklikke på den nederste del af siden, og sidefodfeltet vises.
- Du kan også formatere sidehoved og sidefod ved at vælge fanen "Vis" i menulinjen øverst på skærmen og klikke på "Sidehoved og sidefod" på listen. Dette åbner sektionerne Sidehoved og sidefod på siden og giver dig mulighed for at oprette dem.
Juster margener. Klik på knappen "Margener" i afsnittet Sideopsætning på fanen Sidelayout, og vælg en margen fra de tilgængelige margenindstillinger, der er anført i rullelisten.
- Hvis du vil bruge en brugerdefineret margenstørrelse, skal du klikke på "Brugerdefinerede margener" nederst på rullelisten for at indstille den, som du vil.
Mere Collum. Hvis du har brug for at producere avislignende tekst, kan du gøre dette ved at justere formateringen af teksten i henhold til kolonnerne. Klik på "Kolonner" fra båndet, vælg tal, og juster kolonner efter ønske fra rullelisten. Du finder knappen Kolonner i øverste række på båndet. Denne knap er et lille blåt rektangelikon, der er delt i to.
- Hvis du vil oprette en, to eller tre kolonner, kan du gøre det ved hjælp af de givne muligheder. Hvis du foretrækker at oprette flere kolonner, skal du bruge indstillingen "Flere kolonner".
- Bemærk, at denne kolonneindstilling er forskellig fra de kolonner, du har, når du indsætter ting som tabeller i tekst.
Tilføj punkttegn og tal. Fremhæv den tekst, du vil have nummereret eller punkttegnet, og klik på knappen Nummerering eller Punkttegn på båndlinjen.
- Disse knapper er placeret side om side på båndet lige ved siden af justeringsknapperne. Nummerering er en tre-linjeknap med et tal til venstre, mens Kugler er en lille tre-linjeknap med et kuglesymbol til venstre.
Formater tekststil. Al tekst har standardstilarter indbygget (f.eks. Normal, Titel, Overskrift 1). Standardtekststil er Normal. Den skabelon, som teksten er baseret på (såsom Normal.dotx), bestemmer, hvilken stil der vises på båndet og på fanen Stilarter.
- Før du anvender en stilart, vil du se alle tilgængelige typografier, og du kan få vist, hvordan de ser ud, når de anvendes.
- På fanen Hjem eller under fanen Format på menulinjen under Stilarter skal du vælge og klikke på den ønskede stil.
- Du kan også klikke på knappen Rediger på fanen Stilarter for at oprette din egen stil.
- Hvis det forbliver som standard, anvender Word en afsnitsform (f.eks. Overskrift 1) på hele afsnittet. For at anvende afsnitstil på en del af et afsnit skal du kun vælge den rigtige del.
Metode 2 af 3: Formatér skrifttyper
Juster skrifttypeindstillinger (skrifttype). På båndet ser du rullemenuer til skrifttype og størrelse. For at ændre teksten skal du først vælge den tekst, du vil arbejde med. Du kan vælge individuelle tegn, specifikke ord eller hele afsnit. Når du har valgt teksten, kan du formatere den. For eksempel kan du ændre skrifttype, størrelse og farve.
- Klik til venstre for det første ord, du vil markere, og hold markøren nede, og træk markøren til alle ord, du vil vælge.
Tilpas størrelse, farve og fremhæv tekst. Gå til rullemenuen på båndet for at vælge skrifttype, størrelse, farve og fremhævning, som du vil. Du ser den første skrifttypeknap til venstre lige ved siden af Style-knappen. Dernæst finder du ud af, at knapstørrelsen har standardstørrelsen (normalt er skriftstørrelsen 12).
- Overvej altid regelformateringen af den tekst, du skriver, når du vælger skriftstørrelse og stil.
- Standardskrifttypen for mest professionel tekst og kollegietekst er Time New Roman med en skriftstørrelse på 12.
Vælg den ønskede tekstfokusstil. Ud over at indstille skriftstørrelse og stil, kan du også justere vægt på ord og linjer i teksten. Lige ved siden af størrelsesknappen vil du se fed (fed knap), kursiv (kursiv knap) og understregning (understreget knap). Fed-knappen har fed skrift B, knappen Kursiv er en kursiv hovedstad I, og knappen Understreget er en understreget hovedstad U.
- Klik bare på knapperne på båndet, når du har valgt den skrifttype, du vil redigere.
Indstil tekstmarkering og skrifttypefarve. Hvis du vil tilføje farve og fremhæve tekst, kan du gøre dette ved at vælge den del af teksten, du vil tilføje farve, og klikke på knapperne Tekstmarkering eller Fontfarve på båndet.
- Se på båndet for at finde fremhævningen, knappen der ligner et blåt ABC-bogstav med en hvid bjælke nedenunder og en skrifttypefarveknap med et A med en sort bjælke under.
Metode 3 af 3: Tilføj fotos og diagrammer
Træk billedet til teksten. Placer billedet, hvor du vil have det. Efter frigivelse af billedet kan det være lidt vanskeligt at flytte billedet til den ønskede position. Der er et par måder at gøre det lettere at flytte fotos:
Brug funktionen Wrap Text. Funktionen Wrap Text ændrer layoutet af teksten, så teksten kan vises efter behov uanset hvor billedet er placeret.
- Højreklik på billedet og peg på Wrap Text. Vælg den justering, der passer bedst til teksten. Når du peger på hver indstilling, får du vist en forhåndsvisning for at se, hvordan billedet vises.
- Vælg billedet, og hold Ctrl nede. Mens du holder nede, skal du bruge piletasterne til at flytte billeder i teksten.
Tilføj et diagram. Klik på fanen "Indsæt", og klik derefter på indstillingen "Diagram". Når du vælger Diagram, vises en ny værktøjslinje på båndet og viser flere diagrammer at vælge imellem. Vælg din foretrukne diagramtype, f.eks. Cirkeldiagrammet.
Rediger diagram. Rul til sektionen for at redigere i vinduet, og vælg derefter fra en række diagrammer, såsom den smukke "3-D Pie".
- Klik på "OK" for at indsætte diagrammet i Word-dokumentet og vise vinduet "Diagram i Microsoft Word - Microsoft Excel".
Råd
- Medmindre du har tilladelse til at skrive tekst i fri stil, skal du lære om tekstens principper, inden du justerer formateringen.
- Ud over sidelayout, sidefod, sidehovedformater (som påvirker hele teksten), kan alle andre formateringsværktøjer kun anvendes på bestemte tekstsektioner.