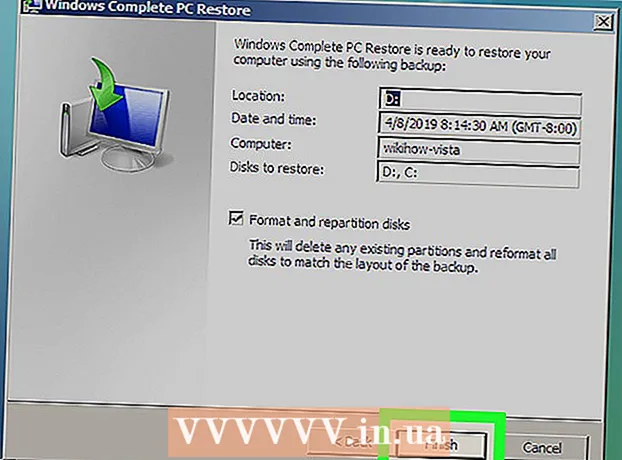Forfatter:
Monica Porter
Oprettelsesdato:
18 Marts 2021
Opdateringsdato:
1 Juli 2024

Indhold
Hvis du vil dele din netværksforbindelse med din mobile enhed, kan du gøre din computer til en trådløs router. Installer bare en trådløs adapter, og du kan oprette et bærbart hotspot på din computer for at hjælpe andre mobile enheder med at oprette forbindelse til netværket. Din enhed deler din computers internetforbindelse. Du kan bruge denne metode, når du bor på hoteller eller andre steder, der kun tillader en enhed at logge på Wi-Fi.
Trin
Metode 1 af 4: Brug Windows 10
- Trykke.⊞ Vind+xog vælg "Kommandoprompt (administrator)." Dette er en kommando, der åbner kommandoprompt som administrator. Du skal fortsætte afhængigt af din computers sikkerhedsindstillinger.
- Du skal være logget ind som en administratorkonto eller kende en adgangskode for at udføre disse trin.
- Kontroller, at en kompatibel trådløs adapter er installeret. Du har brug for en trådløs adapter for at gøre det trådløse netværk tilgængeligt for din mobile enhed. De fleste Windows-bærbare computere leveres med en trådløs adapter installeret, men ikke på desktops. Indtast følgende kommando for at kontrollere, om den er installeret, om den er kompatibel eller ikke:
- netsh wlan viser drivere
- Hvis du modtager meddelelsen, har din computer ikke en trådløs adapter installeret. Du kan også bruge den trådløse USB-adapter eller se vejledningen til installation af et netværkskort til din computer.
- Find linjen .. Du skal muligvis rulle ned for at se denne linje. Hvis (Ja) vises, understøtter den trådløse adapter netværksudsendelse. Fortsæt med at åbne vinduet Kommandoprompt.
- Ikke alle trådløse adaptere understøtter netværksudsendelse. Hvis din computer ikke har en kompatibel adapter, kan du bruge en USB i stedet.
- Sørg for, at computeren er sluttet til netværket via et Ethernet-kabel. Denne metode kræver, at din computer bruger en kabelforbindelse. Du kan dele din forbindelse med andre enheder ved at sende Wi-Fi.
- Trykke ⊞ Vind+x og vælg "Netværksforbindelser" for at åbne vinduet Netværksforbindelser. Find "Ethernet" -forbindelsen på listen. Det har et Ethernet-kabelikon under netværksikonet.
- Hvis en Ethernet-forbindelse ikke er synlig (for eksempel bruger du en Surface-tablet), henvises til metoden ved hjælp af Connectify, den software, der bruger en trådløs adapter til at modtage og udsende netværket til tilsluttede enheder.
- Indtast kommandoen for at oprette et netværk. Gå tilbage til vinduet Kommandoprompt, eller åbn igen med administratorrettigheder, hvis det er lukket. Indtast følgende kommando:
- netsh wlan sæt hostednetwork mode = tillad ssid =Navn nøgle =adgangskode
- I stedet Navn med det navn, du giver netværket.
- I stedet adgangskode med adgangskodebeskyttet netværk. Adgangskoden skal indeholde mindst 8 tegn.
- Opret et nyt hotspot. Indtast følgende kommando for at oprette et nyt hotspot:
- netsh wlan start hostnetværk
- Gå tilbage til vinduet Netværksforbindelser. Du kan finde det i menuen ⊞ Vind+x hvis lukket.
- Højreklik på Ethernet-forbindelsen, og vælg "Ejendomme" (Egenskab). Maskinen åbner et nyt vindue, der indeholder detaljerne om Ethernet-adapteren.
- Marker det første felt under fanen "Deling". Dialogboksen siger "Tillad andre netværksbrugere at oprette forbindelse via denne computers internetforbindelse". En ny menu vises under dialogboksen.
- Vælg det netværk, du lige har oprettet i menuen. Du skal vælge det netværk, du lige har oprettet i det forrige trin, dette er det netværk, du deler din forbindelse med. Netværket hedder "Local Area Connection #", "Wi-Fi" eller "Microsoft Hosted Virtual Adapter".
- Klik på "OK" for at gemme ændringer. En tilsluttet mobilenhed, der har brug for en netværksforbindelse, kan nu få adgang til internettet via en computerforbindelse.
- Tilslut din mobile enhed til det nye netværk. Når du har oprettet et nyt netværk, kan du søge efter det trådløse netværk på din mobile enhed og prøve at oprette forbindelse:
- Android - Åbn appen Indstillinger, og vælg "Wi-Fi". Vælg det netværk, du lige har oprettet, på listen over tilgængelige netværk, og indtast derefter adgangskoden, når du bliver bedt om det.
- iOS - Åbn indstillinger fra startskærmen. Vælg "Wi-Fi", og find det netværk, du lige har oprettet, på listen "Vælg et netværk". Tryk på netværket, og indtast adgangskoden, når du bliver bedt om det.
- Tjek linjen. Når du har oprettet forbindelse til det trådløse netværk, kan du kontrollere det ved at åbne en browser og få adgang til internettet. Du vil let bemærke, at netværkshastigheden på din mobile enhed er langsommere end på din computer.
- Sluk for hotspotet, når du er færdig. Når du er færdig med at dele din netværksforbindelse, kan du deaktivere hotspot på samme måde som du aktiverer:
- Åbn kommandoprompt (administrator) i menuen ⊞ Vind+x.
- Indtast en ordre netsh wlan stop hostet netværk og tryk på ↵ Indtast.
- Gå tilbage til vinduet Netværksforbindelser, åbn egenskaberne for Ethernet-forbindelsen, og deaktiver forbindelsesdelingsmuligheden under fanen Deling.
Metode 2 af 4: Brug af Windows 7 og 8
- Sørg for, at den trådløse adapter er installeret. Dette er nødvendigt for at gøre computeren til en router. De fleste bærbare computere leveres med en indbygget trådløs adapter, men desktops gør det ikke. Du kan bruge USB-dongle-adapteren, bare sætte den i og bruge den eller installere det trådløse netværkskort.
- Kontroller, at computeren har en adapter installeret ved at gå til Start-menuen eller skærmen og gå ind ncpa.cpl. Trykke↵ Indtast for at åbne vinduet Netværksforbindelser. Find en forbindelse kaldet "Trådløs netværksforbindelse". Det har signalikonet under forbindelsesikonet. Hvis den findes, har computeren en trådløs adapter.
- Du kan se instruktionerne til installation af netværkskortet til din computer.
- Download Virtual Router. Dette er et gratis open source-program til let deling af dit netværk via den protokol, der er tilgængelig i Windows. Du kan downloade det fra webstedet.
- Virtual Router giver dig mulighed for at dele din forbindelse trådløst takket være det netværkskort, du bruger til at oprette forbindelse til netværket. Med andre ord behøver du kun 1 trådløs forbindelse på din computer for at oprette et Wi-Fi-hotspot og dele netværket med andre mobile enheder.
- Brug af Windows 10 er også mulig for denne metode, men mange brugere rapporterer, at dette ikke er egnet til deres system. Se det næste afsnit for at lære den rigtige Windows 10-metode.
- Dobbeltklik på den downloadede software, og kør installationsprogrammet. Følg installationsvejledningen. Du kan beholde standardindstillingerne. Hvis softwaren downloades fra webstedet, er der ingen reklamer eller malware involveret.
- Du kan finde det downloadede installationsprogram nederst i dit browservindue eller i mappen Downloads.
- Start Virtual Router-softwaren. Når den er installeret, skal du åbne Virtual Router. Find og åbn Virtual Router-manager i Start-menuen.
- Opdater trådløse drivere, hvis den virtuelle router ikke kan startes. Softwaren kræver en trådløs enhed, der er kompatibel med Windows 7 eller 8. Hvis du ikke har opdateret den trådløse driver på et stykke tid eller har opgraderet din computer fra tidligere Windows til Windows 7 eller 8, skal du installere softwaren. Seneste drivere til enheden. Hvis den trådløse adapter ikke er installeret, kan softwaren ikke åbnes.
- Trykke ⊞ Vind+R og indtast devmgmt.msc for at åbne Enhedshåndtering.
- Udvid kategorien "Netværkskort", højreklik på den trådløse adapter og vælg "Opdater driversoftware".
- Klik på "Søg automatisk efter opdateret driversoftware", og følg vejledningen for at installere de fundne Windows-drivere.
- Du kan også se vores opdaterede driverinstruktioner. Hvis den virtuelle router stadig ikke starter den virtuelle router efter opdatering af driveren, eller hvis der ikke er nogen opdatering, skal du se, hvordan du bruger Connectify nedenfor.
- Indtast det trådløse netværksnavn i feltet "Netværksnavn (SSID)". Dette er navnet, der vises på enhedens liste over tilgængelige netværk. Brug ikke personlige oplysninger til at navngive dit netværk, ellers vil folk omkring dig finde ud af det.
- Indtast den adgangskode, der bruges til at beskytte netværket. Det anbefales at indstille en adgangskodemaske for at forhindre uønskede brugere i at få adgang til netværket. Selvom du er hjemme, er det en god ide at indstille en adgangskode. Du skal indtaste adgangskoden på din mobile enhed, når du opretter forbindelse til netværket.
- Vælg den forbindelse, du vil dele. I de fleste tilfælde er der kun én forbindelse på listen. Vælg den forbindelse, du vil have computeren til at modtage transmission fra og dele.
- Klik på knappen "Start virtuel router". Maskinen opretter et nyt trådløst netværk, og du kan finde det på din mobile enhed.
- Hvis det virtuelle netværk ikke kan oprettes, skal du bruge softwaren i den næste metode.
- Find nye netværk på mobile enheder. Når du har oprettet et nyt netværk, kan du finde det på listen over tilgængelige netværk på din mobile enhed. Søgningsprocessen afhænger af den enhed, du bruger, men gå normalt til Indstillinger.
- Android - Åbn Indstillinger, og vælg "Wi-Fi". Find og tryk på det netværk, du lige har oprettet, på listen over tilgængelige netværk. Indtast din adgangskode, når du bliver bedt om det.
- iOS - Åbn indstillinger fra startskærmen. Klik på "Wi-Fi" øverst i menuen. Vælg det nyoprettede trådløse netværk, og indtast adgangskoden.
- Du kan henvise til netværksforbindelsen til din enhed fra artiklerne på netværket.
- Kontrollerer forbindelsen. Når du er tilsluttet, vil du se enhedsnavnet vises i Virtual Routers Management-vindue på din computer. Åbn din mobilbrowser, og prøv at få adgang til internettet. reklame
Metode 3 af 4: Brug Connectify (på enhver Windows-version)
- Sørg for, at den trådløse adapter er installeret. Du kan kun oprette trådløse netværk, hvis computeren har en trådløs adapter installeret. Hvis du bruger en bærbar computer, er den normalt forudinstalleret. Hvis du bruger en stationær computer, skal du muligvis selv installere den. Du kan bruge en trådløs USB-adapter eller et netværkskort.
- Trykke ⊞ Vind og indtast ncpa.cpl for at åbne vinduet Netværksforbindelser. Hvis du har en adapter, vil du se posten "Trådløs netværksforbindelse".
- Se onlinevejledningerne om, hvordan du installerer den trådløse adapter til din stationære computer.
- Download Connectify. Connectify er software, der opretter et virtuelt Wi-Fi-hotspot ved hjælp af en trådløs adapter på en computer. Hvis du ikke har adgang til de indbyggede værktøjer fra de tidligere metoder eller ønsker at finde noget enklere, er Connectify det, du har brug for.
- Connectify findes i to versioner: gratis og betalt. Den gratis version giver dig mulighed for at oprette et trådløst netværk på din computer, men kan ikke omdøbe netværket.
- Du kan downloade Connectify fra siden
- Kør Connectify-installationsprogrammet. Efter download af softwaren skal du åbne installationsprogrammet. Klik på "Jeg er enig" for at starte installationen.
- Genstart computeren. Du skal genstarte din computer, før du åbner Connectify. Sluk og genstart computeren fra menuen Start.
- Start Connectify, når computeren er tændt. Du bliver bedt om at vælge mellem at købe softwaren og afprøve den.
- Tillad Connectify at omgå Windows Firewall, hvis det kræves. Hvis du ser Windows Firewall-vinduet, skal du klikke på "Tillad adgang" for Connectify.
- Klik på "Prøv mig"> "Kom godt i gang med Lite" (Brug forenklet version). Dette kører den gratis version af Connectify.
- Glem ikke at vælge "Wi-Fi Hotspot" øverst i vinduet. Sådan meddeles Connectify, at du vil oprette et trådløst hotspot over internettet.
- Hvis du ikke ser en mulighed, når du vælger "Wi-Fi Hotspot", er den trådløse adapter muligvis ikke installeret.
- Vælg den aktuelle netværksforbindelse. Hvis din computer har mere end en adapter installeret, skal du vælge, hvilken adapter du vil bruge til at forbinde din computer til netværket. Du kan vælge en kablet eller trådløs adapter, afhængigt af hvilket netværk du vil bruge.
- Navngiv hotspot. Hvis du bruger den gratis version af Connectify, starter navnet med "Connectify-". Hvis du bruger Pro- eller Max-versionen, kan du navngive det selv.
- Opret en adgangskode til et hotspot. Du skal indtaste adgangskoden, når du opretter forbindelse til netværket. Det anbefales, at du indstiller en adgangskode for at beskytte dit netværk, selvom du er hjemme.
- Klik på "Start hotspot" for at oprette et netværk. Connectify begynder at sende det trådløse netværk, og netværket vises på listen over tilgængelige netværk på den mobile enhed.
- Tilslut din mobile enhed til det nye netværk. Vælg det trådløse netværk, og indtast den adgangskode, du lige har oprettet. Du skal vente et stykke tid, før du fortsætter med at oprette forbindelse til netværket, så vises navnet på den mobile enhed under fanen Klienter i Connectify.
- Kontrollerer forbindelsen. Når du er tilsluttet, skal du åbne en browser og prøve at få adgang til internettet. Hvis alt er konfigureret korrekt, kan du straks surfe på nettet. reklame
Metode 4 af 4: Brug en Mac
- Sørg for, at Mac'en er tilsluttet netværket via et Ethernet-kabel. For at oprette et trådløst hotspot og dele en netværksforbindelse med andre enheder, Mac ret tilslut til netværket via Ethernet-kabel. Du kan ikke dele Wi-Fi-netværk, hvis den trådløse adapter allerede bruges til Wi-Fi-forbindelse.
- Du kan finde Ethernet-porten på bagsiden eller siden af din Mac-computer. Hvis din Mac ikke har en Ethernet-port, kan du bruge en USB-adapter eller en Thunderbolt-adapter.
- Klik på Apple-menuen, og vælg "Systemindstillinger" (Systemtilpasning). Maskinen åbner menuen Systemindstillinger.
- Vælg "Deling" i menuen Systemindstillinger. Maskinen åbnes i et nyt vindue.
- Fremhæv "Internetdeling", men marker ikke afkrydsningsfeltet ud for det. Maskinen viser internetdelingsindstillinger i højre rude.
- Vælg "Ethernet" i menuen "Del din forbindelse fra:"(Forbindelsesdeling fra :). Dette gør det muligt for Mac'en at sende et Wi-Fi-netværk fra den forbindelse, den modtog via et Ethernet-kabel.
- Mac skal have forbindelse til netværket via et Ethernet-kabel, før netværket deles. Denne metode fungerer muligvis ikke på Mac-enheder, der ikke har en Ethernet-port.
- Marker "Wi-Fi" på listen over "Til computere, der bruger:"(Sådan bruges din computer). Dette afsnit informerer internetdeling om, at du er ved at oprette et trådløst hotspot for at dele forbindelsen.
- Klik på knappen "Wi-Fi-indstillinger". Maskinen åbner et nyt vindue, hvor du kan konfigurere det trådløse netværk.
- Navngiv netværket. Indtast netværksnavnet i feltet "Netværksnavn". Brug ikke personlige oplysninger til at navngive dit netværk, fordi alle kan se det.
- Indstil en adgangskode. Indtast en adgangskode for at beskytte din adgangskode. Du skal indtaste denne adgangskode på din mobile enhed for at oprette forbindelse til netværket. Indstil en adgangskode, selv når du er hjemme.
- Klik på dialogboksen ved siden af den "Internetdeling". Dette er handlingen for at aktivere internetdeling efter valg af Wi-Fi-deling.
- Klik på "Start" for at bekræfte, at du vil aktivere deling.
- Ny netværksforbindelse på mobile enheder. Når du har aktiveret internetdeling på din Mac, skal du se netværksnavnet vises på listen over tilgængelige netværk på din mobilenhed. Vælg netværket, og indtast adgangskoden for at oprette forbindelse.
- Kontrollerer forbindelsen. Når du er tilsluttet, skal du åbne en browser og få adgang til internettet. Hvis du konfigurerer internetdeling på din Mac korrekt, kan du surfe på nettet uden fejl. reklame