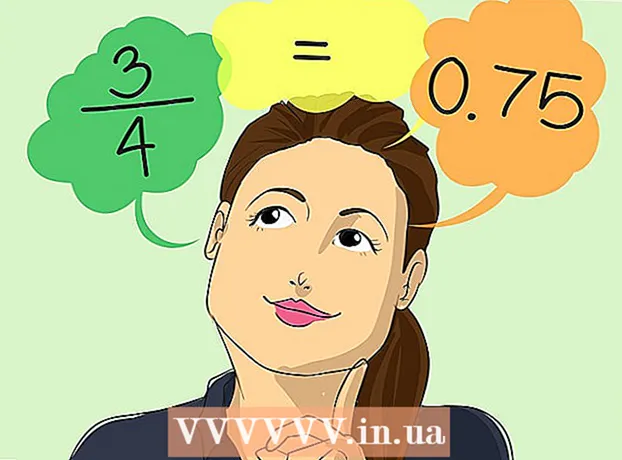Forfatter:
Lewis Jackson
Oprettelsesdato:
10 Kan 2021
Opdateringsdato:
23 Juni 2024

Indhold
Er du klar til at sige farvel til alt rodet og hadefulde reklamer? Med Apple TV kan du komfortabelt ligge i sofaen og manipulere med at leje eller købe film i høj kvalitet, lytte til podcasts, downloade Netflix, Hulu og andre videoer, se sport eller endda få adgang til musikbiblioteket. samt billeder på din computer. Denne artikel viser dig, hvordan du opsætter og bruger dit Apple TV og vender tilbage til fjernsynet.
Trin
Del 1 af 3: Installation af Apple TV
Pak Apple TV ud. Anbring det nær tv'et, hvor der er en strømkilde, og hvis du bruger et kablet netværk (valgfrit), skal du holde Apple TV i nærheden af netværksporten.
- Sæt ikke Apple TV oven på andre elektroniske enheder, og læg heller ikke noget oven på Apple TV. Hvis du gør det, kan Apple TV overophedes og forårsage interferens med trådløst signal.

Tilslut HDMI-kablet. Fastgør den ene ende af kablet til HDMI-porten på bagsiden af dit Apple TV, og fastgør den anden ende til HDMI-porten på dit TV.- Bemærk: Denne artikel beskriver, hvordan du opretter forbindelse direkte til et tv. Hvis du bruger en lydforbindelsesenhed, kan du henvise til producentens manual. Enheden passer dog generelt mellem dit Apple TV og dit TV.
- Apple TV leverer også en TOSLink digital lydudgangsport. Hvis du bruger denne port, skal du slutte den ene ende af TOSLink-kablet til dit Apple TV og den anden ende til TOSLink digital lydindgangsport på TV'et.
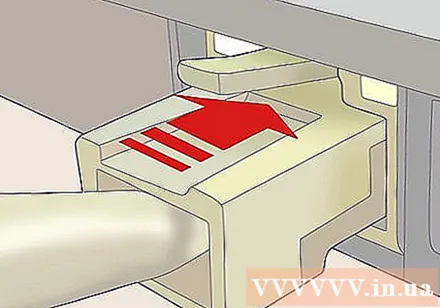
Tilslut Ethernet-kablet. Hvis du bruger et kabelforbundet netværk, skal du slutte Apple TV til Ethernet-porten med det relevante kabel.- Apple TV leveres med indbygget 802.11 Wi-Fi: du kan oprette forbindelse til det trådløse netværk under installationsprocessen.
Tilslut netledningen. Når du er færdig med de andre tilslutninger, kan du slutte den lille ende af strømledningen til Apple TV-stikkontakten og den anden ende til en stikkontakt i nærheden.

Tænd for TV'et. Lad os udforske Apple TV's verden! Brug fjernbetjeningen til at vælge den HDMI-port, som Apple TV bruger som tv-indgangen.- Hvis dette er første gang, du konfigurerer dit Apple TV, vises installationsskærmen. Hvis dette ikke er tilfældet, skal du kontrollere, at alt er tilsluttet korrekt, og at du har valgt den rigtige indgang.
Del 2 af 3: Konfigurer Apple TV
Forstå, hvordan du bruger din Apple Remote. Du betjener næsten alle funktioner på Apple TV med det.
- Brug den sorte ring til at flytte markøren op, ned, til venstre og til højre.
- Sølvknappen i midten af ringen er knappen "Vælg": denne knap bruges til at vælge menuer, indtaste tegn og meget mere.
- Menu-knappen bruges til at åbne menuen eller bringe dig til den forrige skærm.
- Hold Menu nede for at vende tilbage til hovedmenuen.
- Mens du ser film, kan du holde Menu-knappen nede for at aktivere undertekster.
- Afspil / pause-knappen bruges til at køre / sætte programmet på pause.
- Hold Menu-knappen og pil ned nede for at nulstille Apple TV. Efter nulstilling blinker Apple TV-statuslampen kontinuerligt.
- For at parre fjernbetjeningen med Apple TV skal du holde Menu-knappen og pilen pegende til højre nede i 6 sekunder. Apple TV styres ikke af nogen anden fjernbetjening.
- Bemærk, at der er en gratis app i App Store, der passende hedder "Remote". Ud over alle funktionerne i Apple-fjernbetjeningen tilbyder appen mange flere. Hvis du har en iPhone eller iPad, er dette det perfekte supplement til din Apple TV-oplevelse.
- Bemærk, at Apple Remote Ikke er en universal controller. Du skal stadig kontrollere lydstyrken og andre funktioner på tv'et eller lydenheden ved hjælp af deres fjernbetjening.
Opret forbindelse til dit trådløse netværk. Baseret på instruktionerne på skærmen skal du vælge dit trådløse netværk i menuen. Hvis netværket er skjult, skal du indtaste dets navn. Når du er færdig, skal du indtaste din adgangskode (hvis relevant) og trykke på Udført, når du bliver bedt om det.
- Hvis du ikke bruger DHCP til dit netværk, skal du tildele IP-adressen, netværksmasken, routeradressen og DNS-adressen nu.
Konfigurer deling af hjemmedeling. For at få adgang til musik og videoer på din computer fra Apple TV skal du dele hjemmet.
- Konfigurer hjemmedeling på Apple TV. Fra hovedmenuen skal du vælge Indstillinger og derefter Deling af hjem. Indtast dit Apple-id og din adgangskode.
- Konfigurer hjemmedeling på iTunes. I menuen Filer skal du vælge Hjemmedeling> Slå hjemmedeling til. Indtast det Apple-id og den adgangskode, du brugte til Apple TV.
Del 3 af 3: Nyd indhold på Apple TV
Ser film Med iTunes på Apple TV kan du nyde de nyeste film i 1080p (v3) og 720p (v2) formater. Ved hjælp af browseren på skærmen kan du forhåndsvise, leje eller købe film fra galleriet.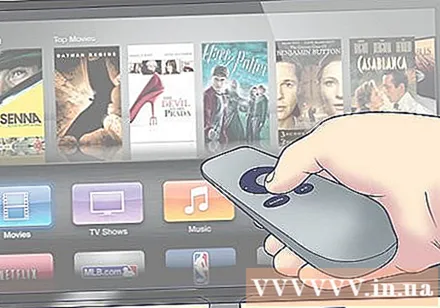
- Selvom næsten ethvert indhold på iTunes er forhåndsvist, sælges mange film i de første par uger af udgivelsen på iTunes og lejes ikke. Nogle gange nogle film lige Der er en af to muligheder: køb eller lej.
- iTunes tillader også kun at købe tv-shows, selvom du kan abonnere på et fuldsæsonabonnement. Tv-udsendelser, der er tilgængelige på iTunes, udgives normalt en dag eller to senere end deres første udsendelsesdag.
Download indhold fra din iOS-enhed. Du kan bruge AirPlay til trådløst at downloade film og fotos, der er gemt på din iPad, iPhone og iPod Touch. Du kan også bruge skærmspejling til at bruge dit tv som en stor skærm til din iPhone eller iPad!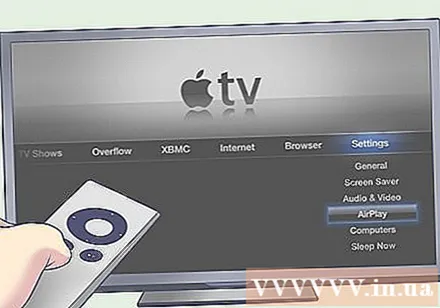
Brug hjemmedeling. Med hjemmedeling kan du gennemse og køre hele dit iTunes-bibliotek. Inkluderer alle spillelister, du har oprettet, og Genius-funktionen. Du kan også se fotos med iPhoto på din computer eller blot slippe fotos, du vil dele på Apple TV, i en mappe og derefter forbinde den mappe via iTunes Home Sharing.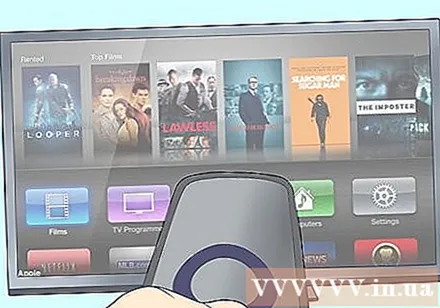
- For at få adgang til fotos, musik, film og videoer på din computer fra Apple TV, skal du klikke på den grønne "Computere" -knap på hovedmenuskærmen. Herfra kan du få adgang til alt relevant indhold på din computer.
- Adgang hver musik gemt i iCloud ved hjælp af iTunes Match, skal du trykke på den orange "Musik" -knap på hovedmenuskærmen.
Prøv Netflix og Hulu Plus. For at se indholdet skal du have en Netflix- og / eller Hulu-konto. Derefter kan du blive nedsænket i film fra fortiden til nutiden og ikke kede dig resten af dagen. For at få adgang til indholdet skal du trykke på Netflix eller Hulu-knappen i hovedmenuen og vælge din indstilling.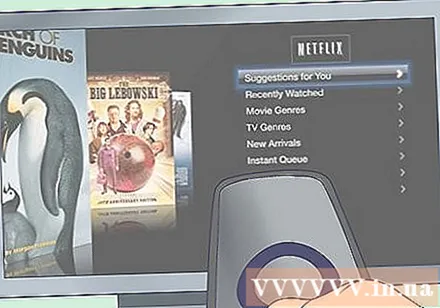
- Hvis du har en anden iOS-enhed, skal du hente appen til Netflix. Hvis du ser en film på Netfilx og vil gå i seng for at se noterne til at sove (gør det ikke med actionfilm), skal du slukke for dit tv (Apple TV holder pause) og tænde Netflix på din iOS-enhed. Filmen genoptages, så snart den stoppede! Hulu + har også en lignende funktion.
Nyd sportskampe. Hvis du elsker sport, kan du abonnere på MLB.TV, NBA.com og NHL GameCenter, se kampene live i HD og se dem fra "on demand" arkivet. Hvis du ikke tilmelder dig, kan du stadig opdatere kampplanen, score, stillinger og sammenfatte de vigtigste udviklinger i de tidligere kampe.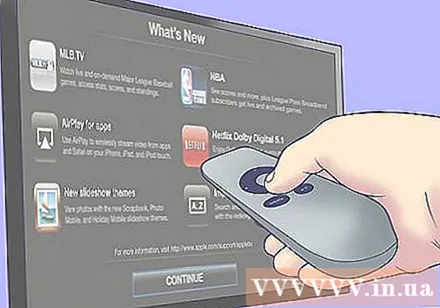
Bliv finansekspert. Brug Wall Street Journal Live til at samle økonomiske og markedsnyheder, lyt til eksperter, der deler deres meninger, og se de seneste nyhedsoversigter. Du kan få adgang når som helst, 24/7!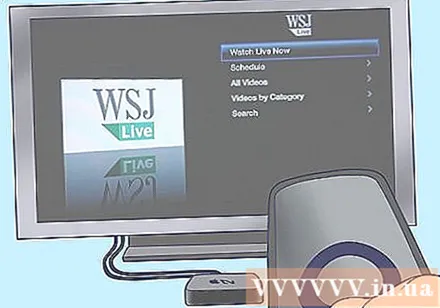
Nyd indhold, der deles af andre. Du kan gå til YouTube, Vimeo og Flickr fra hovedmenuen. Der er en hel verden af brugergenereret indhold derude, og du kan nemt få adgang til dem med et klik på en knap.
Gå ind i musikens verden. Med Radio kan du vælge mellem hundredvis af online radiostationer, kategoriseret i kategorier. Klar til nogle klassiske blå? Eller klassisk musik, okay? Hvad med radiochat? Klik på den kategori, du vil lytte til, og vælg din præference. Nogle annoncerer ikke, andre gør det, men generelt er de helt gratis og af høj kvalitet. reklame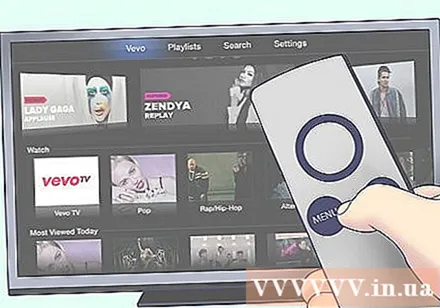
Hvad du har brug for
- Apple TV
- HD-tv med HDMI-indgang, der er i stand til at projicere 720p eller 1080i.
- HDMI-kabel til tilslutning direkte til tv'et eller 2 HDMI-kabler i tilfælde af behov for først at oprette forbindelse til udstyr, der tilslutter lyd.
- Netværk (anbefales at bruge trådløst netværk med 802.11g eller højere)
- Netværksnavn og adgangskode
- Bredbåndsinternetforbindelse
- En iTunes-konto til leje eller købe film og tv-shows
- Netflix og / eller Hulu konti til download af indhold fra disse tjenester
Råd
- Hvis der er et forbindelsesproblem (ryk eller uklart), skal du prøve at nulstille dit Apple TV ved hjælp af menuen eller tage stikket ud i et par sekunder og derefter tilslutte det igen.
- Brug iTunes eller iPhoto til at oprette en mappe til dine diasshow.
- Hvis du tænder TV'et uden modtagelse, skal du trykke på en vilkårlig knap på fjernbetjeningen. Apple TV går i seng alene, og når du trykker på knappen, starter det igen.
- Annuller tv-kabel service. I starten kan du gå glip af tv-kanalerne, der kontinuerligt udsendes, men snart vil du blive nedsænket i de nyeste film, tv-shows, der ikke generes af reklamer. Eller øv Star Trek-dele igen og igen.
Advarsel
- Bølger fra mikrobølgeovnen kan forstyrre netværket. Lad os varme popcornet op Før begynde at se film!