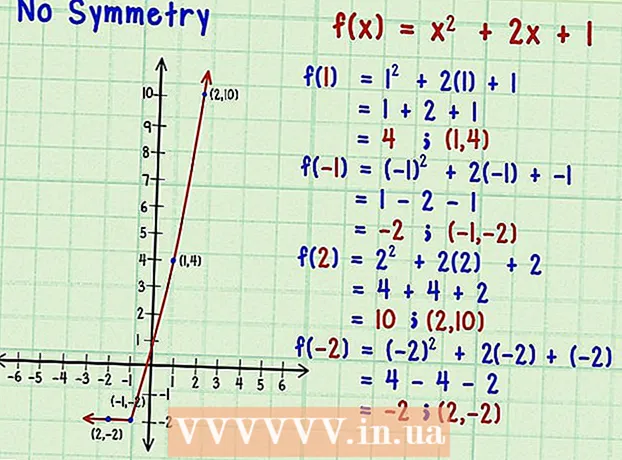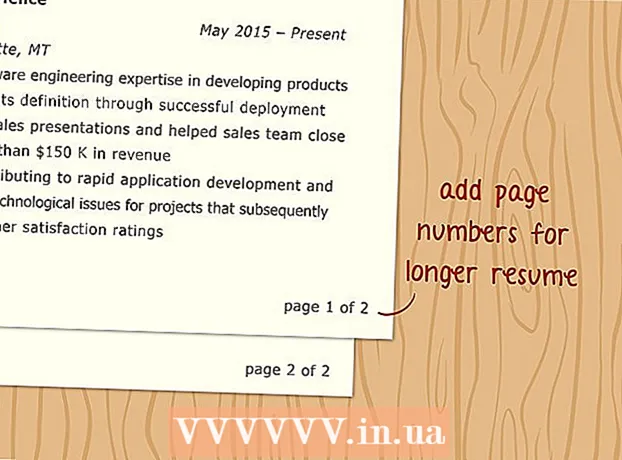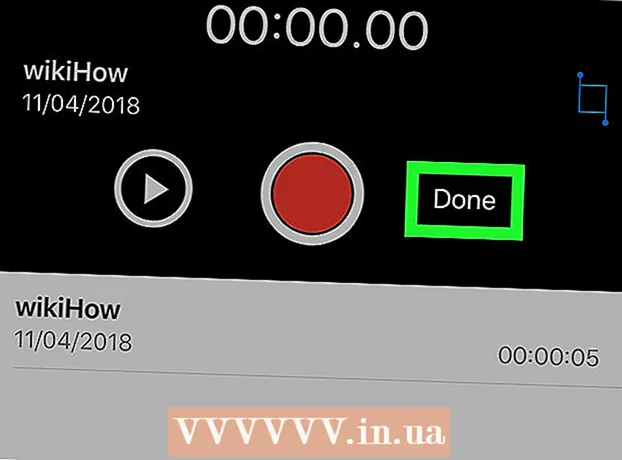Forfatter:
Lewis Jackson
Oprettelsesdato:
13 Kan 2021
Opdateringsdato:
1 Juli 2024

Indhold
Facebook har udviklet en dedikeret Messenger-app til mobile enheder, der giver dig mulighed for at chatte med dine Facebook-venner. Facebook Messenger, eller bare Messenger, er en uafhængig messaging-app, der erstatter Facebooks messaging-funktioner. Med Messenger kan du bruge mere avancerede chatfunktioner, såsom at vælge beskedfarver eller ændre emojis. Messenger opdateres regelmæssigt med nye funktioner, herunder pengeoverførsel, oprettelse af chatbot, booking af en tur og del de billeder, du tager med dine venner med et enkelt tryk gennem Photo Magic.
Trin
Del 1 af 12: Installer Messenger
Åbn App Store-elementet på din mobile enhed. Du kan få Messenger-apps til iPhone, iPad, iPod Touch, Android og Windows Phone. Åbn appbutikken på din enhed for at søge og downloade appen.
- Du kan også få adgang til Messenger-appbutiksiden direkte ved at åbne sektionen Beskeder på Facebook.

Søg efter nøgleord "Budbringer."Flere resultater vises under navnet" Messenger ".
Installer Messenger-appen fra Facebook. Tjek producentens oplysninger om apps på listen, og find officielle Facebook-apps. Klik på "Installer" for at downloade og installere applikationen.
- Din enhed skal have forbindelse til et trådløst netværk for at downloade appen.

Log ind på Messenger. Når du åbner Messenger, får du en besked om at logge ind med din Facebook-konto. Hvis din enhed har Facebook-applikationen installeret, behøver du ikke indtaste dine personlige loginoplysninger.- Hvis du ikke har en Facebook-konto, kan du bruge dit personlige telefonnummer til at oprette en separat Messenger-konto. Dette giver dig mulighed for at chatte med folk, der bruger Messenger i dine kontakter, men du har ikke adgang til Facebook-chats. Klik på ordene "Ikke på Facebook" på loginskærmen for at oprette en Messenger-konto. Denne funktion gælder ikke for alle regioner.
Del 2 af 12: Chat med venner

Se Facebook-chats. Når du starter Messenger, kan du se alle dine Facebook-stemmemeddelelser under fanen Seneste. Klik på en hvilken som helst postkasse for at åbne dem.
Start en ny samtale. For at oprette en ny besked skal du klikke på knappen "Ny besked" fra fanen Seneste:
- iOS - Tryk på knappen Ny besked i øverste højre hjørne.
- Android - Tryk på plustegnet "+" i nederste højre hjørne, og vælg "Skriv besked." (Indtast besked)
Føj venner til chatten. Efter oprettelse af en ny besked vises en liste over de venner, du interagerer mest med. Du kan vælge en ven fra denne liste eller bruge søgefeltet øverst til at finde nogen på din liste over venner eller kontakter. Du kan også tilføje nye grupper.
- Du kan indtaste et navn, du vil tilføje en ven til, efter at du har valgt den første modtager.
Indtast din besked. Under samtalen er tekstfeltet "Skriv en besked". Klik på teksten, hvis tastaturet ikke vises.
- I modsætning til SMS er antallet af tegn, du kan bruge på Messenger, ikke begrænset (ca. 20.000 tegn).
Klik på knappen "emoji" (humørikon) for at indsætte humørikonet. Denne knap konverterer skærmtastaturet til et emoji-tastatur. Du kan stryge til venstre eller højre for at se forskellige kategorier og rulle op og ned for at se emojierne i hver kategori.
- iOS - Tryk på smileys-knappen på venstre side af mellemrumstasten. Tryk på "ABC" for at vende tilbage til det almindelige tastatur.
- Android - Emoji-knappen er til højre for tekstfeltet og ligner fire smileys arrangeret i en firkant. Tryk på knappen for at åbne emoji-tastaturet, og tryk på det igen for at vende tilbage til det almindelige tastatur.
Tryk på Like-knappen for at sende ikonet Tommelfinger op. Hvis du endnu ikke har skrevet tekst, kan du se en Like-knap ved siden af tekstfeltet. Klik på ikonet for hurtigt at sende Like-knappen, når du modtager en interessant besked fra dine venner. Like-knappen sendes, så snart du berører.
- Tryk på Like-knappen, og hold den nede for at øge størrelsen på tommelfingerikonet. Hvis du holder Like-knappen for længe, forsvinder den.
Tryk på knappen ⓘ (Android) eller samtalens navn (iOS) for at ændre farver, emojis og andre indstillinger. Du kan ændre nogle samtalerelaterede indstillinger på skærmen. Bemærk, at alle, der chatter med dig, vil se denne ændring.
- Tryk på "Notifikationer" for at aktivere eller deaktivere underretninger for en samtale.
- Klik på "Farve" for at ændre farven på dialogen. Denne ændring ses af andre deltagere.
- Tryk på "Emoji" for at tildele en speciel emoji-karakter til samtalen. Denne funktion erstatter knappen "Synes godt om".
- Klik på "Kælenavne" for at oprette forskellige kælenavne til dine venner. Denne funktion gælder kun for den aktuelle chat.
- Klik på "Vis profil" for at se dine venners Facebook-profiler.
Se hvor meget andre har læst. En cirkel med en lille avatar langs højre side af samtalen fortæller dig, hvor personen læste beskeden. reklame
Del 3 af 12: Afsendelse af billeder, klistermærker, GIF-animationer og lydnoter (talebeskeder)
Tryk på kameraknappen for at tage og sende fotos eller videoer. Du kan bruge enhedens kamera til hurtigt at tage og sende billeder til modtagere i chat. Du skal give Messenger-appen adgang til enhedens kamera og lagring.
- Tryk på cirkelikonet for at tage et billede. Tryk og hold på cirklen for at optage videoen. Du kan optage videoer med en maksimal længde på 15 sekunder. For at annullere optagetilstand skal du flytte fingeren væk fra udløserknappen.
- Klik på knappen Kamera i nederste hjørne af skærmen for at skifte mellem det forreste og bageste kamera.
- Tryk på knappen "Send" efter at have taget et billede eller optaget en video for at sende det til chatten.
Vælg ikonet "Galleri" for at sende billedet fra din enhed. Du kan bruge denne knap til at finde fotos, der er gemt i enhedens kamerarulle og sende dem til chat.
- Berør billedet, der skal sendes, og tryk på knappen "Send" for at sende billedet.
- Du kan vælge ikonet "Blyant" for at tegne og skrive på et billede inden afsendelse.
Klik på smileyikonet (smiley ansigt) for at sende klistermærket (klistermærket). Du kan indsætte mange klistermærker, der er tilgængelige på Facebook Messenger. Skub mærkatbeslagsbjælken til venstre og højre for at se dine forskellige mærkatpakker.
- Tryk på ethvert klistermærke for at sende det med det samme.
- Tryk og hold på et klistermærke for at få vist dets indhold. Mange klistermærker er designet som animationer.
- Vælg "+" tegnet i øverste højre hjørne af mærkatrammen for at få adgang til mærkatbutikken og se det nye mærkat. Der er mange forskellige mærkatpakker til rådighed gratis.
Klik på GIF-knappen for at finde og sende GIF-animationer. GIF-billeder er et almindeligt billedfilformat oprettet med hurtige animationer. Messenger giver dig mulighed for at søge efter GIF'er, der er gemt på flere populære GIF-sider og hurtigt sende dem til en chat. Nogle GIF'er, der trender i øjeblikket, vises, når du åbner denne fane.
- Søg efter den GIF, du vil bruge. Hvis du f.eks. Vil sende en GIF til Battlestar Galactica, skal du skrive "battlestar" i søgefeltet.
- GIF'en sendes straks til samtalen, når du trykker på ikonet.
Tryk på mikrofonikonet (mikrofon) for at sende stemmebeskeder. Du kan optage stemmebeskeder, som folk i samtalen kan lytte til i deres fritid. Hvis den enhed, du bruger, har en lille skærm, skal du først trykke på ikonet "...".
- Tryk på optageknappen og hold den nede for at starte optagelsen af din stemmememo. Slip din hånd for straks at sende optagelsen. Flyt din finger væk fra optageknappen for at annullere beskeden.
Tænd Photo Magic, så Messenger genkender ansigterne på venner, der vises på fotos. Photo Magic scanner alle fotos taget fra dit telefonkamera, selvom du ikke bruger Messenger, og prøver at matche genkendte ansigter med dine Facebook-venner. Du modtager derefter en underretning og kan straks sende billedet via Messenger til dem, der er mærket på billedet.
- Åbn fanen Indstillinger eller Profil i Messenger.
- Vælg "Fotos og medier". (Foto og køretøj)
- Vælg funktionen "Photo Magic", og tænd den derefter.
- Åbn meddelelsen, der vises, når du tager et billede af din ven. Tryk på knappen "Send" for at sende billedet gennem Messenger-chatvinduet til de mennesker, der er tagget på billedet.
Del 4 af 12: Opkald og videoopkald
Åbn en samtale med den person, du vil ringe til. Du kan foretage gratis telefonopkald eller videoopkald til alle, der bruger Messenger-appen. For eksempel: Når du åbner en samtale med Nam, og opkaldsknappen er grå øverst på skærmen, eller hvis du ser ordene "Inviter Nam til Messenger", (Inviter Nam til at bruge Messenger,), bruger denne person ikke. Messenger-app og kan ikke foretage opkald.
- Du kan se, hvilke kontakter der bruger Messenger ved at observere ikonet i hjørnet af deres profilbillede. Hvis du ser Messenger-lynikonet, bruger de Messenger. Hvis du ser Facebook-ikonet, bruger de Facebook-beskeder via hjemmesiden.
Tryk på knappen Telefon eller Videoopkald for at foretage opkaldet. Messenger indleder kommunikation med modtageren. Deres enhed ringer, så længe den har opkaldsmeddelelser slået til og en internetforbindelse.
Chat så meget som du vil. Der er intet gebyr for brug af Messenger, men du bliver nødt til at bruge dine mobildata, hvis du ikke opretter forbindelse til det trådløse netværk. En videochat kan hurtigt dræne mobildata, så prøv at begrænse videochats, når du har forbindelse til et Wi-Fi-netværk. reklame
Del 5 af 12: Del din nuværende placering med dine venner
Åbn en samtale. Du kan sende din placering til samtalen, så dine venner nemt kan finde dig. Denne mulighed er kun synlig, når du har adgang til en chatsession.
Klik på ikonet ’... "(ellipser), og vælg derefter" Placering. " (Placering) Tænd placeringstilstand, hvis du modtager underretninger fra Messenger.
Flyt pinikonet (pin) til det sted, du vil dele. Når kortet først åbnes, er stiften din aktuelle placering. Du kan flytte kortet rundt om stiften for at vælge og dele en anden placering.
- Du kan vælge mellem nærliggende steder på listen nedenfor eller bruge søgefeltet øverst på skærmen til at søge efter bestemte placeringer.
- Tryk på plustegnet eller pileknappen for at returnere pinikonet til din aktuelle placering.
Tryk på knappen "Send" for at sende pinplacering. Kortbilleder vises i samtale med den fastgjorte placering samt de placeringer, du har valgt. Kortet åbnes i fuld skærm, når modtageren rører ved det, så de kan modtage navigationsinstruktioner. reklame
Del 6 af 12: Foretag betalinger via Messenger
Åbn Indstillinger (til iOS) eller Profil (til Android). Du kan sende og modtage penge via Messenger, og alt hvad du behøver er et gyldigt betalingskort. For at komme i gang skal du angive oplysninger på dit kort. Dette trin giver dig mulighed for at overføre og modtage penge fra din bankkonto.
Klik på "Betalinger" i indstillingsmenuen. Betalingsskærmen vises.
Trykke "Tilføj nyt betalingskort.’ (Tilføj et nyt betalingskort) Dette er den eneste betalingsmetode, der understøttes af Messenger. Du har brug for et bankudstedt betalingskort eller kreditkort udstedt af en kreditforening for at sende eller modtage penge. Kreditkort, forudbetalte betalingskort og PayPal understøttes ikke i dette tilfælde.
- Du skal bruge et betalingskort for at sende og modtage penge.
Indtast oplysninger på betalingskortet. Indtast dit betalingskortnummer, udløbsdato, sikkerhedskode på bagsiden og postnummer. Klik på "Gem" for at føje kortet til din konto.
- Messenger understøtter kun visse banker, og dit betalingskort kan være blandt de ikke-understøttede.
Åbn en chat med den person, du vil sende, og modtag penge til / fra den person. Nu hvor kortet er tilføjet, kan du begynde at sende og modtage penge. Du kan have en åben chat med en person eller med en gruppe.
- Klik på ’... "og klik derefter på" Betalinger. " Dette åbner afsendelses- og modtagelsesindstillingerne.
- Hvis der er flere personer i samtalen, bliver du bedt om at vælge en, inden du fortsætter.
- Indtast det beløb, du vil sende eller modtage. Du kan klikke på fanen "Betal" eller "Anmod" for at skifte mellem tilstande. Indtast det beløb, du vil sende eller modtage fra den pågældende person.
- Indtast indhold (valgfrit). Du skal angive årsagen til overførslen eller anmode om overførslen. Anvend denne metode, hvis den anden part ikke kender transaktionsindholdet.
Indsend en anmodning eller foretag en betaling. Hvis du accepterer at foretage transaktionen, skal du klikke på "Næste" for at indsende din betalingsanmodning. Når modtageren godkender (og har indstillet betalinger til deres konto), begynder midlerne at strømme. Det kan tage tre dage, før pengene vises på din bankkonto. reklame
Del 7 af 12: Reservation af en Uber- eller Lyft-tur
Åbn en chat med nogen. Du kan anmode om rides fra Uber og Lyft under Messenger-samtaler. Gennem denne widget vil dine venner vide om din rute, såvel som du kan bestille en bil til nogen. (I øjeblikket i Vietnam understøttes dette værktøj endnu ikke.)
- Du har brug for en Uber- eller Lyft-konto for at bruge denne funktion og bliver bedt om at oprette en, hvis du ikke har en.
- Du kan også åbne live chats med Uber eller Lyft chatbots. Start en ny chat med en Uber- eller Lyft-bot, og fortsæt derefter som beskrevet.
- Klik på ikonet ’... "og vælg" Transport. " (Transport) Derefter vises bilreservationslisten.
- Vælg den tjeneste, du vil bruge. I øjeblikket kan du vælge mellem Uber og Lyft (hvis din region er tilgængelig). Du har stadig brug for en konto til denne tjeneste. Du ser ikke denne mulighed, hvis du fortsætter direkte gennem chat med en chatbot.
- Hvis du ikke har en Uber- eller Lyft-konto, skal du oprette en og tilføje betalingsoplysninger.
- Giv den valgte tjeneste adgang til din Messenger-konto. Dette er et nødvendigt trin for dig at oprette forbindelse til operatørtjenesten via Messenger-appen.
- Vælg den type køretøj, du ønsker. Afhængigt af placeringen og den valgte service kan du vælge mellem en række køretøjer. Brug fanerne til at skifte frem og tilbage, og tjek med truckfirmaets supportwebsted for at se forskellen mellem dem.
- Indstil det ønskede afhentningspunkt. Din aktuelle placering er standardplaceringen. Du kan ændre denne placering hvor som helst, hvilket er nyttigt, når du skal reservere en rejse til en anden.
- Indstil den ønskede destination. Du skal indtaste destinationen, inden du bestiller.
- Klik på "Anmod" for at reservere bilen. Ankomsttid afhænger af lokale faktorer. Betaling behandles via betalingsoplysninger, der er gemt i rejsetjenesten, eller via det betalingskort, der er knyttet til din Messenger-konto.
- Find turkvitteringer i chat med bilservice. Efter reservationen modtager du en bekræftelsesmeddelelse fra køretøjstjenestens chat-bot. Du finder alle kvitteringer for dine ture her samt kan chatte med kundesupport, hvis det er nødvendigt.
- Du kan finde denne samtale under fanen Seneste.
Del 8 af 12: Tilføjelse af flere apps til Messenger
Åbn en chat med nogen. Messenger giver dig mulighed for at installere en række apps, der er designet til at arbejde med Messenger. Du kan gøre dette med enhver samtale.
Klik på ikonet ’... "Yderligere samtaleindstillinger vises.
Rul gennem listen over tilgængelige apps. Du kan rulle ned for at se en liste over alle de apps, der fungerer sammen med Messenger. Nogle apps er enkeltstående apps, der kan integreres med Messenger, mens andre er designet specielt til det.
- Tilgængeligheden af hver app vil være forskellig afhængigt af den enhed, du bruger.
Klik på "Installer" eller "Åbn" for at åbne siden for App Store. Alle apps til Messenger installeres fra enhedens appbutik.
Installer apps. Tryk på "Hent" eller "Installer", og installer den samme udvidelse som for enhver anden app på din enhed.
Tryk på knappen igen ’... "i Messenger-samtale. En blå prik, der vises på den, vil indikere, at der er nye muligheder.
Klik på udvidelsen. Disse widgets vises øverst på skærmen. Dette åbner apps på din enhed.
Brug appen. Forskellige applikationer udfører forskellige funktioner, men de fleste involverer at oprette indholdet af den besked, du vil sende. Se instruktionerne fra appens supportside for at få mest muligt ud af det.
Klik på knappen "Send til Messenger". Tekstens placering og nøjagtigheden af processen varierer afhængigt af applikationen, men du kan normalt sende den tilbage til Messenger med indhold, du oprettede direkte.
Tryk på ikonet "Send" i Messenger for at sende det, du har oprettet i en anden applikation. Du får en forhåndsvisning af indholdet, inden du sender det. reklame
Del 9 af 12: Chat med Chatbots
Find en chatbot, du vil tale med. Chat-bots er en måde, hvorpå brugere kan interagere med virksomheder og organisationer uden at håndtere telefonopkald eller vente på svar fra e-mails. Chatbot-support er lige begyndt at rulle ud, og kun en håndfuld bruges i øjeblikket. Her er nogle af de tilgængelige chatbots:
- CNN - m.me/cnn
- Wall Street Journal - m.me/wsj
- Poncho - m.me/hiponcho
- 1-800-blomster - m.me/1800blomster
- Forår - m.me/springNYC
Åbn sektionen "Mennesker" i Messenger-appen. Alle dine eksisterende kontakter vises.
Søg efter den chatbot, du vil tilføje. En chatbot, der er klar til kontakt, vil være på listen "Bots". Søgefunktionen er ikke rigtig pålidelig endnu, så det er nemmere at gå til chatbots hjemmeside (for eksempel) i en mobilbrowser og vælge at åbne linket i Messenger. Et live chat-vindue åbnes derefter.
Begynd at chatte med chatbot. Ting bliver mere interessante. Chatbots vil reagere baseret på specifikke kommandoer og nøgleord, og deres naturlige sprogbehandlingsevne er begrænset. Så vær så specifik som muligt og brug kun et par korte ord. Test forskellige metoder til forskellige bots.
- For eksempel når du nævner "store nyheder" til CNN-bot, og derefter vil dagens store nyheder blive reageret på. Du kan indtaste nøgleordet "valg" og modtage nyheder relateret til det kommende valg.
- Med 1-800 blomster kan du indtaste "bestil blomster" for at se tilgængelighed og bestille online. Under bestillingsprocessen kan du skrive "skift mening" for at annullere ordren.
Del 10 af 12: Justering af meddelelser på iOS
Åbn sektionen Indstillinger i appen. Du kan konfigurere Messenger-meddelelsesmetode til nye meddelelser i Indstillinger. Klik på knappen "Indstillinger" i nederste højre hjørne.
Trykke "Meddelelser.’ (Notifikationer) Meddelelsesindstillingerne for Messenger-appen åbnes.
- Bemærk: Du kan ikke slå meddelelser helt fra eller ændre lydindstillinger fra denne menulinje. Du kan kun deaktivere Messenger-underretninger fra Indstillinger som beskrevet.
Slå preview-tilstand til / fra. Dette hjælper dig med at definere de oplysninger, der vises i alarmpanelet, når du modtager beskeder.
Ignorer underretninger i en periode. Tryk på knappen "Mute" for at slå lyden fra underretningen til i den indstillede tidsperiode.Du kan eventuelt slå lyden fra med mellemrum eller indtil næste morgen (9:00). Du kan ikke slå meddelelser helt fra på denne måde.
Klik på afsnittet "Meddelelser i Messenger" for at indstille indstillinger i appen. Messenger har sine egne meddelelsesindstillinger for, hvornår appen er åben og aktiv. I denne menu kan du aktivere eller deaktivere lyd og vibrationstilstand for nye meddelelser, når du åbner applikationen.
Åbn din enheds app Indstillinger for at ændre andre meddelelsesmuligheder. Når du vil ændre den måde, meddelelser vises på, uanset om du vil have dem til at være slået til eller fra helt, skal du ty til din iOS-enheds Indstillinger-app.
Klik på "Notifikationer" på listen over Indstillinger. En liste over applikationer vises.
Klik på "Messenger" på listen over applikationer. Dette åbner meddelelsesindstillingerne for Messenger-appen.
Slå underretninger til / fra ved hjælp af skyderen "Tillad underretninger". Dette deaktiverer meddelelser om Messenger-app fuldstændigt.
Slå andre meddelelsesindstillinger til / fra. Du kan stadig installere uden at afhænge af status for de meddelelser, der vises i Meddelelsescenter, lyden, programmets ikon for ulæste beskeder og status for meddelelser, der vises låse skærm. Du kan også indstille underretningsmetoden til at blive vist, når du bruger en anden app på din enhed. reklame
Del 11 af 12: Justering af meddelelser på Android
Åbn applikationens profilafsnit. Du finder applikationsindstillinger i dette afsnit, herunder underretningsmuligheder. Klik på knappen "Profil" i øverste højre hjørne.
Klik på vælg "Meddelelser og lyde.’ (Meddelelser og lyde) Meddelelsesindstillingerne i Messenger-appen åbnes.
- Du kan ikke slå notifikationer til Messenger helt ud her. Du bliver nødt til at bruge Android-appen Indstillinger til at deaktivere underretninger som beskrevet.
Slå forhåndsvisning af beskeder til / fra. Eksemplerne viser navn og indhold på de nyligt modtagne meddelelser i notifikationerne. Sluk for forhåndsvisning, hvis du ikke ønsker, at denne info skal vises på din låseskærm.
Tænd / sluk for vibrationstilstand. Du kan slå vibrering fra for nye meddelelser ved hjælp af skyderen.
Tænd / sluk underretningslys. Hvis din enhed har et LED-lys, kan du tænde eller slukke for meddelelseslyset. Du har ikke denne mulighed, hvis din enhed ikke er udstyret med et LED-lys.
Slå meddelelseslyd til / fra. Brug skyderen Sound til at aktivere eller deaktivere Messenger-meddelelseslyden.
Klik på "Notifikationslyd" for at ændre meddelelseslyden i Messenger. Du kan vælge fra en liste over downloadede meddelelseslyde på din Android-enhed.
Tænd / sluk for lyde i appen. Messenger bruger et antal forskellige lyde inden for hver app, f.eks. Når du opdaterer din samtaleliste. Denne skyder giver dig mulighed for at aktivere eller deaktivere disse lyde.
Åbn appen Indstillinger på din Android-enhed for at slukke for meddelelser helt. Hvis du vil slå Messenger-underretninger helt fra, skal du gøre det fra Indstillinger på Android:
- Åbn sektionen Indstillinger, og vælg "Apps" eller "Applikationsadministrator." (Application Manager)
- Klik på "Messenger" på din applikationsliste.
- Fjern markeringen i afkrydsningsfeltet "Tillad underretninger"
- Hvis feltet ikke vises i sektionen Indstillinger, skal du gå tilbage til hovedindstillingsmenuen og vælge "Lyd og underretning." (Lyde og meddelelser). Tryk på indstillingen "Apps" i afsnittet "Underretninger". Vælg "Messenger" på applikationslisten, og tænd derefter "Bloker".
Del 12 af 12: Brug af Messenger på skrivebordet
Besøg siden.i din desktop-browser. Messenger kan nu tilgås fra Messenger.com-webstedet. Du kan bruge de fleste af de funktioner, der er tilgængelige i mobilappen, inklusive faktureringsfunktionen.
- Der er ikke noget dedikeret Messenger-program til computere. Du bør ikke downloade programmer, der hævder at være tilknyttet Facebook Messenger, da dette vil sætte din personlige konto i fare.
Log ind med din personlige Facebook-konto. Hvis du nogensinde har logget ind på Facebook på en computer, kan du gå videre til de næste trin uden at indtaste dine loginoplysninger.
Brug af Messenger-webstedet er som at besøge en app. Du vil se en liste over samtaler i venstre side af siden. Den valgte samtale åbnes i hovedrammen, og foto-, klistermærke-, GIF-, optagelses- og betalingsmuligheder vises til højre for meddelelsesfeltet.
- Nogle funktioner, såsom forsendelse, er ikke tilgængelige på webversionen.