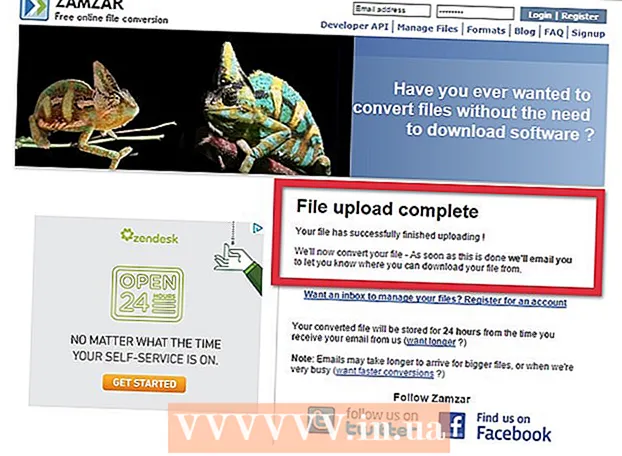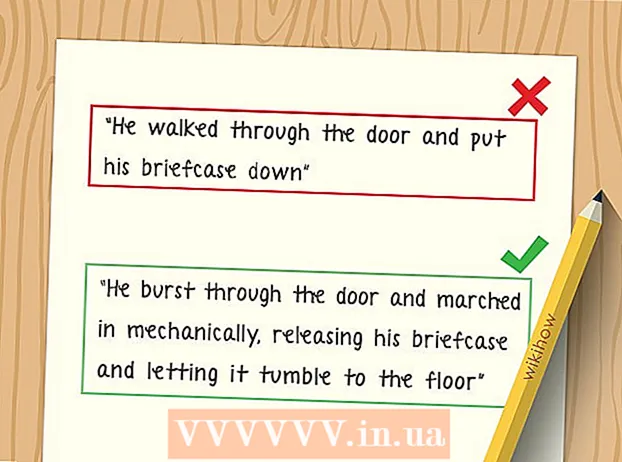Forfatter:
John Stephens
Oprettelsesdato:
24 Januar 2021
Opdateringsdato:
1 Juli 2024

Indhold
I denne artikel vil wikiHow vise dig, hvordan du bruger Microsoft Paint i Windows. Dette er det klassiske Windows-program, der stadig bruges i Windows 10.
Trin
Del 1 af 8: Åben maling
Klik på Windows-logoet i nederste venstre hjørne af skærmen.
Type maling for at finde Paint-programmet på din computer.

Find ikonet Mal applikation i menuen Start. Dette ikon har et farvepalettebillede med nogle farver på.
Klik på emnet Maling er placeret ved siden af appikonet for at åbne et nyt Paint-vindue. reklame
Del 2 af 8: Tegning og sletning

Se på værktøjslinjen. Værktøjslinjen øverst i Paint-vinduet indeholder alle de muligheder, du vil bruge til at interagere med tegnebrættet.
Vælg din primære farve. Klik på en hvilken som helst farve på paletten øverst til højre i Paint-vinduet for at bruge den til feltet "Color 1". Dette er den farve, du bruger, når du bruger venstre museknap på tegnebrættet.
- Du kan selv oprette farven ved at klikke på indstillingen Rediger farver (Farvejustering) i øverste højre hjørne af vinduet, vælg de farver og nuancer, du vil bruge i paletten, og tryk derefter på Okay.

Vælg en sekundær farve. Klik på boksen "Farve 2" til venstre for paletten, og vælg den farve, du vil bruge som din sekundære farve. Denne farve aktiveres, når du højreklikker på tegnebrættet.
Vælg en penseltype. Klik på en indstilling Børster (Pensel) øverst i Paint-vinduet, og klik derefter på den type pensel, du vil bruge. Børsten påvirker penselstørrelsens størrelse, form og tykkelse.
- Hvis du bare vil tegne frihånd ved hjælp af regelmæssige linjer, skal du klikke på ikonet "Blyant" i form af en blyant i afsnittet "Værktøjer".
Vælg en linjetæthed. Klik på en indstilling Størrelse (Størrelse) er på venstre side af paletten, og klik derefter på den tæthed, du vil bruge, når du tegner.
Hold og træk musen på tegnebrættet for at tegne. Når du tegner, skal du holde venstre museknap nede.
- Du kan holde og trække højre museknap for at bruge sekundære farver.
Farve området. Klik på værktøjet "Fyld med farve" i malingsspandets form i afsnittet "Værktøjer". Klik derefter på tegnebrættet for at konvertere hele området til den primære farve (eller du kan også højreklikke for en sekundær farve).
- Hvis du har delt tegnebrætområdet (f.eks. Ved at bruge en linje til at opdele tegnebrættet i to), vil kun et af områderne blive farvet, når du klikker.
- Hvis tegnebrættet er tomt eller kun indeholder ufuldstændige (ikke lukkede) områder, farves hele tegnebrættet, når du bruger dette værktøj.
Slette. Du kan bruge viskelæderfunktionen ved at klikke på det lyserøde "Viskelæder" -ikon i afsnittet "Værktøjer" og derefter trykke langt ned og trække over den del af billedet, du vil slette.
- Blegemiddel bruger den sekundære farve. Derfor er du muligvis nødt til at ændre den sekundære farve til hvid (eller baggrundsfarven på dit maleri, hvis det er en anden farve) inden du sletter.
Del 3 af 8: Formning
Vælg en farve. Klik på den farve, du vil bruge til at tegne formen.
Vælg en "Fyld" -farve, hvis det er nødvendigt. Hvis du vil udfylde formen med farve i stedet for bare at tegne omridset, skal du klikke i feltet "Farve 2" og derefter klikke på den farve, du vil bruge til at male.
Find det billede, du vil bruge. I afsnittet "Figurer" på værktøjslinjen kan du rulle ned eller op for at se alle tilgængelige rammer.
Klik for at vælge det billede, du vil bruge.
Vælg tykkelsen på den tegnede linje ved at klikke på indstillingen Størrelse klik derefter på den ønskede tykkelse i rullemenuen.
Vælg "Outline", hvis det er nødvendigt. Som standard vil formens kontur have den samme farve som "Farve 1" -boksen. Hvis du vil ændre farvekonsistensen eller fjerne rammen helt, skal du klikke på rullemenuen Omrids og vælg den tilsvarende indstilling (f.eks Ingen oversigt - brug ikke kant).
Vælg "Udfyld", hvis det ønskes. Når du vælger "Fyld" -farven, kan du tilføje en "Fyld" -mulighed til formen: tryk Fylde tryk derefter på Solid farve (Blokfarve).
- Du kan vælge en anden "Udfyld" -indstilling (f.eks farvekridt - voksfarve) til stilisering, når du maler.
For at tegne en figur skal du holde og trække diagonalt over tegnebrættet.
Fast form. Når formen har nået den ønskede størrelse og position, skal du slippe museknappen og klikke uden for tegnebrættet. reklame
Del 4 af 8: Tilføjelse af tekst
Vælg tekstfarven ved at klikke i feltet "Farve 1", og vælg derefter den farve, du vil bruge.
tryk på knappen EN øverst i vinduet.
Vælg en placering til din tekst. Angiv, hvor du vil skrive teksten på tegnebrættet, og klik på den. Et tekstfelt repræsenteret af en stiplet linje vises.
Skift skrifttype. I sektionen "Skrifttype" på værktøjslinjen skal du klikke i tekstfeltet ovenfor og vælge den skrifttype, du vil bruge i rullemenuen.
Skift skriftstørrelse. Klik på tallet under skrifttypenavnet, og klik derefter på den størrelse, du vil bruge.
Føj formatering til din tekst. Klik på knapperne, hvis du vil kapitalisere, kursivere og / eller understrege tekst B, jegog / eller U i "Font" sektionen på værktøjslinjen.
Forøg om nødvendigt tekstboksstørrelsen. Da du har justeret standardskrifttypen og -størrelsen, skal du muligvis øge tekstfeltstørrelsen ved at placere musemarkøren over et hjørne af tekstfeltet og trække diagonalt udad.
Indtast tekst. Indtast den tekst, du vil vise, i tekstfeltet.
Tilføj et baggrundsbillede til teksten, hvis det ønskes. Hvis du ikke vil bruge det eksisterende indhold på tegnebrættet som baggrund for din tekst, kan du klikke på Uigennemsigtig i afsnittet "Baggrund" på værktøjslinjen.
- Tekstens baggrund vil være den sekundære farve i feltet "Farve 2".
Fast tekst. Når du er færdig med at redigere, kan du klikke et vilkårligt sted på tegnebrættet (eller uden for tegnebrættet) for at fryse teksten.
- Når det er løst, kan du ikke længere flytte teksten.
Del 5 af 8: Åbn fotos
Klik på Fil (File) i øverste venstre hjørne af Paint-vinduet. En menu vises.
Klik på indstillingen Åben (Åbn) midt i menuen for at åbne et File Explorer-vindue.
Vælg et billede. Find den billedfil, du vil åbne i Paint, og klik for at vælge den.
Trykke Åben i nederste højre hjørne af vinduet. Dit foto indlæses i Paint, og malingspanelet i Paint ændres for at passe til dette billede.
Højreklik for at komme til menuen for at hjælpe dig med at åbne billedet i Paint. Hvis Maling ikke allerede er åben, kan du højreklikke på billedet og vælge for at åbne et billede i Maling Åben med (Åbn med) i rullemenuen, og klik på Maling i den menu, der vises efter det. reklame
Del 6 af 8: Beskæring og rotering af billeder
Klik på en indstilling Vælg (Vælg) øverst til venstre på værktøjslinjen Mal. En rullemenu vises.
Klik på en indstilling Rektangulært valg (Vælg efter rektangel) i rullemenuen.
- Hvis du selv vil tegne markeringen, skal du bruge indstillingen Valg af fri form (Vælg frit).
Foretag et valg ved at holde og trække fra det øverste venstre hjørne af det område, du vil vælge diagonalt, til det nederste højre hjørne, og slip derefter museknappen.
- Med frit valg skal du holde og trække rundt om det emne, du vil beskære, og sørge for, at markeringen er dækket, inden du fortsætter.
Klik på en indstilling Afgrøde (Klip) øverst i malingsvinduet for at fjerne alt ud af markeringen fra billedet. På dette tidspunkt forbliver billedet kun inden for dit valg.
- Hvis du vil forlade det valgte område og beholde resten af billedet, skal du bruge tasten Del.
Klik på en indstilling Rotere (Roter) øverst i vinduet Maling. En rullemenu vises.
Vælg valgmulighed for rotation. Klik på en af rotationsindstillingerne i rullemenuen for at bruge den i billedet.
- Såsom, Drej 90º til højre roterer billedet, så den højre kant bliver bundkanten.
Del 7 af 8: Ændring af størrelsen på billeder
Klik på en indstilling Tilpas størrelse (Ændr størrelse) på værktøjslinjen Mal. Et vindue vises.
Marker afkrydsningsfeltet "Oprethold billedformat" midt i vinduet. På dette tidspunkt, uanset størrelsesjustering, foretager du ikke billedet.
- Hvis du bare vil øge højden og stadig vil beholde billedbredden (eller omvendt), skal du springe dette trin over.
Marker afkrydsningsfeltet "Procent" øverst i vinduet.
- Hvis du vil ændre størrelsen på et billede til en bestemt pixel, skal du markere afkrydsningsfeltet "Pixels".
Skift værdien "vandret". Indtast feltet "vandret" det nummer, du vil bruge til at ændre størrelsen på billedet (for eksempel for at fordoble størrelsen, skal du skrive 200).
- Hvis du bruger pixels i stedet for en procentdel, skal du her indtaste antallet af pixels, der bruges i feltet ovenfor.
- Hvis afkrydsningsfeltet "Oprethold billedformat" ikke er markeret, skal du også ændre værdien i feltet "Lodret".
Skæv billedet, hvis det ønskes. Skewing får billedet til at falde til venstre eller højre. For at skæve billedet skal du indtaste et hvilket som helst nummer i tekstfeltet "Vandret" og / eller "Lodret" under overskriften "Skæv (grader)".
- For at vippe i den modsatte retning skal du indtaste en negativ værdi (f.eks. "-10" i stedet for "10").
Del 8 af 8: Lagring af filer
Gem ændringer på eksisterende filer. Med den allerede gemte opgave kan du trykke på Ctrl+S (eller klik på diskettikonet i øverste venstre hjørne af skærmen) for at gemme dine ændringer.
- Bemærk, at det, når du redigerer et eksisterende billede, erstattes af den redigerede version. Du bør derfor oprette og ændre kopien i stedet for at justere det originale billede.
Klik på Fil i øverste venstre hjørne af malingsvinduet. En ny menu vises.
Vælg en indstilling Gem som (Gem som) er midt i menuen. En anden menu åbnes på højre side.
Klik på indstillingen JPEG-billede (JPEG-billede) i højre menu. Vinduet "Gem som" vises.
- Du kan vælge ethvert billedformat (f.eks PNG-billede).
Indtast et filnavn. Indtast det navn, du vil give dit projekt et navn i feltet "Filnavn".
Vælg en gemplacering. Klik på en vilkårlig mappe i venstre side af vinduet (f.eks Desktop - skærm) for at vælge den som det sted, hvor din fil skal gemmes.
Trykke Gemme (Gem) i nederste højre hjørne af vinduet. Din fil gemmes under det navn, du valgte på det angivne sted. reklame
Råd
- Her er nogle tastaturgenveje, der kan være nyttige for dig:
- Tur: Ctrl+R
- Nyt tegnebræt: Ctrl+N
- Skære: Ctrl+x
- Sæt ind: Ctrl+V
- Kopi: Ctrl+C
- Gemme: Ctrl+S
- Slette: Del
- Print: Ctrl+P
- Fortryd: Ctrl+Z
- Fuld markering: Ctrl+EN
- Åben: Ctrl+O
- Omarbejde, gør det igen: Ctrl+Y
- Skjul værktøjslinjen: Ctrl+T
- Åbne ejendomme: Ctrl+E
- Stræk og vippe: Ctrl+W
- Skjul farvebjælken: Ctrl+L (tryk igen for at dukke op igen)
- Du kan tilføje gitterlinjer til dit Paint-projekt ved at gå til en fane Udsigt (Skærm), og marker derefter afkrydsningsfeltet "Gridlines".
- Klik på kortet for at tilføje linealvisning til tegnebrættet Udsigt og marker afkrydsningsfeltet "Lineal".
Advarsel
- Lav altid en kopi inden du redigerer et billede for at undgå at overskrive billedet med dine ændringer.
- Paint understøttes ikke længere af Microsoft. Som et resultat skal du muligvis downloade det fra Microsoft Store i kommende versioner af Windows.