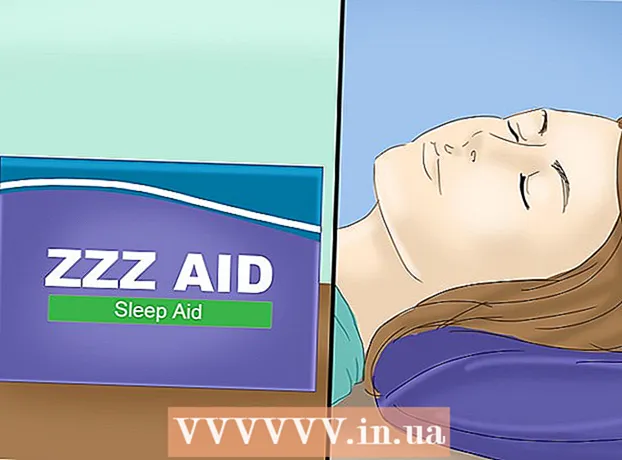Forfatter:
Peter Berry
Oprettelsesdato:
18 Juli 2021
Opdateringsdato:
1 Juli 2024
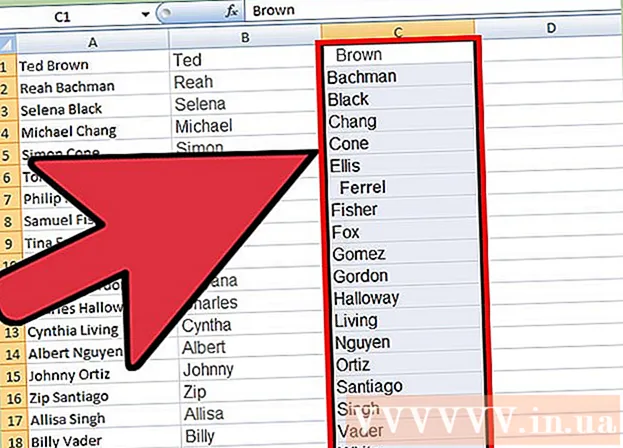
Indhold
Microsoft Excel er et godt værktøj til at organisere data. Denne artikel introducerer dig til en enkel, men yderst nyttig funktion, som er at arrangere data alfabetisk.
Trin
Metode 1 af 2: Sorter alfabetisk
Overskriftformat. Overskriftsrækken er den første række i dit regneark, der indeholder kolonnens navn. Undertiden sorterer Excel hele denne linje, forudsat at dette er en del af dataene, især hvis dit regneark er al tekst. Her er et par måder at forhindre dette på:
- Emnelinjens format er anderledes. For eksempel kan du fed eller ændre tekstfarve.
- Sørg for, at der ikke er tomme celler i emnelinjen.
- Hvis Excel stadig sorterer, skal du vælge emnelinjen og bruge den øverste båndmenu til at klikke på Hjem → Redigering → Sorter & filtrer → Brugerdefineret sortering sorter) → Mine data har overskrifter.

Vælg den kolonne, der skal sorteres. Du kan klikke på kolonneoverskriftcellen eller bogstavet over den (A, B, C, D osv.).
Åbn fanen Data. Klik på fanen Data øverst på skærmen for at se dataindstillinger i båndmenuen over regnearket.

Find elementet Sorter og filtrer. Båndmenuen er områdesepareret med nedenstående navn. Se efter området mærket Sort & Filter.- Hvis du ikke kan finde det i menuen Data, skal du prøve at vende tilbage til fanen Hjem og kigge efter knappen Sorter og filtrer i redigeringsafsnittet.

Klik på knappen A → Z. Hvis du vil sortere dit regneark alfabetisk, skal du bare klikke på ikonet A → Z i Sorter og filtrer. Den valgte kolonne omarrangeres i alfabetisk rækkefølge. I de fleste versioner af Excel er denne knap normalt i øverste venstre hjørne af sektionen Sorter og filtrer.- Hvis du vil sortere i omvendt alfabetisk rækkefølge, skal du klikke på Z → A.
Metode 2 af 2: Sorter efter efternavn (gælder for engelsk navnestruktur)
Dette gælder, når et regneark med for- og efternavne er i en celle. Hvis du har en liste med fulde navne (for-, efternavnsstruktur) i en separat kolonne, vil sortering kun være efter navn. Med følgende instruktioner vil du være i stand til at opdele fulde navne i to kolonner og derefter sortere efter efternavnskolonne.
Indsæt en ny tom kolonne. Placer denne kolonne til højre for kolonnen med fuldt navn.
Indtast formlen for fornavnet. Indtast denne formel i den øverste celle i den nye kolonne: = VENSTRE (A1, FIND ("", A1)) og sørg for, at der er mellemrum i tilbudene. Denne formel ser i kolonnen med fuldt navn og kopierer alle data før rummet.
- Om nødvendigt udskiftes A med bogstavet i kolonnen, der indeholder listen over for- og efternavne.
- Udskift 1 med det linjenummer, du skriver.
Kopier denne formel for hele kolonnen. Klik på titlen på den nye kolonne, kopier og indsæt den formel, du lige har indtastet.Du skal se, at alle navne automatisk vises i denne kolonne.
Opret en efternavnskolonne. Opret en ny kolonne til højre for navnet kolonnen. Kopier og indsæt denne formel for at udfylde efternavnet i kolonnen:
- = HØJRE (A1, LENNE (A1) -FIND ("", A1))
Sorter efter efternavnskolonne. Nu kan du sortere efternavnskolonnen alfabetisk som beskrevet ovenfor. reklame
Råd
- Hvis menuen "bånd" forsvinder, skal du dobbeltklikke på et hvilket som helst kort for at udvide det igen.
- Denne artikel er til Excel 2003-version eller nyere. Hvis du bruger en tidligere version af Excel, skal du muligvis søge efter muligheder andre steder.