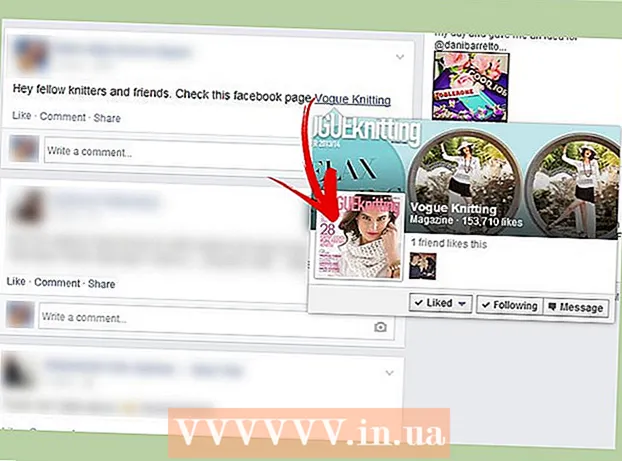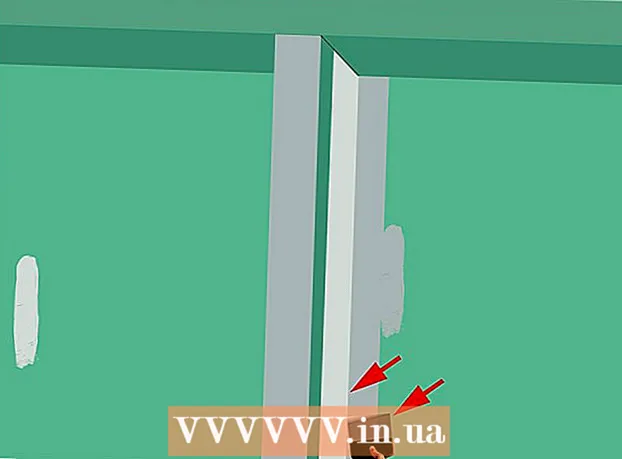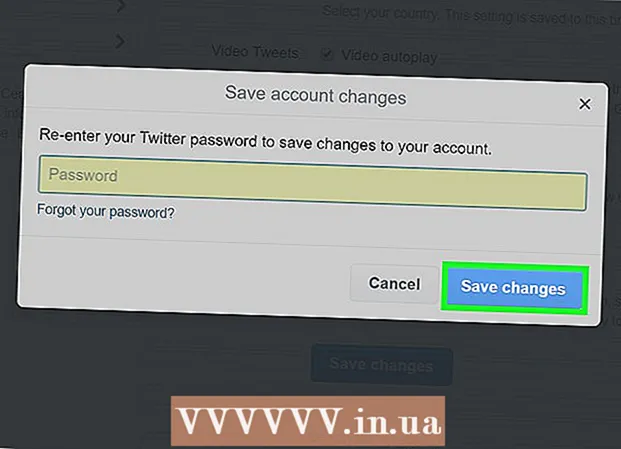Forfatter:
Louise Ward
Oprettelsesdato:
3 Februar 2021
Opdateringsdato:
28 Juni 2024
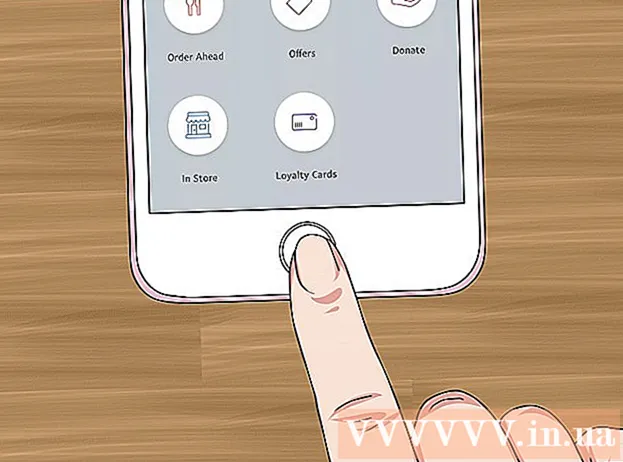
Indhold
Denne wikiHow lærer dig, hvordan du betaler for en PayPal-transaktion på en iPhone eller iPad. Vi kan købe indhold i flere butikker ved hjælp af PayPal-appen eller linke PayPal til Apple Pay (hvis du bruger det).
Trin
Metode 1 af 2: Af PayPal-appen
Åbn PayPal på din iPhone eller iPad. Apps har et blåt ikon med et hvidt "P" indeni og normalt på startskærmen.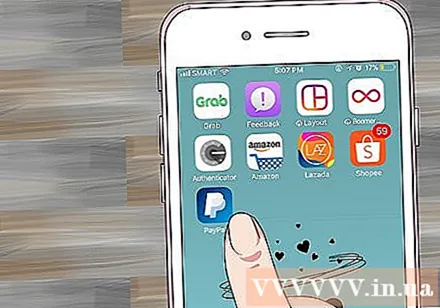
- Bemærk: Ikke alle butikker accepterer PayPal.
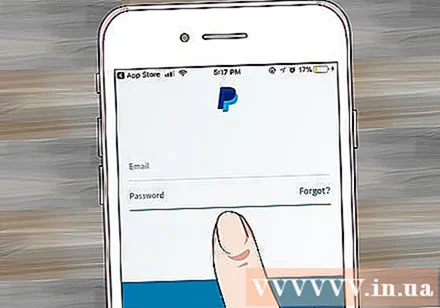
Log ind på din konto. Indtast dine loginoplysninger (eller bekræft din PIN-kode), og tryk derefter på Log på.
Rul ned og tryk på På lager. Indstillingen har et blåt ikon for butiksoversigt.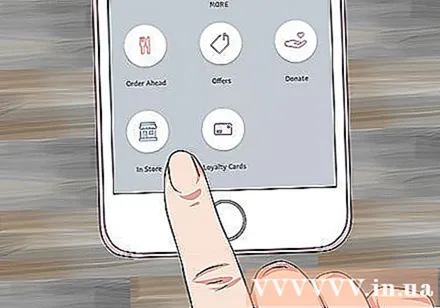
- Hvis det er første gang, du bruger PayPal i butik, skal du trykke på Lad os gå (Start), når du bliver bedt om det.
- Hvis du ikke har konfigureret PayPal til at bruge placeringstjenester, skal du følge instruktionerne på skærmen for at installere med det samme.
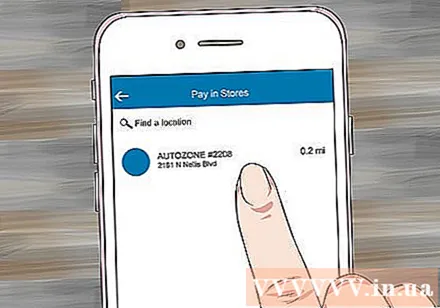
Vælg en butik. Indtast din butiks navn i skærmbilledet "Find en placering" øverst i meddelelsen, og tryk derefter på placeringen i de resultater, der vises.- Hvis butikken ikke vises, accepterer dette sted ikke PayPal In Store-betalinger.
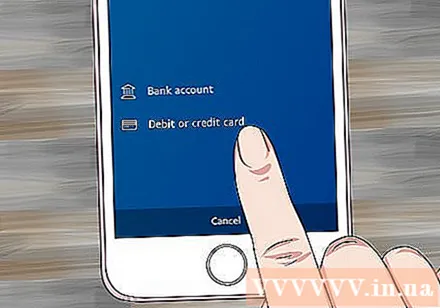
Vælg en betalingsmetode. Hvis du ikke vil bruge standardbetalingsmetoden, kan du trykke på den for at åbne menuen og vælge igen.
Giv betalingskoden til kassereren. Kassereren validerer koden for at behandle din betaling. reklame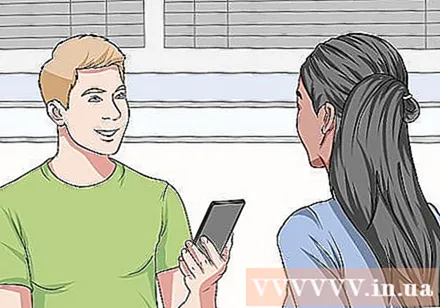
Metode 2 af 2: Føj PayPal til Apple Pay
Åbn iPhones Indstillinger-app, som regel findes på startskærmen. Denne metode vil guide dig om, hvordan du forbinder PayPal til Apple Pay, så transaktioner på Apple Pay trækkes fra den tilknyttede PayPal-konto.
- Ikke alle butikker accepterer Apple Pay-betalinger.
Klik på dit navn øverst i menuen.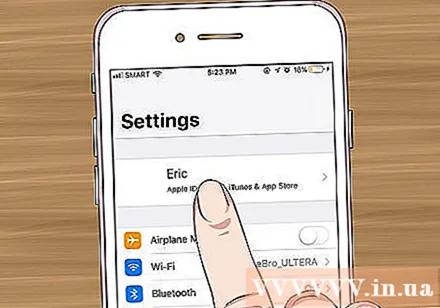
Klik på iTunes & App Store.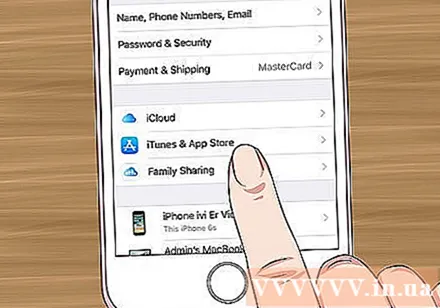
Tryk på dit Apple-id øverst i menuen. En menu vises.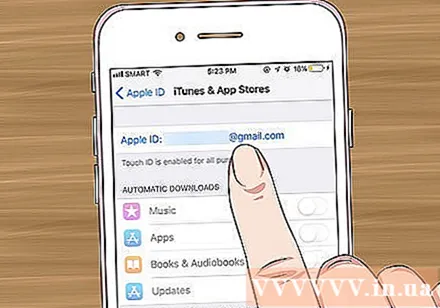
Klik på Se Apple ID (Se Apple ID). Dette er den første mulighed.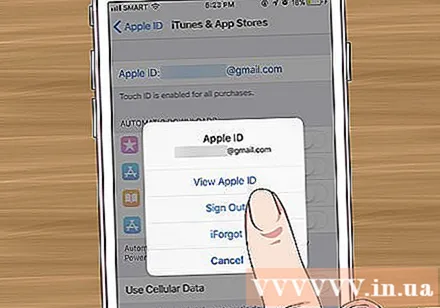
Indtast sikkerhedskoden, eller brug Touch ID. Efter at sikkerhedsmetoden er bekræftet, vises Kontoskærmbilledet.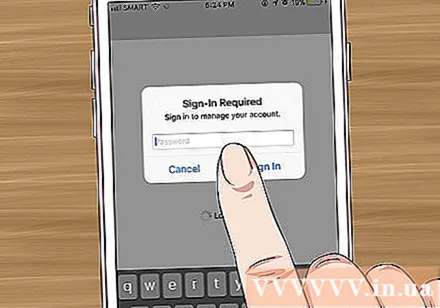
Klik på Betalingsinformation (Faktureringsoplysninger). En liste over betalingsmetoder vises.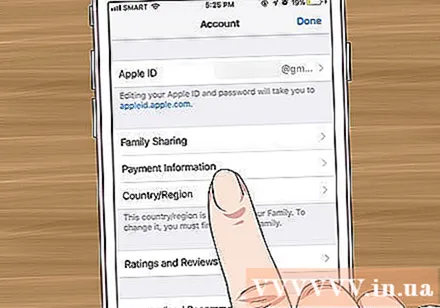
Klik på PayPal. Denne mulighed er under overskriften "Betalingsmetode".
Klik på Log ind på PayPal (Log ind på PayPal).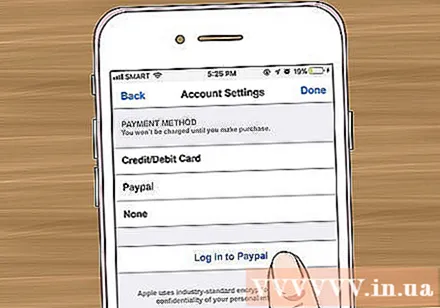
Følg instruktionerne på skærmen for at godkende og tilføje din PayPal-konto. Dette tilføjer PayPal som standardbetalingsmetode på Apple Pay.
Brug Apple Pay i butikkerne til at betale med PayPal. Trinene nedenfor varierer afhængigt af iPhone: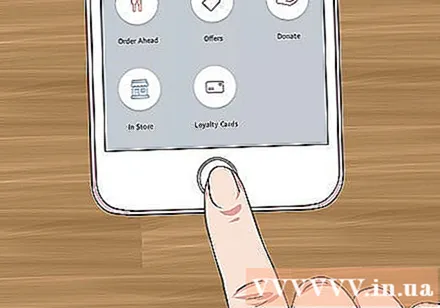
- iPhone 8 og tidligere: Placer din finger på Touch ID, og før derefter den øverste kant af iPhone tættere på Apple Pay-læseren (ikke mere end 2,5 cm væk). Når standardkontoen (her er PayPal) er blevet faktureret, vises meddelelsen "Udført" på skærmen.
- iPhone X: Dobbeltklik på knappen på siden, log ind med adgangskoden (eller brug Face ID), og bring din telefon tættere på Apple Pay-læseren (ikke mere end 2,5 centimeter væk). Når standardkontoen (her er PayPal) er blevet faktureret, vises meddelelsen "Udført" på skærmen.