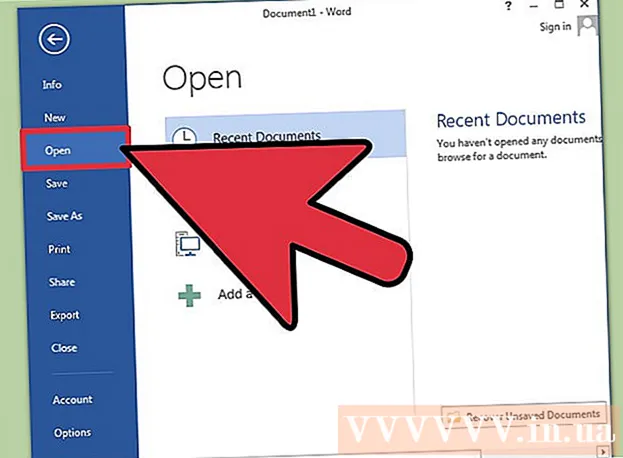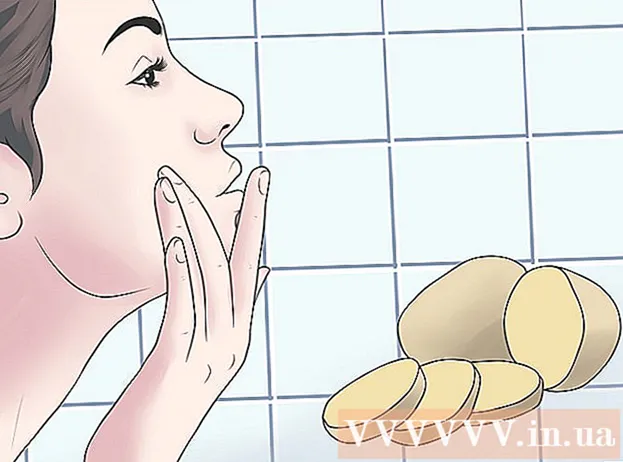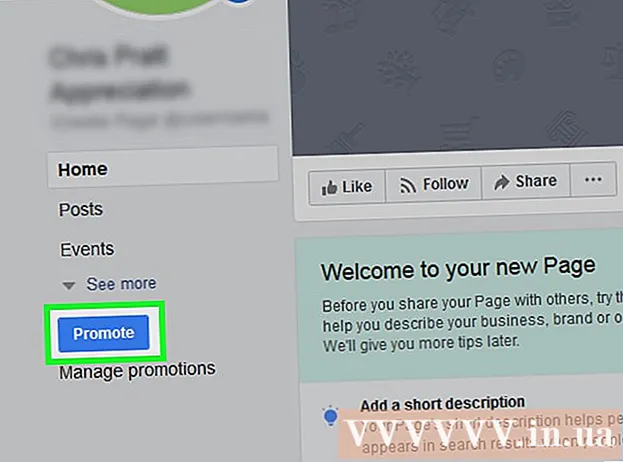Forfatter:
Laura McKinney
Oprettelsesdato:
2 April 2021
Opdateringsdato:
1 Juli 2024

Indhold
Ændring af appikoner kan hjælpe med at personalisere og forbedre udseendet og følelsen af dit hjem eller skrivebordsskærm, især hvis du ikke er tilfreds med det originale ikons farve og form. Appikoner på Android- og iOS-enheder kan ændres ved hjælp af tredjepartsapps, mens Windows og Mac OS X skal justeres via menuen Egenskaber.
Trin
Metode 1 af 4: På Android
Start Google Play Butik på din Android-enhed. Google Play Butik tilbyder en række apps, der hjælper dig med at ændre og tilpasse eksisterende appikoner.

Tryk på "Søg", og indtast derefter et nøgleord for at finde en app, der tillader ændring af appikoner. Nogle nøgleord, som du kan bruge, er "ikonskifter" og "tilpas app-ikoner".
Tryk på en vilkårlig app i søgeresultaterne for at lære mere om funktionen. Nogle Android-apps, der kan ændre deres originale appikoner, er Juyeongs Icon Changer, CocoPPA fra United, Inc. og Icon Changer udviklet af Alvina Gomes.

Vælg handlingen for at "Installer" eller "Køb" appen.
Følg instruktionerne på skærmen for at købe og installere ikonskiftende apps. Når det er gjort, vises indstillingen i Android's appskuffe.

Start den installerede app, og følg instruktionerne på skærmen for at tilpasse og ændre ikonets udseende. I de fleste tilfælde kan du vælge et nyt ikon, ikontema eller bruge et foto fra dit personlige galleri til at erstatte et eksisterende appikon. reklame
Metode 2 af 4: På iOS
Start App Store på iOS-enheden. App Store tilbyder en række apps med muligheden for at ændre og tilpasse appikoner.
Klik på "Søg" og indtast et nøgleord for at finde indstillinger, der giver dig mulighed for at ændre appikoner. Nogle nøgleord, som du kan bruge, er "ikonskifter" og "tilpas app-ikoner".
Tryk på en hvilken som helst app i søgeresultaterne for at lære mere om funktionen. Nogle iOS-apps, der kan ændre originale appikoner, er Happio Workshops appikoner +, CocoPPa fra United, Inc. og appikoner udviklet af Apalon Apps.
Vælg handlingen for at "Installer" eller "Køb" appen.
Indtast dit Apple-id og din adgangskode, og klik på “OK.”
Følg instruktionerne på skærmen for at installere ikonskift-appen. Når du er færdig, vises ikonet i app-skuffen på din iOS-enhed.
Start den installerede app, og følg instruktionerne på skærmen for at ændre ikonets udseende. I de fleste tilfælde kan du vælge et nyt ikon, ikontema eller bruge et foto fra dit personlige galleri til at erstatte et eksisterende appikon. reklame
Metode 3 af 4: På en Windows-pc
Højreklik på ikonet for det program, du vil ændre på din Windows-pc. Hvis du bruger en Windows-tablet eller mobilenhed, skal du trykke og holde på ikonet.
Vælg "Egenskaber", og klik derefter på fanen "Genvej" i vinduet Egenskaber.
Klik på "Skift ikon”(Skift ikon). En liste over alle tilgængelige Windows-ikoner vises på skrivebordet.
Vælg det nye symbol, du vil bruge, fra den tilgængelige liste. Eller du kan klikke på "Gennemse" for at vælge et andet ikon fra din personlige samling.
- Ikoner fra den personlige samling skal have .ico-udvidelsen for at bruge dem. Du kan få adgang til en online filkonverteringstjeneste som Convertico.com eller ICOConverter.com for at konvertere dine billeder til .ico-format.
Klik på "OK" og vælg derefter "OK" igen for at bekræfte ændringen. Applikationsikonet ændres til et billede efter eget valg. reklame
Metode 4 af 4: På Mac OS X
Bekræft, at det nye billede eller ikonet du planlægger at bruge i stedet har .icns-formatet. .Icns-formatet fungerer bedst på OS X, fordi filen automatisk konverterer billederne og ikonerne til standardstørrelsen. For eksempel, for at bruge et familiebillede som et appikon, skal billedet kun konverteres til filtypen. Icns er færdig, det er ikke nødvendigt at ændre størrelsen.
- Brug en online filkonverteringstjeneste som CloudConvert.com eller iConvertIcons.com til at konvertere nye fotos eller appikoner til .icns-format.
Åbn mappen Programmer, og gå til det program, du vil ændre.
Højreklik på applikationsikonet og vælg “Få info" (Få information). Informationspanelet for den valgte applikation vises på skærmen.
Gå til det nye appikon, du planlægger at bruge i stedet.
Højreklik på det nye applikationsikon og vælg “Kopiér" (Kopi).
Klik på tilbage-knappen for at vende tilbage til "Get Info" -vinduet og klik derefter direkte på det originale applikationsikon, der vises i øverste venstre hjørne. Det oprindelige ikon fremhæves.
Tryk på "Kommando" + "V" for at indsætte det nye symbol i det eksisterende. Du skal muligvis først indtaste administratoradgangskoden, før det originale ikon erstattes.
Åbn din applikationsmappe, og vælg “Hjælpeprogrammer"(Hjælpeprogrammer).
Åbn "Terminal" og skriv "killall Dock" i kommandolinjen. Ikonerne i Dock-bjælken opdateres.
Tryk på "Enter". Det originale appikon erstattes med et nyt. reklame