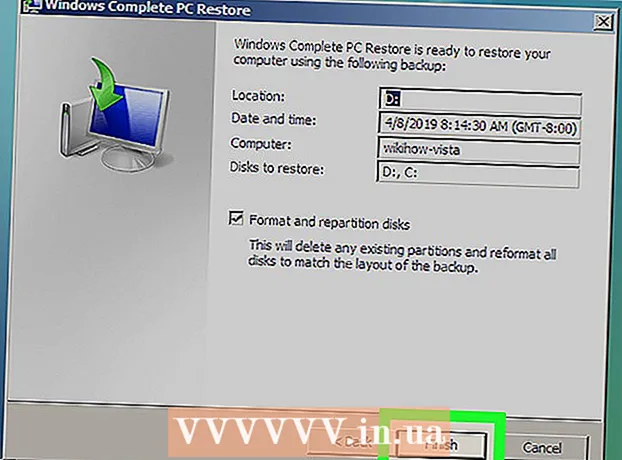Forfatter:
Monica Porter
Oprettelsesdato:
20 Marts 2021
Opdateringsdato:
1 Juli 2024

Indhold
Denne wiki-side viser dig, hvordan du ændrer klokkeslæt og dato, der vises på din Android-telefon.
Trin
er placeret i det øverste højre hjørne af rullemenuen.
- På nogle Android-enheder skal du bruge to fingre til at trække menuen ned.

Rul ned og tryk på System (System). Denne mulighed er nær bunden af siden Indstillinger.- På Samsung Galaxy ruller du ned for at trykke på Generel ledelse (’Generel ledelse)’.

Trykke Dato tid (Dato tid). Denne knap er tæt på toppen af systemsiden.- Du vil trykke på emnet Tid på Samsung Galaxy.

Klik på den blå kontaktknap "Automatisk dato og tid". Dette deaktiverer den automatiske tidsindstilling, så du manuelt kan justere dato, tid og tidszone.- Hvis kontakten er nedtonet, deaktiveres den automatiske tidsindstilling.
- Hvis du vil slå den automatiske tidsindstilling til for at sikre, at din Android-enhed altid viser den korrekte dato og det rigtige tidspunkt, skal du trykke på den grå kontaktknap "Automatisk tid".
Trykke Datoindstilling (Indstil dato). Denne knap er midt på siden Dato og tid. Dette åbner en kalender.
Vælg en dato. Vælg den dato, du vil konfigurere til din Android-enhed, tryk derefter på den og tryk på GEMME (GEMME).
- På Samsung Galaxy skal du trykke på FERDIG (FÆRDIG) i stedet for GEMME.
Trykke Tidsindstilling (Fastsat tidspunkt). Denne knap er under indstillingen Datoindstilling på side.
Vælg et tidspunkt. Juster uret til det ønskede tidspunkt (inklusive om det er am (AM) eller pm (PM), hvis du ikke bruger tidsformatet 24 timer), og tryk derefter på GEMME.
- På Samsung Galaxy vil du også trykke på FERDIG (FÆRDIG).
Vælg om nødvendigt tidszonen. Hvis du vil vælge en anden tidszone end den aktuelle, eller hvis den aktuelle tidszone ikke er korrekt, skal du trykke på Vælg en tidszone (Vælg tidszone), og vælg derefter den tidszone, du vil bruge til din dato og klokkeslæt.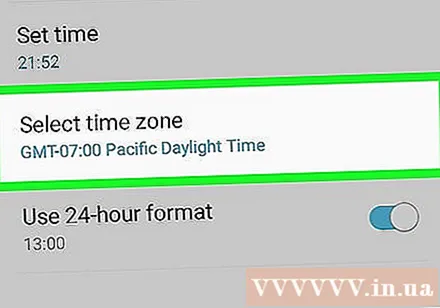
- Valg af en ny tidszone kan overskrive den dato og det klokkeslæt, du har indstillet tidligere
- Hvis automatiske dato- og tidsindstillinger er aktiveret, opdateres din dato og klokkeslæt automatisk ved at vælge en ny tidszone.
Tillader 24 timers tidsformat. Hvis du ønsker, at tiden skal vises i 24-timersformat (f.eks. "15:00" i stedet for 15:00, "09:00" i stedet for 9:00 osv.), Kan du aktivere denne indstilling med Klik på den grå konverteringsknap til højre for posten "Brug 24-timersformat".
- Hvis 24-timers tidsformat allerede er tændt, og du vil slå det fra, skal du trykke på den blå vippeknap til højre for afsnittet "Brug 24-timersformat".
Råd
- Hvis du har en Pixel Android-telefon, kan du indstille tiden inde i Clock-appen ved at åbne Clock-appen og trykke på ⋮ og tryk på Indstilling (Indstillinger) i rullemenuen.
Advarsel
- Ændring af tiden tilbage mere end et par dage kan undertiden få opdateringer og apps til at stoppe med at arbejde.