Forfatter:
Randy Alexander
Oprettelsesdato:
2 April 2021
Opdateringsdato:
1 Juli 2024
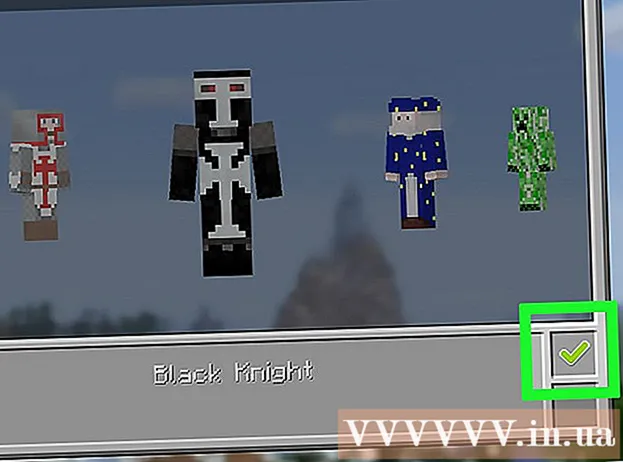
Indhold
Standardudseendet (eller huden) på Steve og Alex er, hvad du får, når du begynder at spille Minecraft. Dette er et simpelt udseende, og intet skiller sig ud, så mange spillere vil ofte skifte til en anden hud, der er mere unik. Minecraft-spillere har skabt en masse sjove og kreative udseende, som du kan prøve for din karakter.
Trin
Metode 1 af 3: På computeren
Åbn Minecraft Skindex-webstedet. Besøg http://www.minecraftskins.com/. Skin Index-biblioteket (eller Skindex) åbnes.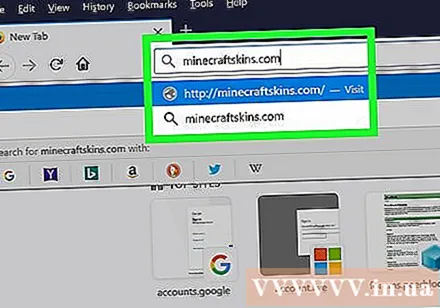
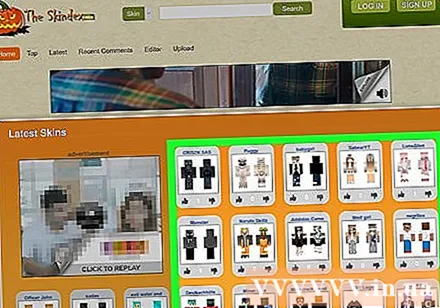
Vælg dit look. Klik på det udseende, du vil anvende på Minecraft-tegnet.- Du kan også søge efter et specifikt udseende i den øverste søgefelt.
- Du kan også oprette dit eget look, hvis du vil.
- Hvis du vil se en liste over alle udseendet i stedet for bare populære, skal du klikke på Seneste (Seneste) eller top (Øverst) øverst til venstre på siden.
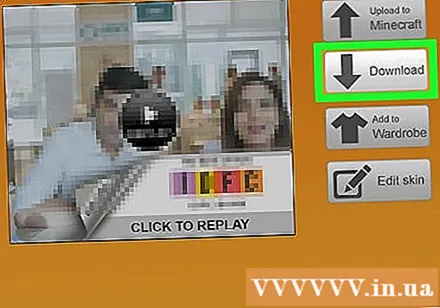
Klik på Hent (Hent). Denne knap er på højre side af hudens side. Skin-filen downloades straks til din computer.- Afhængigt af dine browserindstillinger kan det være nødvendigt at du vælger et gemt bibliotek eller først bekræfter download.
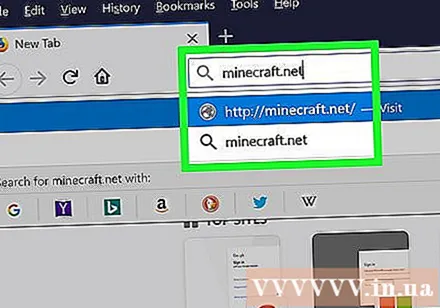
Åbn Minecraft-webstedet. Besøg https://minecraft.net/. Minecraft-webstedet åbnes.
Klik på ikonet ☰ øverst til højre på siden. En rullemenu vises.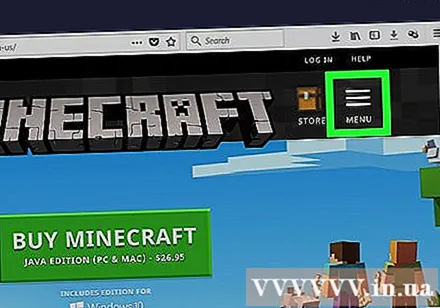
Klik på Profil (Fil). Denne mulighed er øverst i rullemenuen. Når du har klikket på det, bliver du omdirigeret til skinsiden.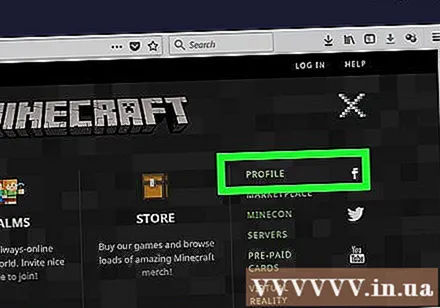
- Hvis du ikke er logget ind på Minecraft, skal du indtaste din e-mail-adresse og adgangskode og klikke LOG PÅ inden du fortsætter.
Klik på vælg en fil (vælg fil). Denne hvide knap er tæt på bunden af skærmen.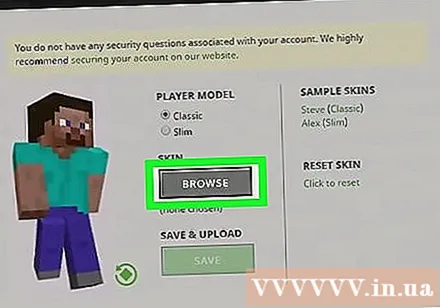
Vælg hudfil. Klik på den hudfil, du downloadede. Denne fil findes i standardmappen "Downloads" på din computer.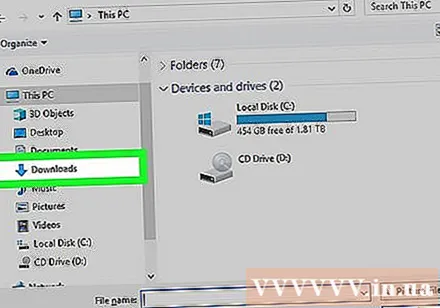
Klik på Åben (Åben). Denne mulighed er i nederste højre hjørne af vinduet. Skin-filen uploades til profilsiden.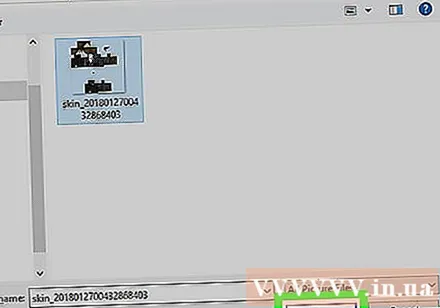
Klik på Upload (Upload). Denne hvide knap er tæt på bunden af siden. Så karakterens udseende på den aktuelle konto vil ændre sig.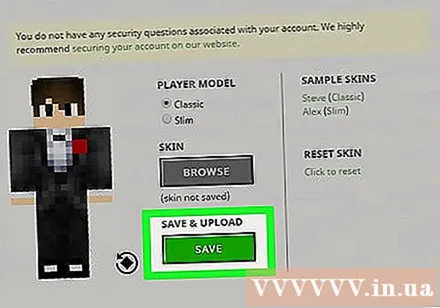
- Hvis du nu bruger denne konto til at logge ind på Minecraft på din computer, ser karakteren lige ud.
Metode 2 af 3: På Minecraft PE
Bemærk: Brugerdefineret udseende er ikke tilgængeligt. Derudover skal der købes nogle skind / hudpakker til brug i spillet.
Åbn en mobilbrowser. Du kan åbne Google Chrome eller Firefox på enhver mobil enhed.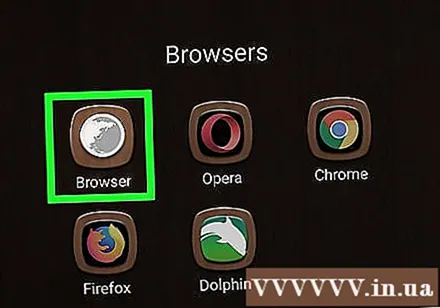
Besøg Skindex-webstedet. Gå til http://www.minecraftskins.com/ i en mobilbrowser.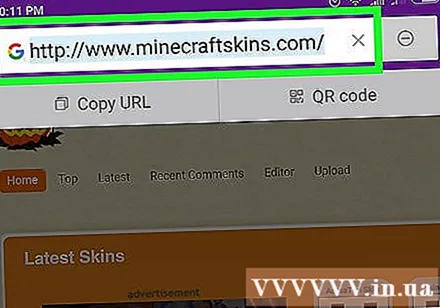
Vælg dit look. Klik på det skin, du vil downloade.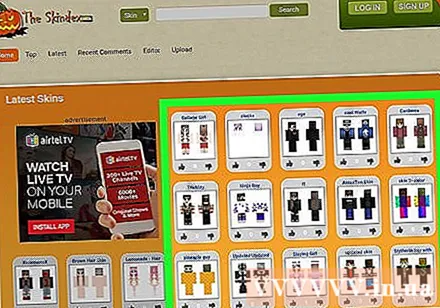
Klik på Hent øverst til højre på skinnesiden. Hudbeskrivelsen åbnes i en ny browserfane.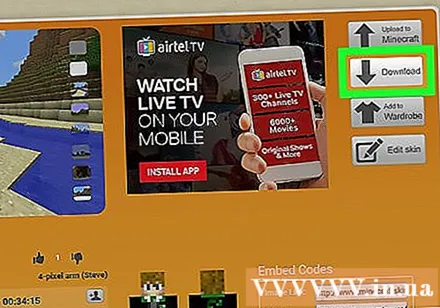
Gem udseendet. Hold hudbillede nede, og vælg Gem billede (Gem billede), når en indstilling vises.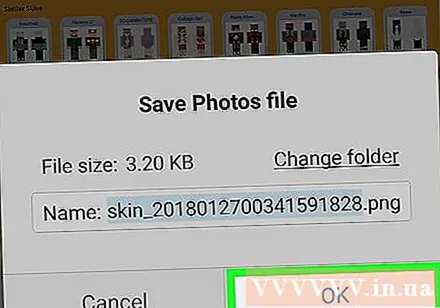
Åbn Minecraft PE. Appen har et ikon af en jordblok med græs over sig. Minecraft PE-startsiden åbnes.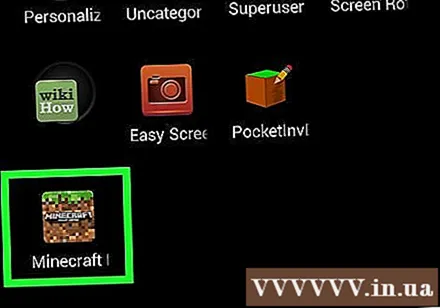
Klik på bøjleikonet. Denne mulighed er nederst til højre på skærmen.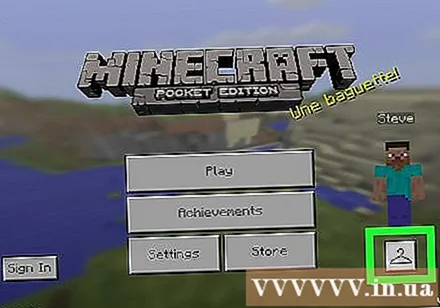
Klik på det tomme hudikon. Dette ikon er til højre for afsnittet "Standard", som du finder i øverste venstre hjørne af skærmen.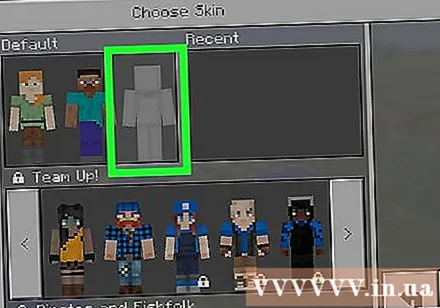
Klik på Vælg Ny hud (Vælg et nyt look). Denne knap viser toppen af vinduet "Brugerdefineret" i højre side af skærmen.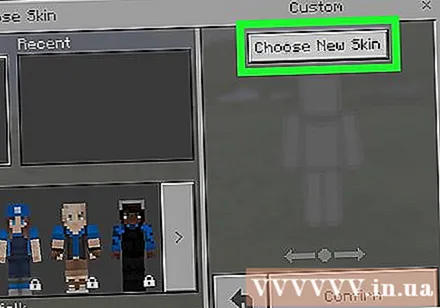
Vælg et gemt look. Klik på det hud, du lige har downloadet, med billeder af forskellige stykker papirdukker spredt omkring.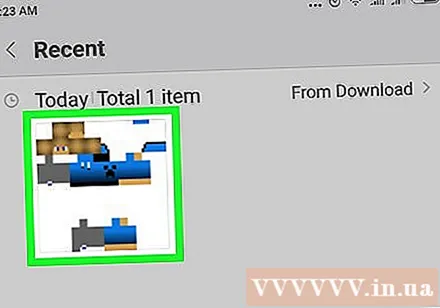
- Du skal muligvis først vælge et album (eksempel: Kamerarulle).
Vælg en hudmodel. Klik på en hudmodel i pop op-vinduet.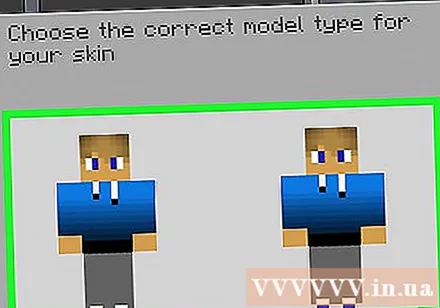
- Hvis du er usikker, kan du vælge den rigtige skabelon.
Klik på Bekræfte (Bekræft) i nederste højre hjørne af skærmen. Det udseende, du vælger, indstilles som standard for din karakter. reklame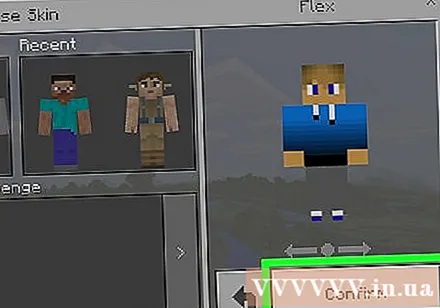
Metode 3 af 3: På konsolversion
Bemærk: Brugerdefineret udseende er ikke tilgængeligt. Derudover skal der købes nogle skind / hudpakker til brug i spillet.
Åbn Minecraft. Vælg et spil Minecraft fra biblioteket i spilkonsollen.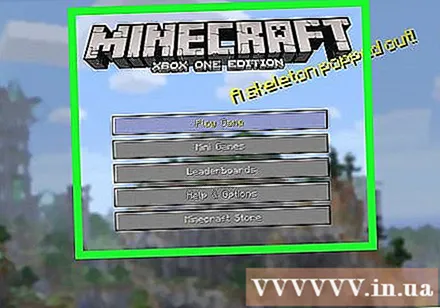
- Hvis du har købt en Minecraft-disk, skal du indsætte den i konsollen.
Vælge Hjælp & indstillinger (Valgmuligheder og support). Denne vare er midt på forsiden af Minecraft.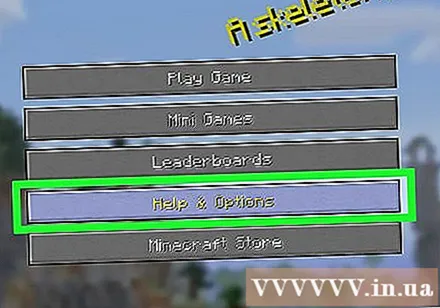
Vælg emne Skift hud øverst på siden. Siden Skin Packs åbnes med temapakker.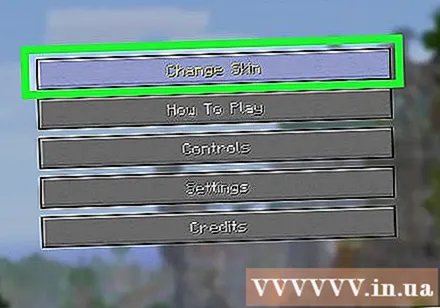
Vælg en temapakke. Rul op eller ned for at se de forskellige pakker.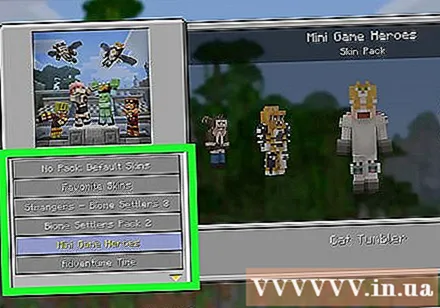
Vælg dit look. Når du har valgt en temapakke, skal du rulle til venstre eller højre for at finde det udseende, du vil bruge.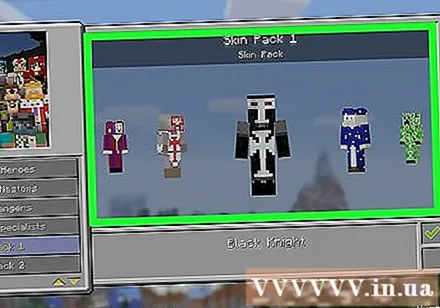
- Nogle skind har et gebyr. Hvis du ser et hængelåsikon nederst til højre på den valgte hud, er dette en del af premiumpakken.
tryk på knappen EN (Xbox) eller x (PlayStation). Det udseende, du vælger, indstilles som standard for din karakter. Et grønt flueben vises i feltet nederst til højre.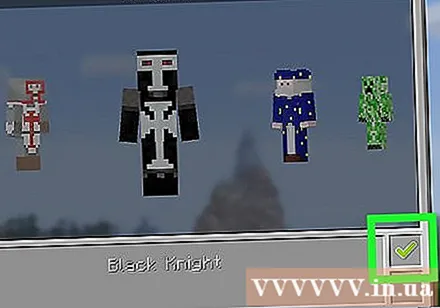
- Hvis dette er et betalt tema, bliver du bedt om at købe en hudpakke. Du kan trykke på knappen B eller ◯ for at afslutte dialogen.
Råd
- Hvis du ikke kan lide de tilgængelige skind online, kan du oprette dine egne.
- Selvom Skindex er den mest omfattende hudside, er der andre steder, der også leverer skind som http://www.minecraftskins.net/.
Advarsel
- Når du bruger en computer, skal du kun ændre udseendet gennem det officielle Minecraft-websted.
- Ethvert tredjepartswebsted eller fil, der kræver et Minecraft-brugernavn og en adgangskode, indeholder en virus. Giv aldrig dine kontooplysninger ud, når du downloader skind, medmindre du er sikker på, at det originale spil beder om adgangskoden, eller hvis du skifter skind på det officielle Minecraft-websted.
- Hvis du vil spille Minecraft med dine venner, anbefaler vi ikke at bruge begrænsede skins, når du spiller i multiplayer, da disse kun kan bruges i en enkelt spillerverden. . I stedet er det kun en god idé at spille alene, hvis du bruger en begrænset hud.



