Forfatter:
Monica Porter
Oprettelsesdato:
16 Marts 2021
Opdateringsdato:
1 Juli 2024
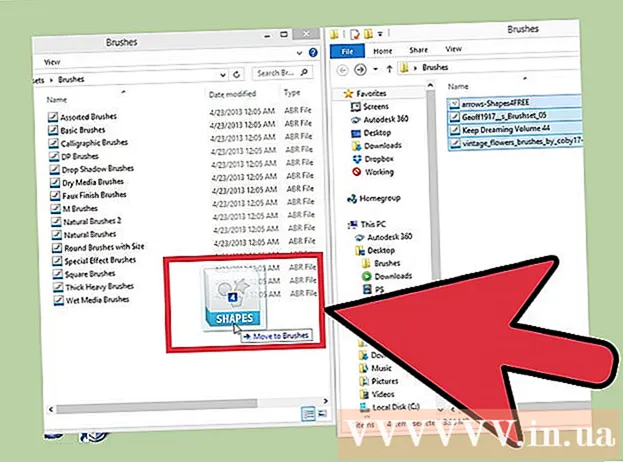
Indhold
Børster er dybest set de former for børstespidser, som du kan skabe på et billede. Ikke kun laver linjer eller duplikerede billeder, du kan også bruge pensler til at skabe lyseffekter, teksturer, computertegninger osv. Med pensler kan du tilføje dybde og blødhed til dine tegninger, men for at bruge dem skal du vide, hvordan du først føjer børster til Photoshop.
Trin
Metode 1 af 3: Ilæg en ny børste
Søg online efter nye penselformer for at se, hvilken der passer til dig. Hvis du ikke er sikker på, hvad du vil, skal du blot indtaste nøgleordet "Photoshop Brush Packs" i din yndlingssøgemaskine. Der er hundreder at vælge imellem, fra pensler til specielt strukturerede børster til skygge eller plænemaling. Du skal bare finde et grundlæggende sæt og vælge den pensel, du kan lide. Nogle af de mest nyttige og pålidelige sider inkluderer:
- DeviantArt
- Kreativt marked
- Designskæringer
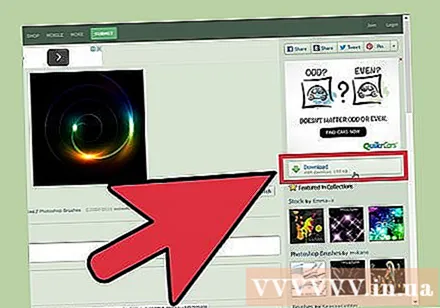
Download filen.ZIP til computer. De fleste pensler vil være i et komprimeret (ZIP) bibliotek efter download. Når du finder en pensel, du kan lide, skal du downloade dem til din computer. De fleste moderne computere har software dedikeret til åbning af ZIP-filer.- Hvis du efter downloadet er bekymret for, at du ikke kan finde dine pensler, skal du klikke og trække dem til dit skrivebord for at gøre dem lettere at finde senere.

Åben ZIP-fil. Vi har brug for en ZIP Extractor (som er tilgængelig på de fleste computere). Du skal bare dobbeltklikke for at åbne den. Hvis du ikke kan finde filen, skal du kontrollere din "Downloads" -mappe.- Hvis du ikke er sikker på, om du kan åbne en ZIP-fil, skal du højreklikke på den og vælge "Uddrag" eller "Åbn med". Populære programmer inkluderer ZIP Archive eller WinRAR.

Find filen ".abr ". Mappen efter åbning vil indeholde mange typer filer, men vi har kun brug for filen.abr. Hvis ingen .abr-fil er synlig, skal du slette hele mappen og kigge efter et andet børstesæt. reklame
Metode 2 af 3: Føj en ny børste til Photoshop
Åbn Photoshop. Du behøver ikke at åbne et billede. Åbn bare programmet for at installere børsten.
- Du skal åbne et Finder- eller Windows Explorer-vindue for at finde dine børster.
Tryk på B-tasten, eller klik på penselværktøjet for at åbne penselbjælken øverst på skærmen. Proceslinjen øverst på skærmen (afhængigt af det åbne værktøj) skifter til en penselbjælke, når du har trykket på B-tasten.
På børstens proceslinje skal du klikke på den lille pil ned ved siden af den lille prik, normalt i øverste venstre hjørne af skærmen. Paletten Brushes Preset åbnes.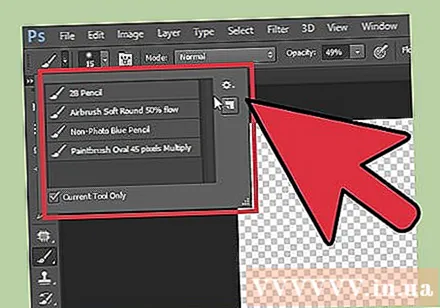
Klik på tandhjulsikonet, og find derefter emnet "Load Brushes". Et browservindue vises. Naviger til ZIP-mappen og find .abr-filen - dette er dit nye børstesæt.
Dobbeltklik på filen.abr for at installere børsten. Det nye børstesæt føjes automatisk til det forudindstillede panel. Du kan åbne menuen Brushes Preset for at finde den til enhver tid. Klik bare på det lille tandhjulsikon og find det nye sæt pensler nederst i rullemenuen.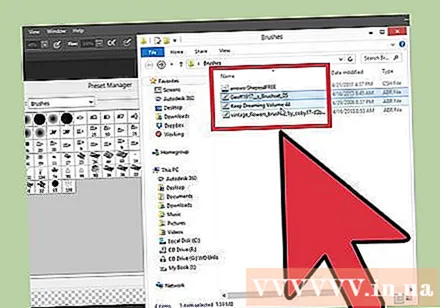
Eller du kan klikke og trække sæt pensler og slippe dem i Photoshop-vinduet for at tilføje dem. Det er let, bare klik på .abr-filen i et vindue eller på skrivebordet, og træk og slip derefter til Photoshop. Programmet opretter automatisk den nye børste til dig. Hvis de to ovenstående ikke fungerede, så prøv:
- Klik på "Rediger" i den øverste bjælke.
- Klik på "Presets" → "Preset Manager".
- Sørg for, at "Forudindstillet type:" er indstillet til "Pensler."
- Klik på "Indlæs", og find en ny børste, og dobbeltklik derefter på filen, der skal installeres.
Metode 3 af 3: Tilsæt børsten i løs vægt
Det er hurtigere, hvis du tilføjer flere penselpakker til Photoshop's filsystem. Hvis du vil tilføje mange nye børster, skal du bare trække og slippe dem i den relevante mappe. Dette fungerer på både Windows- og Mac-computere.
- Du skal slå Photoshop fra, før du starter.
Naviger til Photoshop-filerne ved hjælp af en af de to stier, der er anført nedenfor. På en Mac-computer skal du imidlertid bare holde Cmd-tasten nede og klikke på Photoshop-ikonet for at åbne programmappen.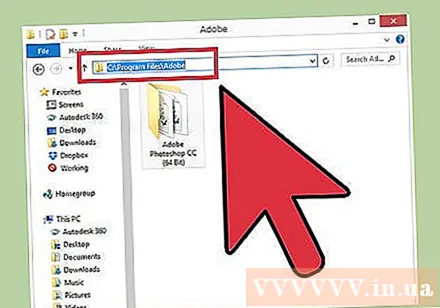
- Windows: C: Programfiler Adobe Photoshop
- Mac: / Brugere / {USER NAME} / Bibliotek / Application Support / Adobe / Adobe Photoshop ___ /
Dobbeltklik på "Forudindstillinger" og åbn mappen "Pensler". Det er her, hvor alle børster er arrangeret, Photoshop vil også se efter den nye børste her.
Klik og træk den nye pensel for at falde ind i denne mappe. Når du har åbnet den komprimerede fil, skal du klikke og trække filen og slippe den i mappen Pensler. Næste gang du åbner Photoshop, bliver den nye børste integreret og klar til brug. reklame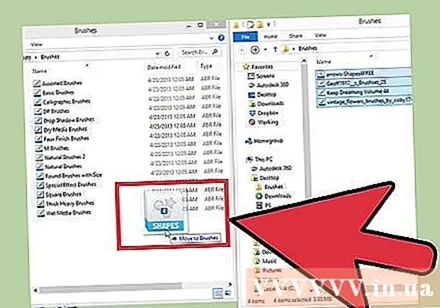
Råd
- Hvis du bruger Photoshop på en Mac-computer, skal du indsætte ".abr" -filen på placeringen / Brugere / {brugernavn} / Bibliotek / Application Support / Adobe / Adobe Photoshop CS3 / Forudindstillinger / Pensler



