Forfatter:
Lewis Jackson
Oprettelsesdato:
9 Kan 2021
Opdateringsdato:
1 Juli 2024
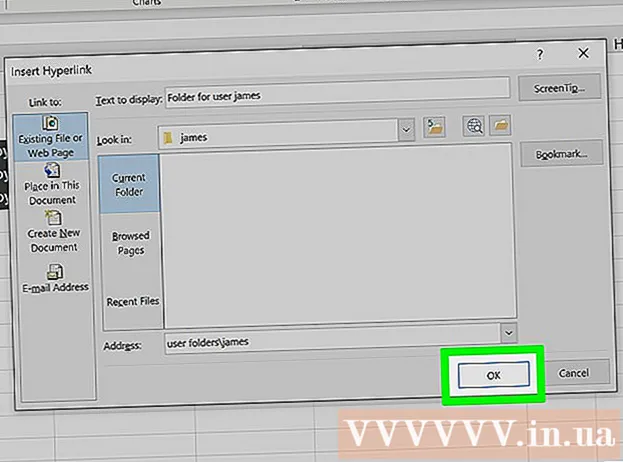
Indhold
Microsoft Excel er et fuldt udstyret regnearksapplikation, der giver brugerne mulighed for at organisere, gemme og analysere en række forskellige data.Du kan tilføje links til websteder, til andre dokumenter eller endda celler og sider i den samme projektmappe, når du har brug for at henvise til andre kilder for mere information, sikkerhedskopiering og support til dine data. ven.
Trin
Metode 1 af 4: Indsæt link til en placering i regnearket
Vælg den celle, hvor du vil oprette linket. Du kan oprette genvejslinks i en hvilken som helst celle i et regneark.

Klik på fanen "Indsæt", og tryk derefter på "Hyperlink". Vinduet til oprettelse af et link vises.
Klik på "Placer i dette dokument" i menuen til venstre. Med det kan du linke til en hvilken som helst celle i regnearket.

Indtast den celle, du vil linke til. Du kan gøre dette ved at:- For at skrive en celles placering skal du vælge den side, der indeholder cellen, fra listen "Cellereference". Du kan derefter indtaste en bestemt celle, såsom "C23" i feltet "Indtast cellehenvisning".
- Eller du kan vælge fra en bestemt celle eller et bestemt område på listen "Definerede navne". Når du vælger dem, kan du ikke indtaste placeringen manuelt.

Skift titel (valgfrit). Som standard er linkets titel simpelthen navnet på den celle, du linker til. Du kan ændre den ved at skrive din tekst i feltet "Tekst til visning".- Du kan klikke på "ScreenTip" -knappen (ScreenTip) for at ændre den tekst, der vises, når brugeren svæver over linket.
Metode 2 af 4: Indsæt link til websted
Kopier den webadresse, du vil linke til. Du kan linke til en hvilken som helst side bare ved at kopiere dens adresse. Adressen kan kopieres fra adresselinjen i webbrowseren. For at kopiere en adresse fra et link på hjemmesiden skal du højreklikke på linket og vælge "Kopiér adresse" eller lignende, afhængigt af din browser.
Vælg cellen i Excel-regnearket, hvor du vil indsætte linket. Du kan indsætte en hvilken som helst celle i dette regneark.
Klik på fanen "Indsæt", og tryk på knappen "Hyperlink". Et vindue, der gør det muligt at indsætte forskellige typer links, vises.
Vælg "Eksisterende fil eller webside" i venstre side af vinduet. Filbrowseren vises.
- Hvis du bruger Excel 2011, skal du vælge "Web Page".
Indsæt linket til webstedet i feltet "Adresse" nederst i vinduet.
- Hvis du bruger Excel 2011, skal du indsætte linket i feltet "Link til" øverst i vinduet.
Skift titlen på linket (valgfrit). Som standard viser linket den fulde adresse. Du kan ændre det til noget, du kan lide, såsom "Virksomhedswebsted". Klik i feltet "Tekst til visning" og indtast det, du vil bruge som linkets titel.
- For Excel 2011 ville det være feltet "Display".
- Klik på knappen "ScreenTip" for at ændre den tekst, der vises, når brugeren holder musemarkøren over linket.
Klik på "OK" for at oprette linket. Dit link vises i den celle, du valgte tidligere. Du kan prøve det ved at klikke på det eller redigere det ved at trykke længe på linket og derefter klikke igen på "Hyperlink" -knappen. reklame
Metode 3 af 4: Indsæt link for at sende e-mail
Klik på den celle, hvor du vil indsætte linket. Du kan indsætte et link for at maile det i en hvilken som helst celle på regnearket. Klik på et vilkårligt felt for at vælge det.
Klik på fanen "Indsæt". De emner, du kan indsætte i regnearket, vises.
Klik på knappen "Hyperlink". Et vindue, der giver dig mulighed for at indsætte forskellige typer links vises.
Indtast den e-mail-adresse, du vil linke til, i feltet "E-mail-adresse". Feltet "Tekst til visning" udfyldes automatisk, når du tilføjer en adresse. "mailto:" (indkommende) føjes automatisk til begyndelsen af adressen.
- Hvis du tidligere har indtastet adresser, kan du nu vælge dem fra listen nederst i vinduet.
Indtast et foruddefineret emne i feltet "Emne" - valgfrit. Du kan forlade linket som standard, hvis du vil, eller indstille et foruddefineret tema for din bekvemmelighed.
Skift titel vises (valgfrit). Som standard viser linket "mailto:[email protected]"Men du kan ændre det til hvad du vil, såsom" Kontakt os ". Klik på" Tekst til visning "-feltet og skift det til hvad du vil.
- Klik på "ScreenTip" -knappen for at ændre den tekst, der vises, når brugeren svæver over linket.
Klik på "OK" for at indsætte dit link. Der oprettes et nyt e-mail-link, og når du klikker på det, vises dit websted eller din mailserver med en ny e-mail sendt til den e-mail-adresse, du indtastede. reklame
Metode 4 af 4: Indsæt linket til en bestemt placering på computeren eller serveren
Kontroller cellen, hvor du vil indsætte linket. Du kan indsætte et link til et dokument eller en placering på din computer eller server i en hvilken som helst celle i dit regneark.
Klik på fanen "Indsæt", og klik "Hyperlink". Et vindue, der tillader oprettelse af et link i regnearket, vises.
Vælg "Eksisterende fil eller webside" i menuen til venstre. Denne mulighed giver dig mulighed for at linke til ethvert sted eller dokument på din computer (eller server).
- I Excel 2011 til OS X skal du trykke på "Dokument" og derefter vælge "Vælg" for at gennemse filen på din computer.
Brug browseren til at vælge en mappe eller fil, du vil linke til. Den hurtigste måde at linke til en bestemt fil eller mappe er at bruge filbrowseren til at navigere til den ønskede fil / mappe. Du kan linke en mappe for at åbne den ved at klikke eller vælge en bestemt fil, der skal åbnes med linket.
- Du kan skifte mellem skærmtilstande for at se nyligt åbnede filer og for at ændre den mappe, du ser.
Skriv eller indsæt adressen på filen eller biblioteket. Du kan indtaste adressen på en fil eller mappe i stedet for at navigere til den med din browser. Dette er især nyttigt for indhold på andre servere.
- For at finde den aktuelle placering af en lokal fil eller mappe skal du åbne et Explorer-vindue og navigere til det bibliotek. Klik på mappestien øverst i Explorer-vinduet, så adressen vises: Kopier og indsæt bare adressen.
- For at linke til en serverplacering skal du indsætte adressen på mappen eller placeringen, der er tilgængelig for læsere.
Skift den viste titel (valgfri). Som standard viser linket alle adresserne til den linkede fil eller mappe. Du kan ændre dette i feltet "Tekst til visning".
Klik på "OK" for at oprette linket. Linket vises i den celle, du valgte. Når du klikker på dette felt, åbnes den fil / mappe, du har angivet.
- Dine regnearkbrugere skal have adgang til linkfilen fra det sted, hvor filen bruges i dit link. I tilfælde af at du agter at sende dokumentet til andre brugere, kan indlejring af filen være mere nyttigt end at tilføje et link til filen.



