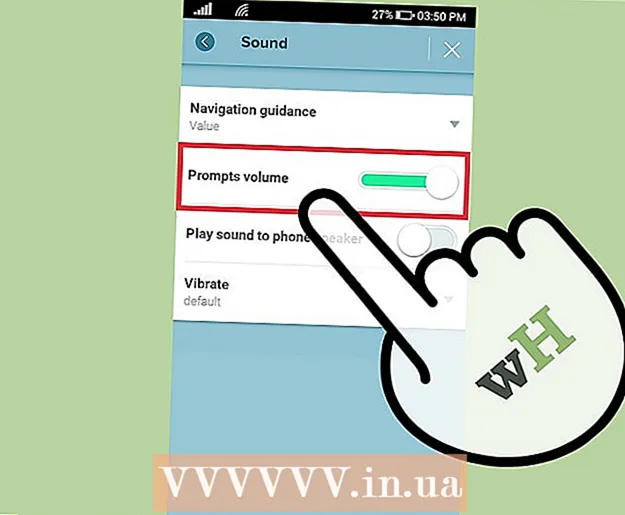Forfatter:
Monica Porter
Oprettelsesdato:
17 Marts 2021
Opdateringsdato:
1 Juli 2024
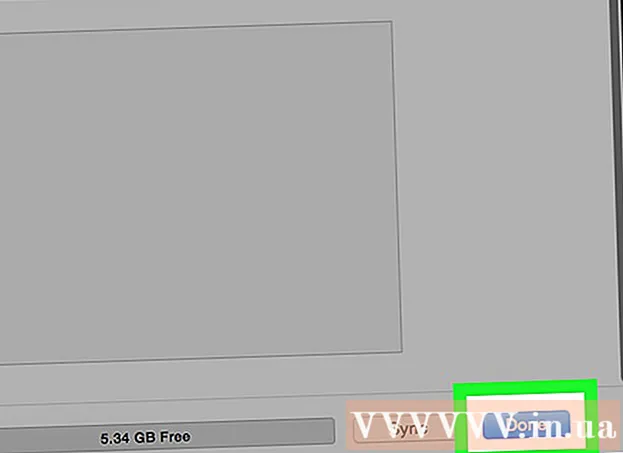
Indhold
Intet er mere frustrerende end at du har mange gode sange på din iTunes-konto, men ikke ved, hvordan du skifter til iPod. iTunes kan være et vanskeligt program at bruge, især hvis du har knyttet din iPod til din konto på din computer for første gang. Hvis du stadig kæmper, skal du ikke modløses! Denne guide hjælper dig med at forstå, hvordan Apple-programmer nu fungerer. Lær hvordan du overfører musik fra dit iTunes-bibliotek til din iPod (samt hvordan du overfører musik uden iTunes), se trin 1 nedenfor.
Trin
Del 1 af 2: Føj musik til iPod
Tilslut din iPod, og åbn iTunes. For at starte processen med at tilføje musik til iPod skal vi åbne iTunes. Hvis du ikke har tilsluttet din iPod til din enhed, skal den tilsluttes, så snart du åbner iTunes. Efter et par sekunder genkender iTunes enheden og viser et lille "iPod" -ikon øverst til højre. Klik på denne knap.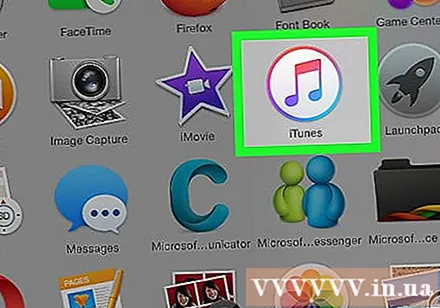
- Bemærk: For iPad, iPod Shuffle og andre iTunes-kompatible enheder vil forbindelsesprocessen være ens, men knappernes etiketter vil være forskellige.
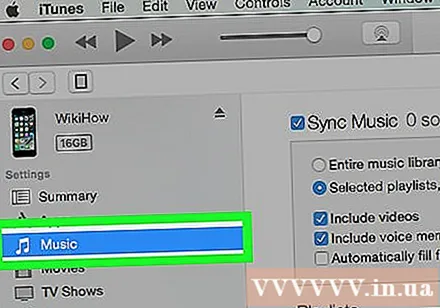
Klik på "Musik" på det næste skærmbillede. Når du har klikket på "iPod" -knappen, vises en skærm, der viser en række oplysninger om iPod, inklusive enhedsnavnet, lagerkapacitet og mange andre muligheder. Ingen grund til at passe for meget, bare klik på "Musik" øverst i vinduet for at fortsætte.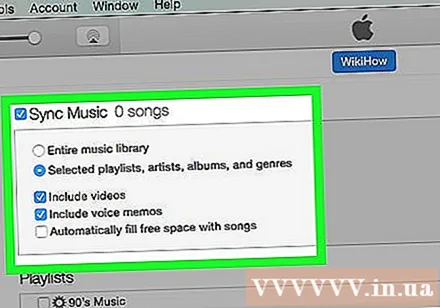
Vælg mellem at synkronisere hele biblioteket og selektive sange. På trinnet med at overføre musik til iPod har du to muligheder: iTunes kan automatisk overføre hele biblioteket til afspilleren eller lade dig vælge den ønskede sang. Markér alternativknappen ud for "Hele musikbiblioteket", hvis du vil tilføje et helt bibliotek, eller "Valgte afspilningslister, kunstnere, album og genrer", hvis du vil vælge dine egne sange.- På dette tidspunkt skal du også se på de forskellige muligheder nedenfor. Hvis du f.eks. Vil tilføje musikvideoer, der findes i dit bibliotek, skal du markere afkrydsningsfeltet "Inkluder musikvideoer" og så videre.
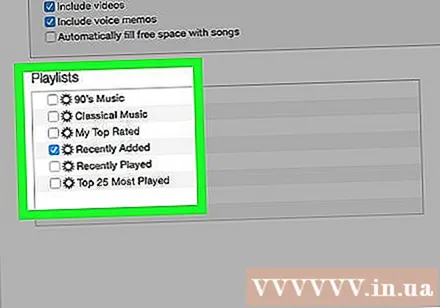
Hvis du vil vælge at tilføje manuelt, skal du vælge din playliste / kunstner. Med mulighed for manuelt at tilføje sange til din iPod kan du bruge menuerne i den nederste halvdel af iTunes-vinduet til at vælge, hvilke sange du vil tilføje. Rul gennem playliste-, kunstner-, genre- og albummenuerne, og marker afkrydsningsfeltet ud for den sang, du vil føje til din iPod.- Hvis du f.eks. Vil tilføje sanger Al Greens sange til din iPod, skal du rulle på kunstnerlisten, indtil du finder Al Greens navn og derefter markere afkrydsningsfeltet ud for hans navn. På den anden side, hvis du bare vil tilføje sange fra denne kunstners bedste album, skal du rulle på albumlisten, indtil du finder den. Største hits af Al Green, og marker afkrydsningsfeltet ud for denne mulighed.
- Bare rolig, hvis nogle af dine valg overlapper hinanden, da iTunes ikke tilføjer den samme sang til din iPod to gange.
Klik på "Synkroniser" (forkortelse for "Synkroniser") for at tilføje sangen. Uanset om du vælger at tilføje sange manuelt eller automatisk, skal du efter at have valgt sange klikke på "Synkroniser" nederst til højre på skærmen. iTunes begynder nu at tilføje de sange, du valgte, til din iPod med det samme. Du kan observere fremskridtene gennem statuslinjen, der vises øverst i iTunes-vinduet.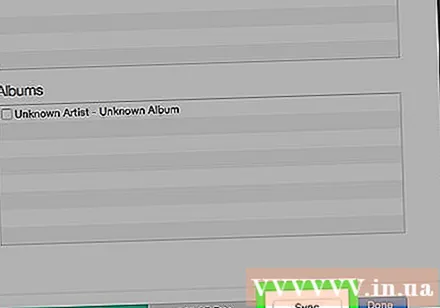
- Afbryd ikke iPod fra denne proces. Synkroniseringen afbrydes, og de valgte sange overføres ikke fuldt ud. Derudover kan iTunes også fryse eller fungere forkert.
Nyd musikken. Så du har tilføjet sange til din iPod. For at afspille musik skal du frakoble din iPod, tilslutte dine hovedtelefoner, vælge sangen fra "Musik" i nederste højre hjørne af iPodens hovedmenu og begynde at nyde.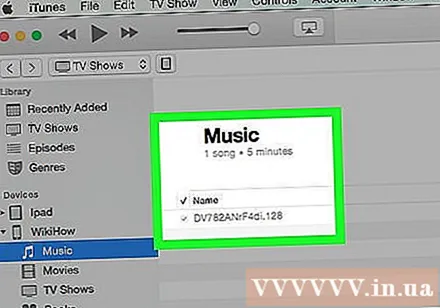
- Bemærk: selvom denne vejledning beskriver, hvordan du tilføjer sange til iPod, er processen også den samme for andre multimedieformater. Hvis du f.eks. Vil føje en film til din iPod, skal du klikke på ikonet "iPod" og derefter klikke på "Film" øverst i iTunes-vinduet og fortsætte som instruktionerne ovenfor.
Fjern markeringen af synkroniseringsindstillingen for at slette sangen. Når du vil slette sange fra din iPod, skal du slutte enheden til din computer og fortsætte som normalt til synkroniseringsskærmen. Hvis indstillingen ikke allerede er valgt, skal du klikke på alternativknappen ud for "Manuel" for at tilføje en sang. Begynd nu at rulle over kunstnervinduerne, afspilningslister osv umærket feltet ud for det indhold, du vil slette fra din iPod. Når du er valgt, skal du klikke på "Synkroniser" for at anvende ændringerne. reklame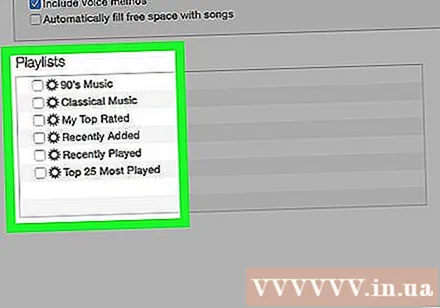
Del 2 af 2: Opretter forbindelse til iTunes for første gang
Download nogle iTunes-indstillinger. Hvis du ikke har iTunes, skal du downloade og installere det, før du fortsætter.Mens vi kan tilføje musik til iPod uden iTunes (se ovenfor), er dette den mest populære måde i disse dage. Derudover er iTunes gratis, du skal bare downloade og installere for at nyde mange nyttige funktioner såsom adgang til iTunes Store i programmet og muligheder for automatisk at synkronisere iPod-biblioteket med biblioteket på computeren. .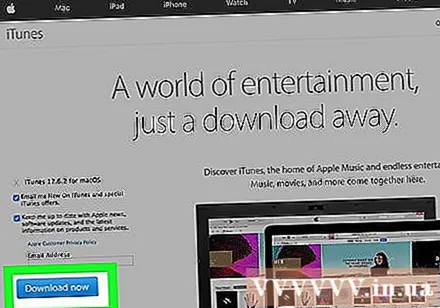
- For at downloade iTunes skal du blot gå til iTunes.com og klikke på linket "Download iTunes" øverst til højre. Angiv din e-mail-adresse, og klik derefter på "Download nu" for at begynde at downloade.
Slut iPod til computeren. Den nyligt købte iPod leveres med et USB-kabel. Dette kabel giver brugerne mulighed for at overføre multimediedata mellem computer og iPod. Du skal tilslutte det lille, flade kabel til din iPod (den tilsvarende port vil være i nederste kant af afspilleren), den anden ende tilsluttes USB-porten på din computer for at komme i gang.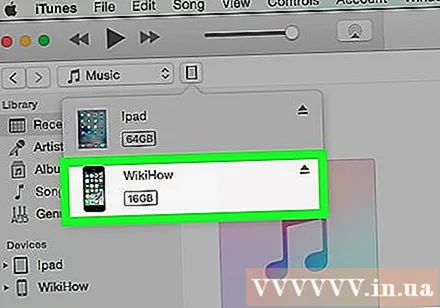
- Bemærk: Andre iPod-modeller end standardversionen (f.eks. IPod Shuffle) har et kabel med et andet stik. Imidlertid har alle iPod-kabelvarianter et USB-portstik.
Vent til iTunes genkender iPod. Når du tilslutter din iPod, starter iTunes automatisk. Hvis ikke, kan du åbne appen selv. Om få øjeblikke genkender iTunes iPod'en, og Apple kommercielle logo vises på iPod uden din bekræftelse. På samme tid vises statuslinjen også øverst i iTunes-vinduet, hvilket viser, at iTunes downloader de data, der er nødvendige for at interagere med iPod. Denne proces kan tage et par minutter, vent indtil iTunes er færdig med at forberede sig.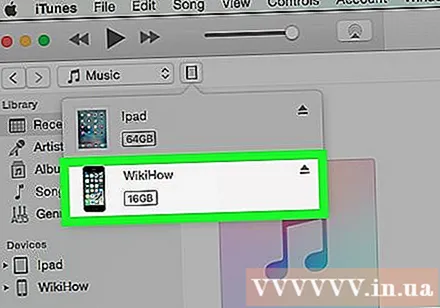
- Hvis iTunes ikke genkender selve enheden, skal du ikke bekymre dig. iTunes går ofte ned med nye enheder. Prøv at afbryde din iPod og derefter tilslutte, åbne og lukke iTunes eller genstarte computeren, før du besøger supportsiden for iTunes.
- Hvis din iPod er ved at løbe tør for batteri, skal du også vente på, at den oplades et par minutter ved hjælp af computerkraft, før iTunes er klar over det.
Følg instruktionerne på skærmen. Endelig starter iTunes automatisk en stor velkomstmeddelelse. Klik på "Fortsæt" for at fortsætte. Du vil derefter se en skærm med titlen "Synkroniser med iTunes". Klik på "Kom godt i gang" på skrivebordet for at gå til introduktionsskærmen med forskellige muligheder såsom: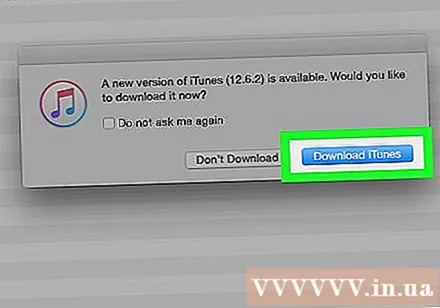
- Opdater til den nyeste firmware til iPod. Hvis iPod's software er forældet, downloades og installeres den seneste opdatering, når du klikker på "Opdater". Denne funktion holder din iPod fuld af funktioner og sikkerhedsrettelser.
- Opret sikkerhedskopiering af data på iPod. Der er ingen data, der skal sikkerhedskopieres, hvis det er første gang du bruger en iPod, men valg af den automatiske sikkerhedskopieringsplacering (på din computer eller iCloud) hjælper os med ikke at bekymre os om fremtiden.
Klik på "Udført". For at forlade det aktuelle skærmbillede skal du blot klikke på den blå "Udført" -knap øverst til højre i iTunes-vinduet. Efter afslutning af iTunes vender du tilbage til den skærm, du brugte før.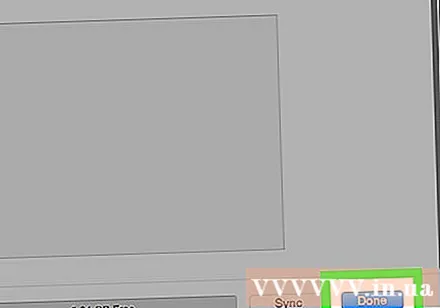
- Herfra kan du føje musik til din iPod som du normalt ville (se øverst).
Råd
- For at købe nye sange skal du åbne iTunes Store. Du kan få adgang til iTunes-butikken via knappen øverst til højre i iTunes-vinduet.
- Lyt til sangen, før du køber den. Du kan lytte til dem, før du køber ved at dobbeltklikke på sangen i butikken.