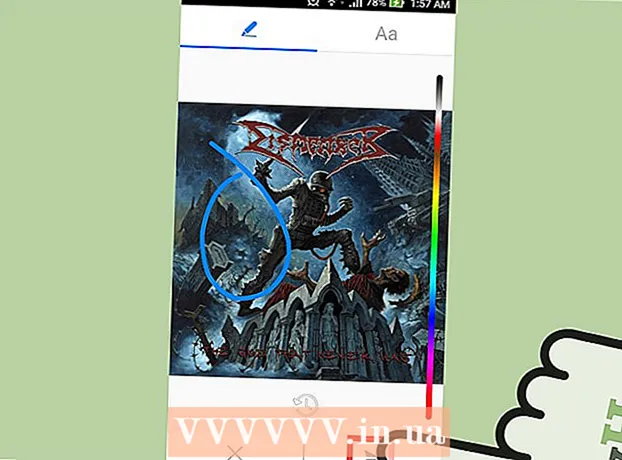Forfatter:
Peter Berry
Oprettelsesdato:
14 Juli 2021
Opdateringsdato:
1 Juli 2024

Indhold
Vil du dele videoer med venner, familie og mange andre? Upload af videoer til YouTube er hurtig, enkel og helt gratis. Denne artikel vil guide dig, hvordan du uploader videoer til YouTube ved hjælp af din computer, telefon eller tablet.
Trin
Metode 1 af 2: Brug YouTube-appen på din telefon
Åbn YouTube-appen. Det er et rødt og hvidt ikon med et retvendt rektangel og trekant ledsaget af ordet "YouTube". Du finder denne app på enhedens startskærm eller apps-menu.
- YouTube er muligvis allerede forudinstalleret på alle telefoner og tablets, men uden appen kan du downloade den fra App Store (på iPhone / iPad) eller Play Store (på Android).
- Opret forbindelse til et Wi-Fi-netværk, før du downloader videoer for at undgå omkostninger til mobildata.
- Hvis du ikke er logget ind automatisk, skal du vælge en Google-konto eller logge ind med din YouTube-kontos e-mail-adresse og adgangskode.
Bemærk: Du kan også dele videoer direkte fra telefonens Fotos eller Galleri-app. Åbn videoen, tryk på ikonet Deling, og vælg Youtube Hvis du ser denne mulighed. På dette tidspunkt går du videre til trin 6.
Tryk på dit profilbillede i øverste højre hjørne af skærmen. Du vil se en menu vises her.

Røre ved Din kanal (Din kanal) er tæt på toppen af menuen.
Tryk på ikonet for videokameraet. Dette er ikonet, der vises øverst til højre i menulinjen øverst på skærmen.
- Hvis dette er første gang, du downloader en video fra din telefon eller tablet, skal du give appen adgang til foto, kamera og / eller mikrofon, inden du fortsætter.

Vælg video. Du vil se en liste over alle videoer i kamerarullen på din telefon eller tablet her. Tryk på den video, du vil dele.- Som standard kan du uploade videoer, der varer op til 15 minutter. Hvis du vil uploade længere videoer (op til 12 timer), skal du først bekræfte din konto.
Føj effekter til videoen (valgfrit). Hvis du vil foretage yderligere redigeringer af din video, før du uploader den, kan du prøve følgende muligheder:
- Hvis du vil beskære videoen, skal du trække kanterne på tidslinjen, der vises under skærmen, til de start- og slutpunkter, du kan lide.
- Tryk på ikonet for tryllestav for at vælge et farvefilter til videoen. Du ser dette ikon i øverste højre hjørne af din Android-skærm og under din iPhone / iPad-skærm.
- Tryk på noteikonet, hvis du gerne vil tilføje en lyd, der er royaltyfri (kun iPhone og iPad).
Røre ved Næste (Fortsæt) for at gå til næste trin (kun iPhone og iPad). Hvis du har en iPhone eller iPad, skal du vælge Næste i øverste højre hjørne for at fortsætte driften.
Indstil en titel. Titlen på videoen kan bestå af op til 100 tegn og skal afspejle videoens indhold.
Indtast en beskrivelse. Beskrivelse er valgfri, men skal medtages. Oplysningerne i beskrivelsen vises under videoen, mens du ser. Du kan bruge dette afsnit til at tilføje oplysninger relateret til video, indholdsskabere eller andre projekter. Føj nøgleord til beskrivelsen, så videoen vises i relaterede søgninger.
Vælg din synlighed i menuen "Privatliv". Du kan vælge mellem 3 muligheder i privatlivsmenuen. Indstillinger for beskyttelse af personlige oplysninger inkluderer:
- Offentlig: Med denne mulighed kan alle på YouTube søge efter og se din video.
- Unoteret: Din video vil ikke blive offentliggjort, men alle med linket til den kan se din video.
- Privat: Denne mulighed giver dig kun mulighed for at se videoer, når du er logget ind på din konto.
Røre ved Beliggenhed (Placering) for at indstille din position (valgfri). Hvis du vil klassificere din video efter geografisk placering, kan du gøre det under overskriften "Privatliv". Tryk på "Placering", og vælg en af de nærliggende placeringer. Du kan også indtaste en adresse eller et sted i søgefeltet og vælge placeringen fra søgeresultaterne.
- Første gang du føjer en placering til en video, bliver du bedt om at give YouTube adgang til din placering på din telefon eller tablet. Vælg venligst Tillad, mens du bruger app (Tilladt, mens du bruger appen) for at fortsætte.
Røre ved UPLOAD (Upload) i øverste højre hjørne. Dette er handlingen for at uploade en video til YouTube. Når upload er afsluttet, vises videoen på listen Videoer.
- Hvis du vil tagge videoen, så andre lettere kan finde den, skal du trykke på trepunktsmenuen på videoen og vælge Redigere (Rediger), og indtast komma-adskilte tags i feltet "Tags".
Metode 2 af 2: Brug Youtube.com på din computer
Adgang https://www.youtube.com fra en webbrowser. Du kan sende videoer direkte fra YouTube-siden.
- Hvis du ikke er logget ind på din YouTube-konto, skal du klikke LOG IND (Log ind) øverst til højre på siden for øjeblikkelig handling. Vælg din YouTube-konto, og indtast din adgangskode, eller klik Brug en anden konto (Brug en anden konto), og log ind med e-mail-adressen og adgangskoden til den nødvendige YouTube-konto.
Klik på kameraikonet med et plustegn (+), og vælg Upload video (Upload video). Dette er ikonet i øverste højre hjørne lige ved siden af dit profilbillede. Dette fører dig til YouTube Studio-siden med vinduet "Upload video" midt på siden.
Træk videofilen til pilen i vinduet. Eller du kan klikke på knappen VÆLG FIL (Vælg fil) i blåt, naviger til, hvor filen skal gemmes på din computer, og klik på Åben (Åben). Dette er det første trin i videouploadprocessen.
- Som standard kan du uploade videoer i op til 15 minutter. Hvis du vil uploade længere videoer (op til 12 timer), skal du først bekræfte din konto.
- Hvis du uploader videoer fra en DVD til YouTube, skal du først gemme filmen på din computer.
- YouTube understøtter videoer i følgende formater: MOV, MPEG4, MP4, AVI, WMV, MPEGPS, FLV, 3GPP, WebM, DNxHR, ProRes, CineForm, HEVC (h265).
Tilføj en titel og beskrivelse til videoen. Titlen er påkrævet, og beskrivelsen er valgfri, men den skal være. Du kan indtaste en titel på op til 100 tegn.Opret en overbevisende titel, der nøjagtigt afspejler videoens indhold. Derudover bruges en boks med titlen "Beskrivelse" til at tilføje en beskrivelse til videoen. Oplysningerne i beskrivelsen vises under videoen, mens du ser. Du kan tilføje oplysninger om videoer, indholdsskabere og andre projekter til beskrivelsen. Føj også nøgleord til dette afsnit, så videoen vises i relaterede søgninger.
Klik på det miniaturebillede, du vil bruge. En videominiaturebillede er et stillbillede, der repræsenterer videoen, som den vises på din kanal og i søgeresultaterne. Vælg et miniaturebillede til videoen ved at klikke på en af de foreslåede miniaturer.
- Eller du kan klikke Upload miniaturer (Upload miniaturebillede), og vælg dit eget foto som miniaturebillede. Klik bare på billedet for at bruge, og vælg Åben.
Føj videoer til afspilningslisten (valgfrit). Hvis du vil føje en video til en afspilningsliste, skal du klikke på valgfeltet "Afspilningsliste" og vælge den afspilningsliste, du oprettede for at føje videoen til. Du kan føje videoer til flere playlister.
Videomarkering til børn. I øjeblikket kræver YouTube, at du bogmærker alle videoer, der er beregnet til børn under 13 år. Hvis din video er for børn, skal du klikke på knappen ud for "Ja, lavet til børn" (Ja, dette indhold er til børn). Hvis det ikke er et barns video, skal du vælge knappen ud for "Nej, ikke lavet til børn" (Nej, dette er ikke et børneindhold).
- Nøjagtig mærkning af videoer til børn er en regel i Children's Online Privacy Protection Act (COPPA). Uærlig videoflagging kan få YouTube til at handle stærkt mod din konto, eller du kan blive straffet af Federal Trade Commission (FTC). Læs COPPAs regler for YouTube for flere detaljer.
- Desuden, hvis din video er specifik for et publikum over 18, kan du indstille en aldersgrænse for videoer. For at gøre dette skal du klikke på indstillingen Aldersbegrænsning (avanceret) (Begræns seernes alder (avanceret)), og klik derefter på feltet ud for "Ja, begræns min video til seere over 18 år" (Ja. Min video er kun til seere over 18 år).
Klik på Flere muligheder (Andre indstillinger - dette er valgfrit) og vælg Næste. Valg af en blå "Flere indstillinger" -indstilling vises under "Detaljer" -vinduet. Du får flere muligheder for dine videoer. Når du er færdig, skal du klikke på Næste i nederste højre hjørne. Yderligere muligheder inkluderer:
- Betalte kampagner (indhold, der betales for at annoncere): Hvis videoen er betalt reklame, markerer du afkrydsningsfeltet "Min video indeholder betalt promovering som en produktplacering eller godkendelse" (Min video indeholder indhold, der betales for at promovere, som f.eks. Produktinddragelse eller godkendelse. produkt). Du kan også markere afkrydsningsfeltet "Føj en besked til min video for at informere seere om betalt forfremmelse" (Føj en besked til min video for at fortælle seerne, at min video indeholder betalt indhold til at promovere).
- Mærker: Mærker er nøgleord, der gør det lettere for brugere at finde din video. Indtast det tag, du vil bruge, i feltet "Tilføj tags". Brug ord relateret til videoen (for eksempel, hvis det var en video af elefanternes dans, ville du bruge nøgleordene "elefanter" (elefant), "dans" (dans) og "sjov" (sjov). sjovt)). Videoer med lignende tags vises ofte sammen under "Anbefalet".
- Sprog, undertekster og lukket billedtekst: For at vælge et sprog til videoen skal du klikke på rullemenuen "Videosprog" og vælge et sprog. For at tilføje undertekster til din video skal du vælge din billedtekstcertificering i menuen "Billedtekstcertificering". For at uploade undertekster skal du blot klikke på teksten Upload undertekster / CC (Upload undertekster) i blåt, og vælg tidsoplysninger for undertekster. Det næste trin er at vælge din undertekstfil og klikke Åben (Åben). Lær, hvordan du integrerer billedtekster i videoer for at lære, hvordan du tekster, og uploade dem til YouTube eller integrere dem i videoer.
- Optagelsesdato og placering: Klik på for at tilføje en optagedato Optagelsesdato (Record Date) for at vælge datoen for videooprettelsen i den aktuelt viste kalender. Klik på Video placering (Videolokation), og indtast adressen eller videooptagelsesplaceringen for at give placeringsoplysninger. Du vælger placeringen fra søgeresultaterne.
- Licens og distribution: Klik på Licens (Licens) for at vælge en copyrightlicens til videoen. Marker afkrydsningsfeltet "Tillad indlejring", så andre kan sende din video på websteder og andre steder. Vælg "Publicer til abonnementsfeed og underret abonnenter", hvis du vil underrette abonnenter om videoen.
- Kategori: Klik på for at vælge en kategori Kategori og vælg en kategori til din video. Nogle kategorier har felter, der kræver, at du udfylder flere oplysninger.
- Kommentarer og vurderinger: Klik på markeringsfeltet "Synlighed af kommentarer" for at vælge, hvordan kommentarer skal kontrolleres. Du kan tillade alle kommentarer, gemme potentielt upassende kommentarer til gennemgang og tilbageholdelse. Efterlad alle kommentarer til gennemgang eller deaktiver kommentarer Klik på rullemenuen "Sorter efter" for at vælge at sortere kommentarer efter nyeste eller top. kan lide og ikke lide denne video "(Vis hvor mange mennesker kan lide og ikke lide denne video), hvis du ønsker, at denne info skal vises under videoen.
Føj en slutskærm eller et kort til videoen (valgfrit), og klik på Næste. Slutskærm er displayet i bunden af videoen for at introducere indhold relateret til din kanal. Kort giver dig mulighed for at præsentere indhold, mens videoen afspilles. For at tilføje slutskærme eller tags til videoen skal du klikke Tilføje (Tilføj) ud for "Tilføj en slutskærm" eller "Tilføj kort" på videoelementssiden. Følg instruktionerne på skærmen for at tilføje en slutskærm.
- Du bliver nødt til at vente, indtil standardopløsningen på videoen er behandlet, før dette trin kan gennemføres.
Vælg en visningstilstand. Der er tre muligheder til rådighed for dig. Du skal bare klikke på prikken ud for favoritindstillingen. Visningsindstillinger inkluderer:
- Offentlig: Med denne mulighed kan alle på YouTube søge efter og se din video.
- Unoteret: Din video vil ikke blive offentliggjort, men alle med linket til den kan se din video.
- Privat: Denne mulighed giver dig kun mulighed for at se videoer, når du er logget ind på din konto.
Planlæg video for offentligheden (valgfri). Hvis du ikke ønsker at offentliggøre din video med det samme, kan du indstille en anden dato for udgivelsen af videoen. For at planlægge skal du klikke på knappen ud for "Planlæg". Klik i rullemenuen med datoer, og vælg derefter den dato, hvor du vil offentliggøre videoen. Klik derefter på tidsrammen for at vælge en dato, der skal offentliggøres.
Klik på knappen Gemme (Gem) eller Tidsplan (Tidsplan) i blåt i nederste højre hjørne af vinduet. Dette udgiver en video på din YouTube-kanal på en planlagt dato og et tidspunkt, eller efter at videoen er færdigbehandlet.
- For at redigere titlen og beskrivelsen efter behov skal du gå til https://studio.youtube.com/ og klikke på Videoer menu til venstre på siden. Flyt musemarkøren til den video, der skal redigeres på denne side, klik på ikonet med tre prikker ⋮ og vælg Rediger titel og beskrivelse (Rediger titel og beskrivelse).
- Du kan ændre visningen af en video på denne side ved at klikke på den aktuelle skærm (f.eks privat) og vælg en anden mulighed.
- Når videoen er uploadet, kan du integrere den på dit websted eller dele den online.
Råd
- Se de mest populære videoer for at lære at udnytte titler, tags og beskrivelser.
- Opret seje kort og udfordringer, som du ved, tendens til at skabe flere visninger.
- Undlad at spam! Spam opstår, når du uploader for mange videoer på kort tid, eller når du sender mange kommentarer, der ikke værdsættes med hensyn til indhold. Dette kan være irriterende for andre brugere i samfundet og få dig til at fjerne din konto.
Advarsel
- Indsend ikke kommercielle eller DVD-beskyttede videoer på YouTube uden tilladelse fra ophavsretsejeren. Denne handling vil få dig i problemer og endda blive sagsøgt.
- Følg altid YouTubes community-retningslinjer og brugsbetingelser, så du ikke fjerner din konto.
- Indsend ikke nogen videoer, der indeholder ophavsretligt beskyttet indhold på YouTube uden tilladelse fra ophavsretsejeren. Dette er YouTubes overtrædelse af brugeraftalen, og videoer, der indeholder piratkopieret indhold, fjernes som en advarsel (også kendt som en copyright-"stick"). Hvis du fortsætter med at sende videoer, der indeholder ophavsretsligt beskyttet indhold på YouTube uden tilladelse, fjernes din konto. Du kan endda få en bøde eller gå i fængsel. Du er nødt til at undgå piratkopiering af filmskabere, indiefilmskabere (selv den mindst kendte person tolererer ikke piratkopiering), sangere, skuespillere osv. Nogle YouTube-brugere er også meget strenge med hensyn til at kræve respekt for ophavsret. Du kan sende ophavsretligt beskyttet indhold i henhold til loven om fair brug.
- Upload ikke for mange videoer på en dag. Ellers vil visningstælleren blive stoppet, eller antallet af visninger vil være meget lavt. Du kan stadig uploade videoer til enhver tid, men dette bør ikke gøres hver dag.