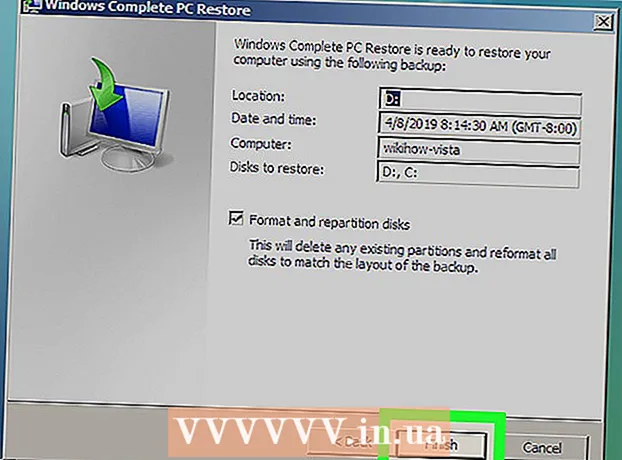Forfatter:
Monica Porter
Oprettelsesdato:
19 Marts 2021
Opdateringsdato:
1 Juli 2024

Indhold
Denne artikel viser dig, hvordan du opretter en præsentation med Microsoft PowerPoint. PowerPoint er et Microsoft Office-program, der er tilgængeligt på både Windows- og Mac-computere.
Trin
Del 1 af 6: Opret en ny Power Point-præsentation
højre side ikon Nyt dias på værktøjslinjen.
- Hvis du klikker på ikonet for den tomme side over denne mulighed, tilføjes en tom side til din præsentation.

Vælg en webstedstype. Klik på en af følgende kategorier i rullemenuen for at føje den til din præsentation:- Titel Slide (Titel side)
- Titel og indhold (Titel og indhold)
- Sektionens overskrift (Afsnitstitel)
- To indhold (To indhold)
- Sammenligning (Sammenligne)
- Kun titel (Kun titel)
- Blank (Hvid side)
- Indhold med billedtekst (Indhold med billedtekster)
- Billede med billedtekst (Foto med billedtekst)

Tilføj flere sider, hvis du har brug for det. Du kan tilføje sider under udrulning af indhold, men at tilføje et par sider på forhånd giver dig en idé om layoutet af din præsentation undervejs.
Bestil siderne efter behov. Når du har flere sider i din PowerPoint-præsentation, kan du flytte dem ved at klikke og trække sideeksemplet op eller ned i venstre kolonne i PowerPoint-vinduet.
- Normalt er titelsiden den første side i din præsentation, hvilket betyder at siden altid er nummer et i den venstre kolonne.
Del 4 af 6: Tilføjelse af indhold til sider

Vælg et sted. I kolonnen med sideeksempel til venstre skal du klikke på en side for at redigere for at åbne den i hovedpræsentationsvinduet.
Find dataindtastningsfeltet. Hvis du har valgt en side med et tilgængeligt inputfelt, kan du importere tekst til den side.
- Spring dette trin over og de næste to trin, hvis det valgte sted bruger en skabelon uden et indtastningsfelt.
Føj indhold til siden. Klik i indtastningsfeltet, og skriv den ønskede tekst.
- Indtastningsfelter i PowerPoint formaterer automatisk dataene til dig (f.eks. Tilføjelse af punkttegn) baseret på teksten i brødteksten.
Formater indholdet på siden. Vælg om nødvendigt det stykke tekst, du vil ændre, og klik derefter på tagget Hjem og se tekstformatvalget i afsnittet "Font" på værktøjslinjen.
- Du kan ændre skrifttypen for den valgte tekst ved at klikke på navnet på den aktuelle skrifttype og derefter klikke på en anden skrifttype efter eget valg.
- Hvis du vil ændre tekststørrelsen, skal du klikke i feltet til valg af nummer og klikke på et større eller mindre tal afhængigt af om du vil forstørre eller formindske teksten.
- Du kan også ændre farve, fed skrift, kursiv stil, understregningstekst og mange flere muligheder her.
Føj billeder til siden. Hvis du vil tilføje et foto til siden, skal du klikke på tagget Indsæt (Indsæt), og vælg derefter Billeder (Foto) i værktøjslinjen, og vælg et billede.
Organiser indholdet på siden. Svarende til titelsiden kan du flytte indholdet rundt på siden ved at klikke og trække.
- Billeder kan forstørres eller zoomes ud ved at klikke og trække i kanten af billedet eller trække i et af hjørnerne af billedet.
Gentag dette for hver side af din præsentation. Når du har oprettet hver side i din præsentation, kan du gå til næste trin.
- Husk, at du bør undgå at gøre dine sider forvirrende og distraherende. Bedre endnu, hver side skal være på mindst 33 ord.
Del 5 af 6: Tilføjelse af overgangseffekter
Vælg et sted. Klik på den side, du vil animere, i venstre kolonne i PowerPoint-vinduet.
Klik på kortet Overgange (Overgangseffekter) øverst i PowerPoint-vinduet. Dette åbner værktøjet Overgange nær toppen af vinduet.
Se de tilgængelige effekter. Effekter gør din side interessant og engagerende gennem hele den aktuelle præsentation; Du vil se en liste over tilgængelige effekter øverst i vinduet.
Eksempel på effekt. Klik på en effekt øverst i vinduet for at se, hvordan siden bevæger sig.
Vælg en effekt, du vil bruge. Når du vil have en effekt, skal du klikke på den for at vælge den. Den aktuelle side har den effekt, du valgte.
Føj effekter til indholdet på siden. Du kan tilføje effekter til specifikt indhold på siden (for eksempel billeder eller punkttegn) ved at vælge indholdet og klikke på tags. Animationer (Bevægelseseffekt) øverst i vinduet, og vælg den effekt, du vil bruge.
- Indholdet på siden vises i den rækkefølge, du indstiller effekterne. Hvis du f.eks. Animerer et billede og derefter en titel, vises billedet foran titlen.
Del 6 af 6: Kontroller og gem præsentation
Se dit PowerPoint. Når du er færdig med at animere indholdet af din PowerPoint-præsentation, skal du stryge gennem siderne for at sikre, at der ikke er nogen fejl.
Klik på kortet Diasshow (Slideshow) øverst i vinduet for at åbne widgetsektionen Diasshow.
Klik på Fra begyndelsen (Start fra første side) i venstre hjørne af værktøjslinjen for at åbne din PowerPoint-præsentation som et diasshow.
Gennemse lysbilledshowet. Du kan bruge venstre og højre pil til at flytte mellem dias i din præsentation.
- Hvis du vil afslutte præsentationen, skal du trykke på tasten Esc.
Foretag nogle nødvendige ændringer, inden du fortsætter. Efter at have bladret gennem præsentationen, kan du tilføje glemte detaljer, fjerne unødvendigt indhold og foretage anden redigering.
- Gem dit PowerPoint. Dette gemmer din præsentation som en fil, der kan åbnes på enhver Windows- eller Mac-computer med PowerPoint installeret:
- På Windows Klik på Fil (File), vælg Gemme (Gem), dobbeltklik Denne pc (Denne pc), vælg en mappe, indtast et navn til din præsentation, og klik på Gemme.
- På Mac Klik på Fil (File), vælg Gem som ... (Gem som), indtast et navn til præsentationen i feltet "Gem som", vælg en gemmappe ved at klikke på "Hvor" og vælg en mappe, og klik derefter på Gemme (Gemme).
Råd
- Uden Microsoft Office kan du stadig bruge Apples Keynote- eller Google Slides-software til at oprette PowerPoint-præsentationer.
- Klik regelmæssigt på Gem under udførelse for at undgå at miste indhold, når computeren uventet slukker eller går ned.
- Hvis du gemmer din PowerPoint-præsentation i .pps-format i stedet for standard .ppt-format, vil dobbeltklik på PowerPoint-filen straks vise indholdet som et diasshow.
Advarsel
- Hvis du vil have en fantastisk PowerPoint-præsentation, skal du ikke tilføje for meget tekst på en side.
- Din PowerPoint-præsentation (eller nogle af funktionerne deraf) kan muligvis ikke åbnes ved hjælp af tidligere PowerPoint-software.