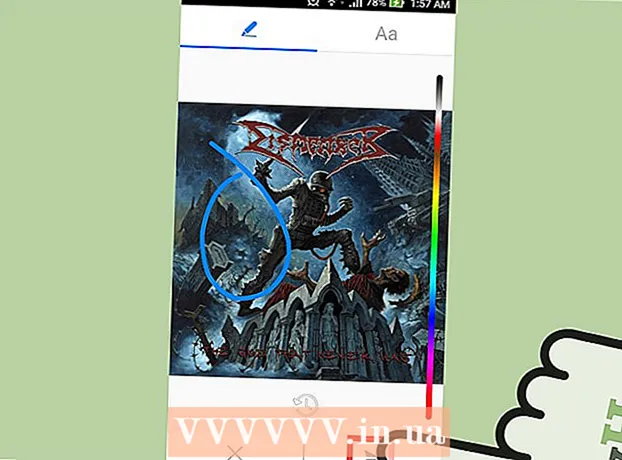Forfatter:
Monica Porter
Oprettelsesdato:
16 Marts 2021
Opdateringsdato:
1 Juli 2024

Indhold
Vil du ændre afstandsindstillingerne på Google Docs, ændre enkelt mellemrum mellem linjer til dobbeltafstand? Her er nogle retningslinjer for justering af dobbeltafstand mellem linjerne i Google Docs-dokumenter på din computer. Bemærk, at Google Docs-dokumenter muligvis ikke kan vise denne mulighed på telefonen, så hvis du prøver at følge denne vejledning på din mobiltelefon og stadig ikke kan finde indstillingen beskrivelse, gå til en anden metode eller se afsnittet Tips.
Trin
Metode 1 af 3: Brug topmenuen (vandret menu)
Vælg det stykke tekst, som du vil oprette dobbelt mellemrum for mellem linjerne. Hvis du klikker et vilkårligt sted i et stykke tekst, påvirkes hele afsnittet, når du ændrer afstanden. Hvis du vil justere afstanden for hele dokumentet, skal du vælge hele dokumentet.
- Du kan vælge et helt dokument automatisk ved hjælp af Rediger → indstillingen Vælg alt i Google Docs-menulinjen.
- Afstanden mellem hver linje i afsnittet skal være ens. Hvis du kun vil ændre afstanden på flere linjer i et afsnit, skal du adskille disse linjer i separate afsnit.

Vis den øverste menulinje, hvis det er nødvendigt. Google Docs-menulinjen er en vandret menulinje, der viser en række muligheder lige under dokumentets navn, hvoraf den første er File. Hvis du ikke kan se linjen, er den sandsynligvis skjult. Prøv at dobbeltklikke på ^ ikonet i øverste højre hjørne af dokumentet for at åbne menulinjen. Alternativt kan du også trykke på tastekombinationen ctrl + Shift + F.
Klik på Format i Google Doc-menulinjen. Klik på knappen Format på menulinjen, der vises en liste over indstillinger under denne knap.- Bemærk, denne menulinje er ikke Ligesom menulinjen i en browser, da browserens menulinje er øverst på skærmen, og Google Docs-menulinjen er i en lavere position inde i browservinduet.

Flyt markøren over linjeafstand i rullemenuen. Indstillingen Linjeafstand er midt i menufeltet. Du kan enten klikke, eller bare flytte markøren over denne indstilling, og så vises mange flere indstillinger.
Vælg Dobbelt (to gange linjeafstanden). Når den nye menuboks viser flere muligheder for justering af tekstafstand, skal du vælge Dobbelt for at oprette dobbelt afstand mellem linjerne i dokumentet. Hvis du ikke er tilfreds med dobbelt afstand, kan du prøve anden afstand ved at trykke på 1,5 eller trykke på Brugerdefineret afstand ....
- Enhver mulighed med et flueben ved siden af er den aktuelle afstandsindstilling for den tekst.
Metode 2 af 3: Brug af linjeafstandsikonet
Vælg den tekst, du vil fordoble linjen. Klik et vilkårligt sted i teksten, eller vælg hele dokumentet ved at trykke på cmd + A.
Find den grå værktøjslinje. Denne værktøjslinje er over dokumentets brødtekst, men under dokumentnavnet og menulinjen. En værktøjslinje er en bjælke med mange symboler på en grå baggrund, der starter med printerikonet til venstre og slutter med dobbelt ^ symbolet til højre.
Find ikonet Linjeafstand på denne værktøjslinje. Linjeafstandsikonet er som en række vandrette linjer, der repræsenterer tekst, ved siden af er der en lodret pil, der peger på både op og ned. Hvis du ikke kan se det, kan du kontrollere hvert ikon fra højre til venstre. Linjeafstandsikonet er placeret i højre halvdel af værktøjslinjen.
Klik på ikonet Linjeafstand, og vælg Dobbelt. Klik på ikonet Linjeafstand, og vælg Dobbelt i rullemenuen. Du kan også vælge en anden linjeafstand, f.eks. 1,15 eller 1,5 afstand. Du kan selv indtaste en anden afstand ved at klikke på indstillingen Brugerdefineret afstand ... også i rullemenuen. reklame
Metode 3 af 3: Opret dobbeltafstandsstandard for nyt dokument
Åbn et dokument med dobbelt afstand. Sørg for, at dokumentet har de tekstindstillinger, du oftest vil bruge. Hvis du har ændret skrifttypen eller tilføjet tilpasninger såsom fed eller kursiv, indstilles disse indstillinger som standard for alle nye dokumenter.
Åbn menulinjen "Normal tekst". Klik på en hvilken som helst tekst i normal størrelse, ikke i stort headerformat. Vælg knappen Normal tekst på den grå værktøjslinje lige på siden i dokumentet.
Følg stien for at finde den rigtige mulighed. Åbn rullemenuen, find den større Normal tekst-knap lige under den første knap. Hold musen direkte til højre for denne store knap, find og klik på →. Klik til sidst på knappen Opdater 'Normal tekst' for at matche.
Opret et nyt dokument for at teste igen. Nye dokumenter, der er oprettet i Google Docs, skal have dobbelt mellemrum i "Normal tekst" -format. Opret et nyt dokument, og indtast tekst for at kontrollere, at ændringerne i dine indstillinger er gemt.
- Bemærk, at gamle dokumenter ikke ændres i henhold til dine nye indstillinger, medmindre du vælger Anvend 'Normal tekst' i den samme menufelt i indstillingen "opdatering".
Råd
- Hvis Google Docs-appen på din telefon eller telefon OS ikke har mulighed for at indstille linjeafstand, kan du følge følgende metode, men det er ikke garanteret, at denne løsning altid er vellykket. Log ind på Google Dokumenter på din computer, og følg metoden "Gør dobbelt plads til standard". Log derefter online med din telefon for at opdatere denne indstilling efterfulgt af indstillingen Anvend 'Normal tekst' for at ændre dokumentet til format med dobbelt mellemrum.