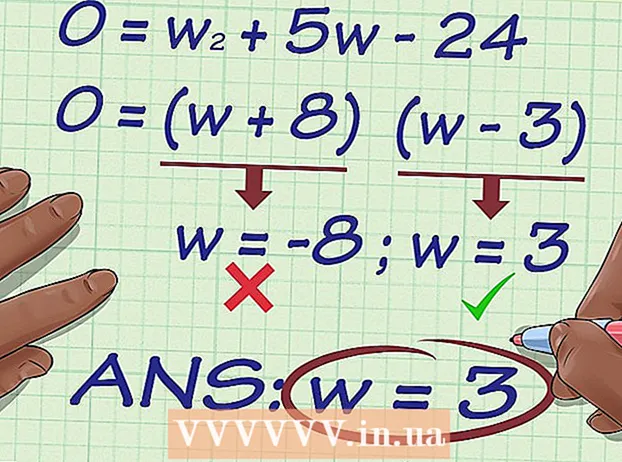Forfatter:
Randy Alexander
Oprettelsesdato:
24 April 2021
Opdateringsdato:
1 Juli 2024

Indhold
Det kan være en god idé at sende formelle invitationer til familie og venner, hvis du skal have et møde, en lille fest derhjemme eller en fødselsdagsfest. Denne type invitation kan oprettes lige i Word. Microsoft Word giver mulighed for at oprette brugerdefinerede invitationskort med en række skabelon- og layoutværktøjer og derefter udskrive det. Ikke kun hjælpe med at spare omkostninger, men også bringe dit personlige indtryk.
Trin
Metode 1 af 2: Ved Word-skabelon
Åbn et nyt Word-dokument. Dobbeltklik på MS Word-genvejsikonet på skrivebordet eller i menuen Programmer for at starte det. Et nyt Word-dokument uden indhold åbnes.

Åbn skabelonindstillinger. Klik på "File" øverst på værktøjslinjen, og vælg "New". Et nyt vindue med listen over skabeloner i venstre rude og en miniaturevisning af den eksisterende skabelon til højre vises.
Vælg "Invitationer" fra rullelisten. Listen er alfabetisk, så rul blot ned til bogstavet “I” og se. Miniaturebilledet i højre rude viser de tilgængelige invitationskabeloner.

Vælg den rigtige invitationskabelon til begivenheden i højre rude. Dobbeltklik på den valgte skabelon for at åbne den i et nyt Word-dokument.
Skabelon, der kan tilpasses. Afhængigt af den skabelon, du vælger, vil teksten og grafikken være indeholdt i tekst- / billedrammerne. Fortsæt med at redigere ved at klikke på den tekst, du vil ændre. Du skal sørge for, at begivenhedsoplysningerne (inklusive festnavn, dato, klokkeslæt, placering, andre detaljer) vises fuldt ud i invitationen.
- De fleste skabeloner har grafik og illustrationer til rådighed. Du kan trække et billede hvor som helst på skabelonen for at justere det efter eget valg eller erstatte det med et andet billede / kunst ved hjælp af Words Indsæt billede-funktion.

Gem invitationen. Når designet er færdigt, skal du gemme kortet ved at klikke på Filer -> Gem som -> Word 97-2003-dokument. Vælg en mappe for at gemme kortfilen i pop op-vinduet "Gem som". Når du har indtastet kortnavnet som filnavn, skal du klikke på "Gem".- Kortfiler gemt som Word 97-2003-dokument er kompatible med alle versioner af MS Word. Nu kan du udskrive kortet til din hjemmeprinter eller gemme filen på et USB-flashdrev og tage det med til en professionel trykkeri.
Metode 2 af 2: Med et tomt Word-dokument
Åbn et nyt Word-dokument. Dobbeltklik på MS Word-genvejsikonet på skrivebordet eller i menuen Programmer for at starte det. Et nyt Word-dokument uden indhold åbnes.
Indsæt en grafik eller et kunstværk. Når du opretter invitationer på et tomt dokument, vil du kunne frigøre din kreativitet uden at være begrænset af den grafik eller det grafik, der er tilgængeligt i skabelonen. For at indsætte en billedfil skal du klikke på fanen Indsæt i den øverste værktøjslinje og vælge enten "Indsæt clipart" eller "Indsæt billede" blandt de indstillinger, der vises.
- Hvis du allerede har det ønskede billede eller grafik på din computer, skal du bruge funktionen "Indsæt billede". En filbrowser åbnes, så du kan finde det billede, du vil indsætte. Indstillingen "Insert Clip Art" bruges til at vælge blandt de billeder, der er tilgængelige i MS Word. Dobbeltklik på den figur, du vil indsætte.
- Når du er indsat, kan du trække billedet eller illustrationen et vilkårligt sted på kortet eller trække billedkanten for at ændre størrelsen på det, som du vil.
Tilføj tekst. Der er to måder at tilføje tekst på: Brug funktionen "Tekstboks" eller indtast oplysninger direkte. Tekstboks-funktionen begrænser den tekst, du indtaster med rammer, mens indstillingen for fri skrivning bruger linjerne i tomme dokumenter.
- For at oprette et tekstfelt skal du klikke på fanen "Indsæt" øverst og vælge "Tekstboks". Denne indstilling er mellem "Sidetal" og "Hurtige dele". Vælg derefter tekstboksstil i rullemenuen, og indtast de ønskede oplysninger i det felt, der vises i dokumentet.
- Uanset om du bruger tekstboksen eller indtaster oplysninger direkte, kan du ændre skrifttype, størrelse og fed, kursiv og understreget tekst. Du kan også ændre tekstfarven ved hjælp af indstillingerne øverst under fanen Hjem.
- Glem ikke at medtage den fulde begivenhedsinformation (inklusive festnavn, dato, klokkeslæt, placering, andre detaljer) på kortet.
Gem kortet. Efter design skal du gå til File -> Save As -> Word 97-2003 Document. Vælg mappen, der indeholder kortfilen, i pop op-vinduet "Gem som". Når du har indtastet et navn på kortfilen, skal du klikke på "Gem".
- Kortfiler gemt som Word 97-2003-dokument er kompatible med alle versioner af MS Word. Nu kan du udskrive kortet til din hjemmeprinter eller gemme filen på et USB-flashdrev og tage det med til en professionel printerforretning.