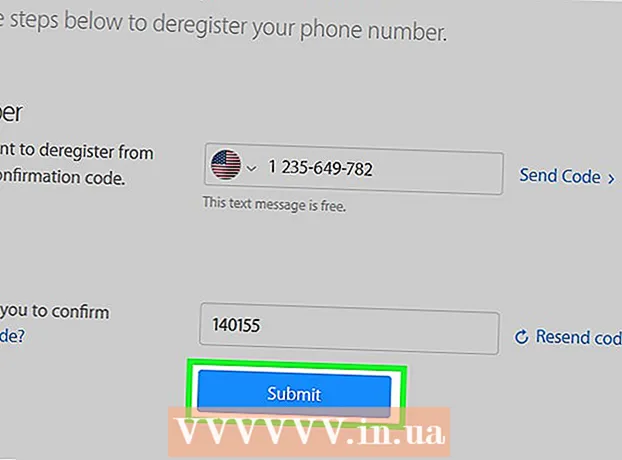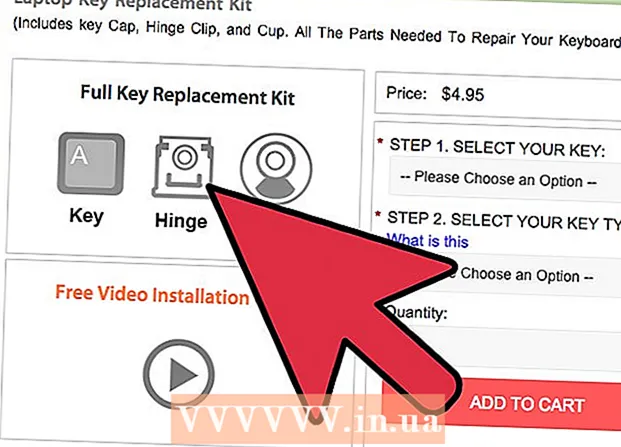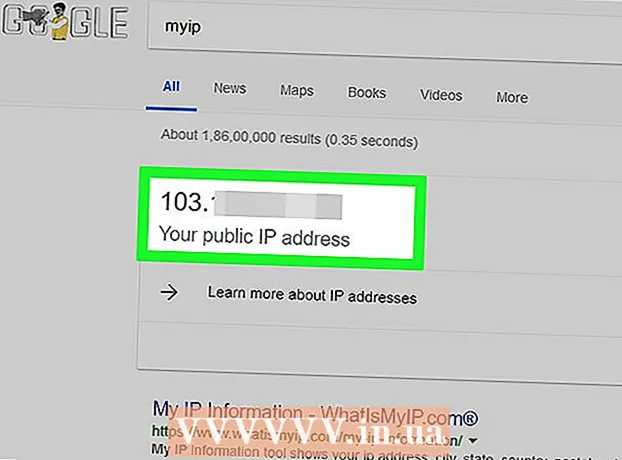Forfatter:
Monica Porter
Oprettelsesdato:
20 Marts 2021
Opdateringsdato:
2 Juli 2024
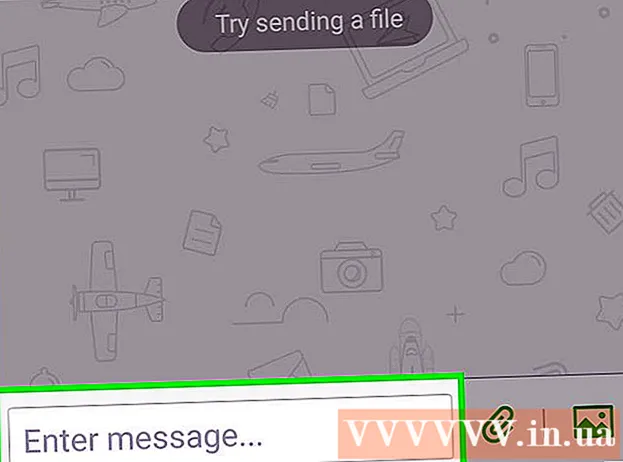
Indhold
Dette er en artikel, der lærer dig, hvordan du får adgang til og interagerer med Android-filer fra din Windows-computer. Den nemmeste måde at gøre dette på er at slutte din Android-enhed til din computer ved hjælp af en USB-opladerkabel, men du kan også bruge Bluetooth til at sende og modtage filer mellem din Android-enhed og computeren. Hvis du vil tilpasse din Android-enhed, mens du er væk, kan du bruge en gratis app og et lommeregnerprogram kaldet AirDroid.
Trin
Metode 1 af 3: Brug et USB-kabel
. Klik på Windows-logoet i nederste venstre hjørne af skærmen.
i valglisten.
- Hvis Bluetooth-ikonet er blåt eller fremhævet, har Android-enheden Bluetooth slået til.

på computeren. Klik på Windows-logoet i nederste venstre hjørne af skærmen for at åbne Start-menuen.
(Indstillinger) med tandhjulsikonet i nederste venstre hjørne af Start-menuen for at åbne dette vindue.
.
- Røre ved Bluetooth i menuen.
- Vælg navnet på computeren, og bekræft derefter ved at trykke på Okay eller SENDE (Send) når du bliver bedt om det. reklame
Metode 3 af 3: Brug AirDroid

Legetøjsbutik af Android-enheden.- Tryk på søgefeltet.
- Type airdroid, vælg derefter AirDroid: Fjernadgang og fil i valglisten.
- Røre ved INSTALLERE (Indstillinger), og vælg derefter ACCEPTERE (Acceptere).
Åbn AirDroid på din Android-enhed. Røre ved ÅBEN (Åbn) i Play Butik, eller tryk på den grønne og hvide AirDroid-app i Android App-skuffen.

Log ind på din AirDroid-konto. Røre ved Log ind eller tilmeld dig (Login eller Registrer) nederst på skærmen, skriv din e-mail-adresse eller adgangskode i felterne "E-mail" og "Adgangskode", og vælg derefter LOG IND.
Klik på fanen "Mapper" med mappeikonet i venstre side af AirDroid-vinduet på din computer. Dette åbner en liste over Android-mapper.
Se Android's katalogoversigt. Du kan se listen over Android-filer og mapper i AirDroid-vinduet, selv når Android-skærmen er låst.
- AirDroid skal være aktiv på Android, for at du kan se de nyeste versioner af filerne på Android, og Android-enheden skal være forbundet til Wi-Fi eller telefondata.
Tænd telefonens skærmvisning på computeren. Hvis du vil modtage underretninger fra din Android-enhed på din computer, skal du gøre følgende:
- Berør kortet Værktøjer (Værktøjer) nederst på skærmen.
- Røre ved Desktop Notif (Computermeddelelse).
- Røre ved Aktiver (På)
- Tryk på den grå skyder til højre for "AirDroid" -titlen.
- Røre ved GIVE LOV TIL (Tillad) eller Okay når du bliver spurgt.
Send beskeder fra AirDroid på din computer. Du kan bruge AirDroid til at sende beskeder fra Android, selv når du ikke bruger enheden direkte:
- Klik på fanen "Beskeder" med chatfeltikonet i venstre side af AirDroid-vinduet.
- Vælg en modtager fra indtastningsfeltet øverst i vinduet.
- SMS'er.
- Klik på Sende (Send) i nederste højre hjørne.
Råd
- TeamViewer er en anden måde at forbinde en computer til en Android-enhed.
Advarsel
- Du kan dog ikke bruge Bluetooth til at se filer og mapper på Android på samme måde som ved hjælp af et USB-kabel.