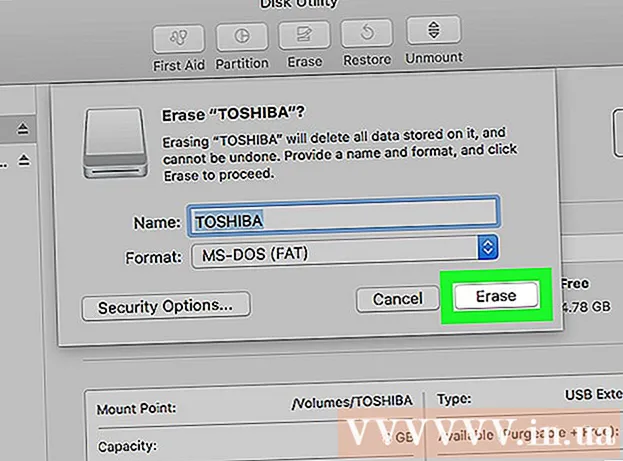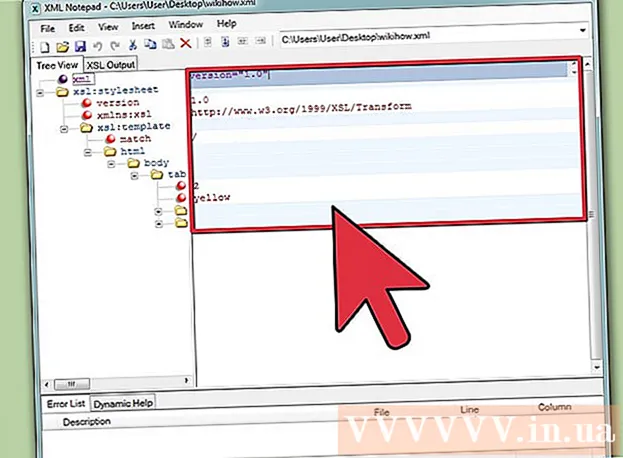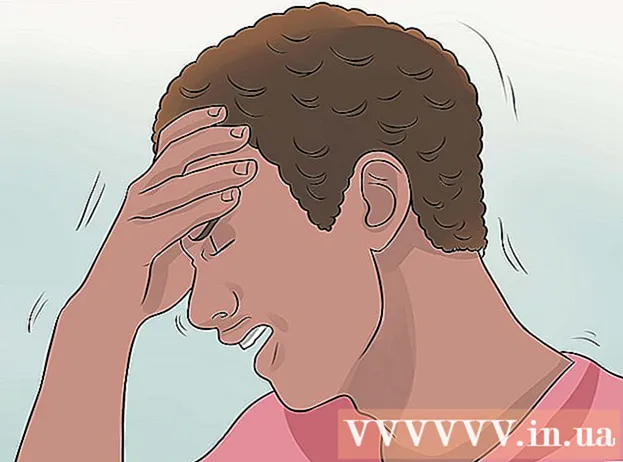Forfatter:
Ellen Moore
Oprettelsesdato:
11 Januar 2021
Opdateringsdato:
1 Juli 2024
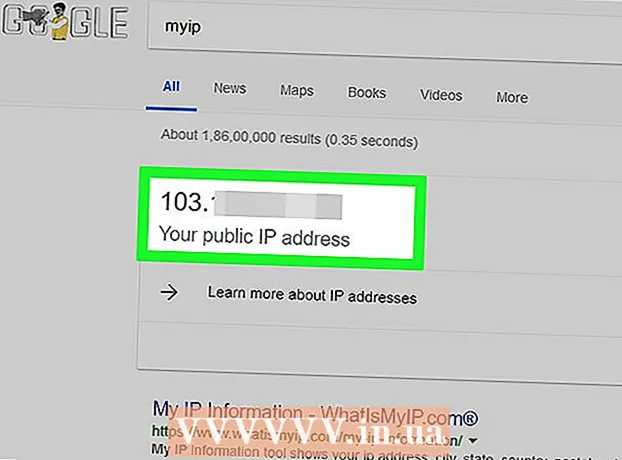
Indhold
- Trin
- Del 1 af 4: Sådan klargør du din router
- Del 2 af 4: Sådan installeres en server på Windows
- Del 3 af 4: Sådan installeres en server på Mac OS X
- Del 4 af 4: Sådan opretter du forbindelse til serveren
- Tips
- Advarsler
I denne artikel viser vi dig, hvordan du opretter og er vært for en personlig Minecraft -server på en Windows- eller Mac OS X -computer. For at oprette en server i Minecraft PE skal du betale for et Realms -abonnement.
Trin
Del 1 af 4: Sådan klargør du din router
- 1 Åbn routerens konfigurationsside. Gør dette for at tildele en statisk (permanent) adresse til computeren og videresende (videresende) den port, der bruges til Minecraft -serveren. For at åbne denne side skal du indtaste adressen på din router i din browser.
- Da grænsefladen på konfigurationssiden afhænger af routermodellen, skal du følge instruktionerne (online eller på papir) for routeren for at finde ud af, hvordan du tildeler adresser og konfigurerer portvideresendelse.
- 2 Log ind (hvis det er nødvendigt). Indtast dit brugernavn og / eller adgangskode for at åbne routerens konfigurationsside.
- Hvis du ikke har ændret disse legitimationsoplysninger, men skal indtaste dem, skal du kigge efter dem i vejledningen til din router.
- 3 Tildel en statisk IP -adresse til din computer. I dette tilfælde ændres computerens IP -adresse ikke, det vil sige, at du ikke behøver at ændre oplysninger om din server eller omkonfigurere portvideresendelse:
- finde listen over enheder, der er tilsluttet routeren;
- vælg din computer;
- skift computernummeret om nødvendigt.
- 4 Gem dine ændringer. Klik på "Gem" eller "Apple"; routeren genstarter.
- Når routeren genstarter, tildeler den en ny adresse til computeren; Desuden genstarter routeren efter hver portvideresendelsesindstilling, så tildeling af en statisk IP -adresse er kritisk.
- 5 Find afsnittet Port Forwarding. Det findes normalt under sektionen "Avanceret"; hvis ikke, skal du kigge efter det angivne afsnit på routerens konfigurationsside.
- Grænsefladen på konfigurationssiden afhænger af routerens model, så find i routerens instruktioner (online eller på papir), hvor afsnittet "Port forwarding" er placeret.
- 6 Opret en ny regel kaldet "Minecraft". På nogle routere skal du bare indtaste Minecraft i beskrivelsesfeltet; for andre skal du muligvis klikke på Ny regel eller lignende mulighed og derefter indtaste routerens detaljer.
- 7 Indtast computerens statiske IP -adresse. Indtast din computers statiske IP -adresse (normalt 192.168.2.nummer) i linjen "IP" eller "Adresse".
- 8 Vælg "TCP & UDP". Åbn menuen "TCP" eller "UDP" ved siden af reglen, og klik på "TCP & UDP".
- 9 Videresend Minecraft -porten. Gå ind 25565 i begge tekstbokse.
- Port 25565 er hovedporten, der bruges af Minecraft -serveren.
- 10 Aktiver reglen. Marker feltet eller klik på knappen Til.
- 11 Gem dine ændringer. Klik på Gem eller Apple. Vent på, at routeren genstarter. Nu kan du begynde at installere Minecraft Server på din Windows- eller Mac OS X -computer.
Del 2 af 4: Sådan installeres en server på Windows
- 1 Sørg for, at Java er opdateret. Gå til https://java.com/en/download/installed.jsp i Internet Explorer (andre browsere fungerer ikke), klik derefter på "Bekræft samtykke og fortsæt", og følg vejledningen på skærmen.
- Hvis du ikke opdaterer Java, kan du støde på problemer med serverhosting.
- 2 Installer Java JDK (hvis det er nødvendigt). JDK er påkrævet for at køre Java -kommandoer:
- gå til JDK -siden;
- afkryds feltet ud for "Acceptér licensaftale" under overskriften "Java SE Development Kit 8u171";
- klik på linket "jdk-8u171-windows-x64.exe" til højre for titlen "Windows x64";
- dobbeltklik på installationsfilen, og følg derefter instruktionerne på skærmen.
- 3 Download serverfilen (JAR -fil). Gå til https://minecraft.net/en-us/download/server i din computers webbrowser, og klik derefter på linket "minecraft_server.1.13.jar" i midten af siden.
- 4 Opret en ny mappe. Højreklik på skrivebordet, vælg Ny i menuen, klik på Mappe, indtast Minecraft server og tryk på ↵ Indtast.
- 5 Flyt serverfilen til Minecraft Server -mappen. Træk den downloadede JAR -fil til Minecraft Server -mappen.
- Du kan også klikke på en serverfil for at vælge den, klik på Ctrl+C, åbn "Minecraft Server" -mappen, og klik derefter på Ctrl+Vfor at indsætte filen i den mappe.
- 6 Kør serverfilen. Dobbeltklik på den downloadede JAR -fil ("server" -fil) i mappen "Minecraft Server". Flere filer og mapper vises i denne mappe.
- 7 Accepter vilkårene for brug. Find tekstfilen "eula" i Minecraft Server -mappen og derefter:
- dobbeltklik på filen "eula";
- erstat linjen "eula = false" med "eula = true";
- klik Ctrl+Sfor at gemme ændringer;
- luk filen "eula".
- 8 Dobbeltklik på serverfilen (downloadet JAR -fil). Det vil fortsætte med at køre i et pop-up-vindue, og yderligere filer vises i Minecraft Server-mappen.
- 9 Luk serveren, når den lukker ned. Når "Udført!" Vises nederst i pop-up-vinduet (Udført), klik på tekstboksen nederst til venstre i vinduet, indtast hold op og tryk på ↵ Indtast.
- 10 Find filen "server.properties". Det er placeret i Minecraft Server -mappen.
- 11 Omdøb filen. Højreklik på filen server.properties, klik på Omdøb, slet perioden, og klik derefter på ↵ Indtast... Denne fil får nu navnet "serverproperties", så du kan åbne den.
- 12 Åbn filen "serverproperties". Dobbeltklik på det, og dobbeltklik derefter på Notesblok i menuen.
- 13 Føj computerens statiske IP -adresse til filen. Find linjen "server-ip =", og indtast derefter (efter tegnet "=") din computers statiske IP-adresse.
- For eksempel, hvis din computers statiske IP -adresse er "192.168.2.30", ser linjen sådan ud: server-ip = 192.168.2.30.
- 14 Gem filen. Klik på Ctrl+S, og luk derefter Notesblok.
- 15 Opret en batchfil. Serveren kan startes ved at dobbeltklikke på "server" -filen, men serveren vil bruge den begrænsede mængde RAM på computeren. For at løse dette problem skal du oprette en batchfil i Minecraft Server -mappen:
- Åbn Notesblok (du skal muligvis klikke på Start
 og introducere notesbogat finde Notesblok);
og introducere notesbogat finde Notesblok); - gå ind java -Xmx3G -Xms1G -jar server.jar i Notesblok;
- Klik på Filer> Gem som;
- gå ind løb.bat i linjen "Filnavn";
- Åbn menuen "Filtype", og vælg "Alle filer";
- vælg "Minecraft Server" som mappe for at gemme filen;
- klik på "Gem".
- Åbn Notesblok (du skal muligvis klikke på Start
Del 3 af 4: Sådan installeres en server på Mac OS X
- 1 Sørg for, at Java er opdateret. Gå til https://java.com/da/download/, klik på Gratis Java Download, åbn installationsfilen og følg vejledningen på skærmen.
- Hvis du ikke opdaterer Java, kan du støde på problemer med serverhosting.
- 2 Installer Java JDK (hvis det er nødvendigt). JDK er påkrævet for at køre Java -kommandoer:
- gå til JDK -siden;
- afkryds feltet ud for "Acceptér licensaftale" under overskriften "Java SE Development Kit 8u171";
- klik på linket "jdk-8u171-macosx-x64.dmg" til højre for "Mac OS X x64";
- dobbeltklik på DMG-filen, og træk derefter Java-ikonet til mappen Programmer;
- følg vejledningen på skærmen.
- 3 Download serverfilen (JAR -fil). Gå til https://minecraft.net/en-us/download/server i din computers webbrowser, og klik derefter på linket "minecraft_server.1.13.jar" i midten af siden.
- 4 Opret en ny mappe. Klik på skrivebordet, klik på Filer> Ny mappe, indtast Minecraft server og tryk på ⏎ Tilbage.
- 5 Flyt serverfilen til Minecraft Server -mappen. Træk den downloadede JAR -fil til Minecraft Server -mappen.
- Du kan også klikke på en serverfil for at vælge den, klik på ⌘ Kommando+C, åbn "Minecraft Server" -mappen, og klik derefter på ⌘ Kommando+Vfor at indsætte filen i den mappe.
- 6 Kør serverfilen. Dobbeltklik på den downloadede JAR -fil ("server" -fil) i mappen "Minecraft Server". Flere filer og mapper vises i denne mappe.
- 7 Accepter vilkårene for brug. Find tekstfilen "eula" i Minecraft Server -mappen og derefter:
- dobbeltklik på filen "eula";
- erstat linjen "eula = false" med "eula = true";
- klik ⌘ Kommando+Sfor at gemme ændringer;
- luk filen "eula".
- 8 Dobbeltklik på serverfilen (downloadet JAR -fil). Det vil fortsætte med at køre i et pop-up-vindue, og yderligere filer vises i Minecraft Server-mappen.
- 9 Luk serveren, når den lukker ned. Når "Udført!" Vises nederst i pop-up-vinduet (Udført), klik på tekstboksen nederst til venstre i vinduet, indtast hold op og tryk på ↵ Indtast.
- 10 Find filen "server.properties". Det er placeret i Minecraft Server -mappen.
- 11 Åbn filen "serverproperties". Klik på det, og klik derefter på Filer> Åbn med> TextEdit.
- Hvis du ikke kan åbne filen, skal du klikke på den, klikke på Filer> Omdøb, fjerne prikken mellem server og egenskaber (du skal muligvis først klikke på pil ned til højre for navnelinjen og fjerne markeringen i Skjul udvidelser) og klikke på Gem.
- 12 Føj computerens statiske IP -adresse til filen. Find linjen "server-ip =", og indtast derefter (efter tegnet "=") din computers statiske IP-adresse.
- For eksempel, hvis din computers statiske IP -adresse er "192.168.2.30", ser linjen sådan ud: server-ip = 192.168.2.30.
- 13 Gem filen. Klik på ⌘ Kommando+Sog luk derefter TextEdit ved at klikke på den røde cirkel i øverste venstre hjørne af vinduet.
- 14 Opret en batchfil. Serveren kan startes ved at dobbeltklikke på "server" -filen, men serveren vil bruge den begrænsede mængde RAM på computeren. For at løse dette problem skal du oprette en batchfil i Minecraft Server -mappen:
- åben Spotlight
 , gå ind tekstredigeret, dobbeltklik på "TextEdit" og klik derefter på "Nyt dokument";
, gå ind tekstredigeret, dobbeltklik på "TextEdit" og klik derefter på "Nyt dokument"; - gå ind java -Xmx3G -Xms1G -jar server.jar i TextEdit;
- Klik på Format> Konverter til almindelig tekst> OK;
- klik på "File"> "Save";
- gå ind løb i linjen "Navn", og klik derefter på pil ned til højre for linjen "Navn";
- fjern markeringen i feltet ud for "Skjul udvidelser", og skift derefter filtypen fra ".txt" til "Navn" -linjen til .kommando;
- vælg "Minecraft Server" som mappen for at gemme filen, klik på "Gem" og klik derefter på "Brug. kommando".
- åben Spotlight
Del 4 af 4: Sådan opretter du forbindelse til serveren
 1 Find ud af din computers offentlige IP -adresse. Du vil fortælle denne adresse til dine venner, der ønsker at oprette forbindelse til din server. Husk, at alle, der kender denne adresse, kan deltage i dit spil.
1 Find ud af din computers offentlige IP -adresse. Du vil fortælle denne adresse til dine venner, der ønsker at oprette forbindelse til din server. Husk, at alle, der kender denne adresse, kan deltage i dit spil. - Hvis dine venner er på det samme netværk som dig, skal du give dem din computers statiske IP -adresse.
- 2 Start din server med den genererede batchfil. Luk serveren (hvis den kører), dobbeltklik på den "run" -fil, du har oprettet i "Minecraft Server" -mappen, og vent på, at serveren starter.
- Mens serveren kører, skal vinduet forblive åbent.
- 3 Start Minecraft. Dobbeltklik på ikonet Grass Ground Block, og klik derefter på Play nederst i Launcher-vinduet.
- Hvis du bliver bedt om at logge ind (dette sker, når du ikke åbner spillet i lang tid), skal du indtaste din e -mail -adresse og adgangskode.
- 4 Klik på Online spil. Denne mulighed er i Minecraft -menuen.
- 5 Klik på Tilføj server. Du finder denne mulighed nederst til højre i vinduet.
- 6 Indtast servernavnet. Gør dette i linjen "Servernavn" øverst i vinduet.
- 7 Indtast adressen på din computer. Indtast computerens statiske IP -adresse i linjen "Serveradresse".
- 8 Klik på Parat. Denne knap er nederst i vinduet. Serveren oprettes.
- 9 Vælg en server. Klik på servernavnet øverst i vinduet.
- 10 Klik på Opret forbindelse. Denne knap er nederst i vinduet. Spilverdenen på din server åbnes.
- 11 Inviter venner til at deltage i spillet. For at gøre dette skal du sende 19 venner din computers offentlige IP -adresse og bede dem om at gøre følgende:
- åbn Minecraft og klik på "Multiplayer";
- klik på "Direkte forbindelse";
- indtast computerens offentlige IP -adresse (ikke den statiske IP -adresse, som indtastes, hvis venner er forbundet til det samme netværk som dig);
- klik på "Connect".
- 12 Sluk for firewallen computer (hvis det er nødvendigt). Gør dette, hvis dine venner ikke kan deltage i dit spil. Husk, at dette vil gøre din computer sårbar over for angreb fra ondsindede brugere, så sluk kun din firewall, hvis du spiller med betroede mennesker.
Tips
- Jo hurtigere computeren er, desto flere spillere vil kunne oprette forbindelse til serveren (20 spillere er det maksimale antal).
- Hosting af en server via et Ethernet -kabel er meget sikrere end hosting over et trådløst netværk.
Advarsler
- Åbning af en port via en router øger sandsynligheden for, at nogen vil få adgang til dit netværk.
- Hvis computeren lukker eller fryser, stopper serveren med at fungere.