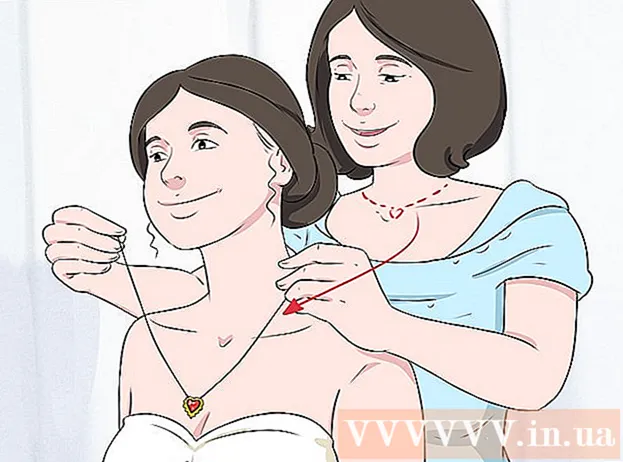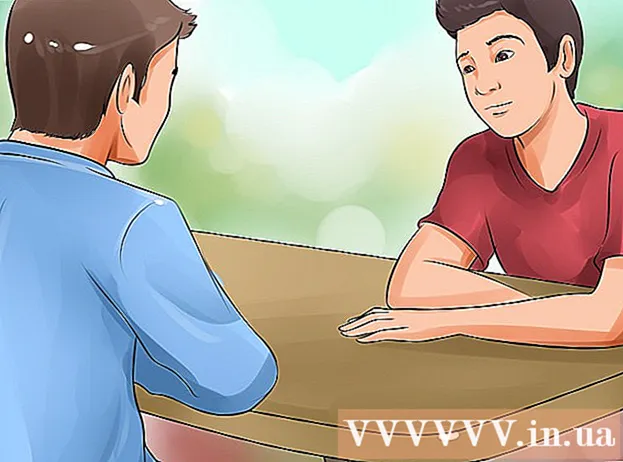Forfatter:
Ellen Moore
Oprettelsesdato:
11 Januar 2021
Opdateringsdato:
1 Juli 2024

Indhold
- Trin
- Del 1 af 7: Forberedelse til afinstallation
- Del 2 af 7: Godkend Apple ID i iTunes (Windows)
- Del 3 af 7: Godkend Apple ID i iTunes (macOS)
- Del 4 af 7: Godkendelse af en mobilenhed
- Del 5 af 7: Autoriser Mac
- Del 6 af 7: Indsendelse af en anmodning om sletning af konto
- Del 7 af 7: Deaktivering af iMessage
I denne artikel vil vi vise dig, hvordan du sletter din Apple ID -konto. Når dit Apple -id er fjernet, og du godkender dine computere og mobilenheder, skal du indsende en anmodning om at slette din konto med Apple Support. Efter sletning af din konto vil det være umuligt at gendanne eller genaktivere den.
Trin
Del 1 af 7: Forberedelse til afinstallation
 1 Sørg for, at du virkelig vil fjerne dit Apple -id. I dette tilfælde mister du adgang til køb og tjenester, der er knyttet til dit Apple -id. Det vil sige, at du ikke længere vil kunne bruge App Store, Apple Pay, iCloud, iCloud Mail, iMessage, Facetime, dine abonnementer og tjenester, der er knyttet til Apple ID.
1 Sørg for, at du virkelig vil fjerne dit Apple -id. I dette tilfælde mister du adgang til køb og tjenester, der er knyttet til dit Apple -id. Det vil sige, at du ikke længere vil kunne bruge App Store, Apple Pay, iCloud, iCloud Mail, iMessage, Facetime, dine abonnementer og tjenester, der er knyttet til Apple ID. - Hvis du har ændret din iPhone til en anden telefon og derfor ikke modtager SMS -beskeder, skal du gå til afsnittet Deaktiver iMessage.
- Hvis du ikke vil slette dit Apple ID permanent, skal du bare deaktivere det midlertidigt.
 2 Sikkerhedskopier vigtige e -mails eller filer. Dette er nødvendigt, fordi du ikke længere vil kunne bruge iCloud Mail og iCloud Drive.
2 Sikkerhedskopier vigtige e -mails eller filer. Dette er nødvendigt, fordi du ikke længere vil kunne bruge iCloud Mail og iCloud Drive. - For at sikkerhedskopiere e -mails til iCloud Mail skal du flytte e -mails fra din iCloud -indbakke til din computers indbakke.
- Download billeder og dokumenter fra iCloud Drive til din computer.
Del 2 af 7: Godkend Apple ID i iTunes (Windows)
 1 Start iTunes. Dobbeltklik på ikonet, der ligner en flerfarvet note på en hvid baggrund.
1 Start iTunes. Dobbeltklik på ikonet, der ligner en flerfarvet note på en hvid baggrund. - Hvis du ikke har knyttet iTunes til dit Apple -id, skal du klikke på Konto i menulinjen øverst på skærmen og derefter klikke på Log på. Log nu ind med din Apple ID -e -mail og adgangskode.
- 2 Klik på Konto. Du finder denne mulighed i menulinjen øverst på skærmen.
- 3 Hold musen over Bemyndigelse. En undermenu åbnes til højre.
- 4 Klik på Godkend denne computer. Du finder denne mulighed i undermenuen til højre i menuen Konto.
 5 Indtast dit Apple ID -kodeord, når du bliver bedt om det. Du skal godkende din konto for at de-autorisere den. Indtast din adgangskode i linjen under din e -mail -adresse. Sørg for, at den korrekte e -mail -adresse vises for at logge ind på den korrekte konto.
5 Indtast dit Apple ID -kodeord, når du bliver bedt om det. Du skal godkende din konto for at de-autorisere den. Indtast din adgangskode i linjen under din e -mail -adresse. Sørg for, at den korrekte e -mail -adresse vises for at logge ind på den korrekte konto. - 6 Klik på Uautoriser. Denne mulighed er placeret i nederste højre hjørne af login -vinduet.
- 7 Klik på Okay. Der vises en meddelelse om, at computeren var godkendt til godkendelse. Klik på "OK" for at lukke meddelelsen.
- 8 Klik på Konto. Det er på menulinjen øverst på skærmen.
- 9 Klik på Gå ud. Dette vil autorisere dit Apple ID i iTunes.
Del 3 af 7: Godkend Apple ID i iTunes (macOS)
 1 Start iTunes, Apple Music, Apple TV eller Apple Books. For at gøre dette skal du klikke på ikonet for et af de angivne programmer.
1 Start iTunes, Apple Music, Apple TV eller Apple Books. For at gøre dette skal du klikke på ikonet for et af de angivne programmer. - I macOS 10.15 (macOS Catalina) eller nyere erstattes iTunes af Apple Music, Apple TV og Apple Books. Start derfor en af disse applikationer. Du kan autorisere din konto ved hjælp af et af disse programmer ved at følge nedenstående trin.
 2 Klik på Konto. Du finder denne mulighed i menulinjen øverst på skærmen. En rullemenu åbnes.
2 Klik på Konto. Du finder denne mulighed i menulinjen øverst på skærmen. En rullemenu åbnes.  3 Hold musen over Bemyndigelse. Der vises en undermenu til højre.
3 Hold musen over Bemyndigelse. Der vises en undermenu til højre.  4 Klik på Godkend denne computer. Du finder denne mulighed i en undermenu.
4 Klik på Godkend denne computer. Du finder denne mulighed i en undermenu.  5 Indtast dit Apple ID -kodeord. Indtast det, så snart du bliver bedt om det.
5 Indtast dit Apple ID -kodeord. Indtast det, så snart du bliver bedt om det.  6 Klik på Uautoriser. Du finder denne mulighed i nederste højre hjørne. Apple -id'et vil blive autoriseret i iTunes, musik, Apple TV og Apple Books på din Mac.
6 Klik på Uautoriser. Du finder denne mulighed i nederste højre hjørne. Apple -id'et vil blive autoriseret i iTunes, musik, Apple TV og Apple Books på din Mac.
Del 4 af 7: Godkendelse af en mobilenhed
 1 Start appen Indstillinger
1 Start appen Indstillinger  . Tryk på det tandhjulsformede ikon på den grå baggrund.
. Tryk på det tandhjulsformede ikon på den grå baggrund.  2 Klik på dit navn. Du finder det øverst på indstillingssiden.
2 Klik på dit navn. Du finder det øverst på indstillingssiden.  3 Rul ned på siden, og tryk på Gå ud. Du finder denne røde knap nederst på siden.
3 Rul ned på siden, og tryk på Gå ud. Du finder denne røde knap nederst på siden. - Hvis du har aktiveret Find min iPhone, skal du indtaste din adgangskode og trykke på Deaktiver.
 4 Tryk på Gå ud. Du finder denne mulighed i øverste højre hjørne.
4 Tryk på Gå ud. Du finder denne mulighed i øverste højre hjørne. - Hvis du vil gemme kontakter, kalenderposter, nyheder, nøgleringe og Safari -historik til iCloud, skal du flytte skyderne ud for de elementer, der skal gemmes.
 5 Tryk på Gå udså snart du bliver bedt om det. Apple -ID og tilhørende data slettes på enheden.
5 Tryk på Gå udså snart du bliver bedt om det. Apple -ID og tilhørende data slettes på enheden.
Del 5 af 7: Autoriser Mac
 1 Åbn Apple -menuen
1 Åbn Apple -menuen  . Klik på Apple -logoet i øverste venstre hjørne. En rullemenu åbnes.
. Klik på Apple -logoet i øverste venstre hjørne. En rullemenu åbnes.  2 Klik på Systemindstillinger. Du finder denne mulighed nederst i rullemenuen. Vinduet Systemindstillinger åbnes.
2 Klik på Systemindstillinger. Du finder denne mulighed nederst i rullemenuen. Vinduet Systemindstillinger åbnes.  3 Klik på "iCloud"
3 Klik på "iCloud"  eller Apple ID. I ældre versioner af macOS skal du klikke på det blå sky -ikon i iCloud. På macOS Catalina eller nyere skal du klikke på det grå Apple -logo Apple ID -ikon.
eller Apple ID. I ældre versioner af macOS skal du klikke på det blå sky -ikon i iCloud. På macOS Catalina eller nyere skal du klikke på det grå Apple -logo Apple ID -ikon.  4 Rul ned, og fjern markeringen af Find en Mac. Denne mulighed er placeret i bunden af vinduet.
4 Rul ned, og fjern markeringen af Find en Mac. Denne mulighed er placeret i bunden af vinduet.  5 Indtast dit Apple ID -kodeord, så snart du bliver bedt om det. Gør det på en tekstlinje.
5 Indtast dit Apple ID -kodeord, så snart du bliver bedt om det. Gør det på en tekstlinje.  6 Klik på Fortsæt. Du finder denne mulighed i nederste højre hjørne.
6 Klik på Fortsæt. Du finder denne mulighed i nederste højre hjørne. - 7 Klik på Udsigt (kun macOS Catalina). Hvis du bruger Apple ID -appen på macOS Catalina, skal du klikke på Vis i venstre sidepanel.
 8 Klik på Gå ud. Det er i nederste venstre hjørne.
8 Klik på Gå ud. Det er i nederste venstre hjørne. - Du bliver muligvis bedt om at gemme en kopi af de data, der er gemt på din iCloud -konto. I dette tilfælde skal du markere feltet ud for de respektive datatyper og klikke på "Gem en kopi".
 9 Klik på Fortsæt. Du er autoriseret fra din Apple ID -konto på din Mac.
9 Klik på Fortsæt. Du er autoriseret fra din Apple ID -konto på din Mac.
Del 6 af 7: Indsendelse af en anmodning om sletning af konto
- 1 Gå til adresse https://privacy.apple.com/ i din computers webbrowser. Det kan være enhver browser på Windows eller macOS.
- 2 Log ind på din Apple ID -konto. For at gøre dette skal du indtaste din e -mail -adresse og adgangskode, og derefter klikke på symbolet "→". Du vil blive taget til en side med sikkerhedsspørgsmål.
- Hvis du gik til to-faktor-godkendelsessiden, skal du godkende med din iPhone.
- Hvis du ikke har tofaktorautentificering aktiveret, skal du besvare sikkerhedsspørgsmålene eller klikke på Få support-pinkode. Skriv den modtagne pinkode ned, og kontakt derefter support.
- 3 Rul ned, og tryk på Anmodning om sletning af konto. Du finder denne mulighed nederst på siden under sektionen "Slet konto"; det er markeret med et skraldespand -ikon. En side åbnes med en liste over handlinger, du skal udføre for at slette din konto.
- Hvis du ikke vil slette din konto permanent, skal du klikke på "Anmodning om deaktivering af konto" for midlertidigt at deaktivere din konto. Denne indstilling er under afsnittet Deaktiver midlertidigt konto og er markeret med et silhuetikon.
- 4 Vælg årsagen til at slette kontoen. Åbn menuen Vælg årsag nederst på skærmen.
- Hvis der ikke er en passende grund i menuen, skal du vælge "Andet" og indtaste din grund til at slette kontoen.
- 5 Klik på Fortsæt. Denne blå knap er placeret under rullemenuen.
- 6 Læs oplysningerne på siden, og klik derefter på Fortsæt. Siden viser oplysninger, som du skal gennemgå, før du sletter din konto. Læs oplysningerne, og klik derefter på den blå Fortsæt -knap nederst på siden.
- 7 Marker feltet
 og tryk på Fortsæt. Ved at gøre dette accepterer du vilkårene og betingelserne for sletning af kontoen. Betingelserne er angivet i tekstboksen. Klik på den blå knappen Fortsæt, når du er klar til at fortsætte.
og tryk på Fortsæt. Ved at gøre dette accepterer du vilkårene og betingelserne for sletning af kontoen. Betingelserne er angivet i tekstboksen. Klik på den blå knappen Fortsæt, når du er klar til at fortsætte. - 8 Vælg, hvordan du vil kontakte support, og tryk derefter på Fortsæt. Apple kontakter dig på den måde, du angiver (hvis dine kontooplysninger er tilgængelige). Klik på skyderen ved siden af den alternative e -mailadresse eller ved siden af indstillingen "Brug en anden e -mailadresse" eller ved siden af "Brug telefonnummer".
- 9 Indtast et telefonnummer eller en e -mail -adresse, og tryk derefter på Fortsæt. Indtast dit telefonnummer eller din e -mailadresse i tekstfeltet, og klik derefter på Fortsæt.
- 10 Indtast bekræftelseskoden, og tryk derefter på Fortsæt. Denne kode sendes til den e -mailadresse eller det telefonnummer, du har angivet. Kontroller din e -mail eller tekstbeskeder (på din smartphone), og indtast derefter bekræftelseskoden for at bekræfte, at e -mail / telefonnummeret tilhører dig.
- 11 Skriv adgangskoden ned eller udskriv den, og tryk derefter på Fortsæt. Du skal bruge denne kode, hvis du vil kontakte Apple Support vedrørende din konto. Noter koden, eller klik på "Udskriv kode" for at udskrive den. Klik på Fortsæt, når du er klar til at fortsætte.
- 12 Indtast adgangskoden, og tryk på Fortsæt. Indtast adgangskoden, der er opnået på den forrige side, og klik derefter på Fortsæt.
- 13 Klik på Slet din konto. Denne røde knap er i nederste højre hjørne af pop op-vinduet. Klik på "Fjern konto" for at indsende en anmodning om at slette din konto.
Del 7 af 7: Deaktivering af iMessage
 1 Gå til adresse https://selfsolve.apple.com/deregister-imessage/ i din computers webbrowser. På den angivne side kan du afslutte dit iMessage -abonnement.
1 Gå til adresse https://selfsolve.apple.com/deregister-imessage/ i din computers webbrowser. På den angivne side kan du afslutte dit iMessage -abonnement.  2 Rul ned til afsnittet med titlen "Har du ikke en iPhone endnu?". Du finder det nederst på siden.
2 Rul ned til afsnittet med titlen "Har du ikke en iPhone endnu?". Du finder det nederst på siden.  3 Indtast dit telefonnummer. Gør dette i linjen "Telefonnummer".
3 Indtast dit telefonnummer. Gør dette i linjen "Telefonnummer".  4 Klik på Send kode. Du finder denne mulighed til højre for linjen Telefonnummer. Apple sender en SMS -besked med en verifikationskode til det angivne nummer.
4 Klik på Send kode. Du finder denne mulighed til højre for linjen Telefonnummer. Apple sender en SMS -besked med en verifikationskode til det angivne nummer.  5 Find verifikationskoden. For at gøre dette skal du starte appen Beskeder på din smartphone, åbne SMS-beskeden fra Apple og finde den sekscifrede kode i den.
5 Find verifikationskoden. For at gøre dette skal du starte appen Beskeder på din smartphone, åbne SMS-beskeden fra Apple og finde den sekscifrede kode i den.  6 Indtast verifikationskoden. Gør det i linjen "Indtast verifikationskoden".
6 Indtast verifikationskoden. Gør det i linjen "Indtast verifikationskoden".  7 Klik på sende. Du bekræfter, at det indtastede telefonnummer tilhører dig. Dette nummer vil blive fjernet fra iMessage.
7 Klik på sende. Du bekræfter, at det indtastede telefonnummer tilhører dig. Dette nummer vil blive fjernet fra iMessage.