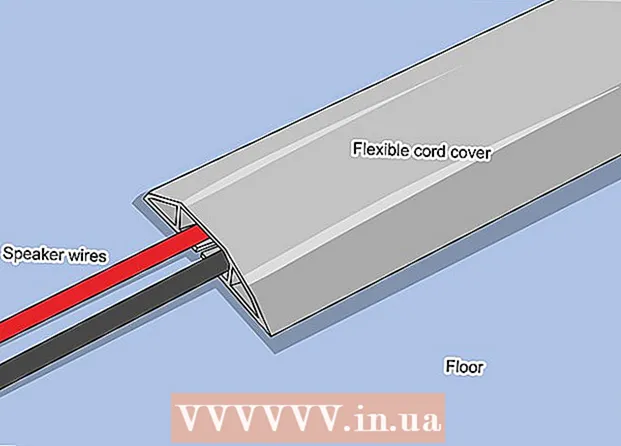Forfatter:
Louise Ward
Oprettelsesdato:
9 Februar 2021
Opdateringsdato:
1 Juli 2024

Indhold
Vil du dele et spændende eventyr med verden, når det sker? I så fald kan du gå live på YouTube! Med et webcam, en YouTube-konto og en YouTube-kanal kan du fortælle alle YouTube-brugere, hvad du laver lige nu!
Trin
Metode 1 af 2: Live udsendelse af begivenheder på YouTube
Gå til YouTube. Åbn en ny fane eller et nyt vindue i din browser, og gå til YouTube.

Log ind på din YouTube-konto. Klik på "Log ind" øverst til højre på siden for at logge ind. Indtast din Gmail-e-mail-adresse og adgangskode i de respektive felter, og klik på "Log ind" for at fortsætte.- Hvis du ikke har en YouTube-konto endnu, skal du bare oprette en Google-konto (Google-konto). Med en Google-konto har du adgang til alle Google-tjenester (som Google+, Hangouts, Drive, Gmail og YouTube).

Besøg siden Min kanal. I øverste venstre hjørne er der flere links, klik på det andet link "Min kanal" for at åbne denne side.- Siden Min kanal viser alle de kanaler, du abonnerer på, såvel som dine egne.
Åbn Video Manager. Du kan se to af dine profilbilleder på siden Min kanal: et i øverste højre hjørne og et på kanalfotoet (eller forsidefotoet) på den side. Ovenfor og lidt til højre for din avatar vil du se linket "Video Manager". Klik på den.

Klik på "Kanal". Du vil se det i venstre rude på siden Video Manager. Visning i højre rude viser kanalvalget.
Aktivér livebegivenheder. Se i vinduet til højre og rul ned på siden. Den tredje mulighed fra bunden er "Live Events". Klik på knappen "Aktivér" for at bekræfte din konto, så du kan aktivere denne funktion.
- På siden Kontobekræftelse skal du vælge dit land på listen. Under det skal du vælge at modtage en stemme eller en sms for at modtage en bekræftelseskode.
- Indtast dit telefonnummer til YouTube, som du skal sende din kode til i feltet nederst på siden, og klik derefter på den blå "Send" -knap nederst til højre på siden. Vent på opkaldet eller sms'en, når du modtager koden, skal du indtaste den 6-cifrede bekræftelseskode i det medfølgende felt og klikke på "Send".
- Hvis det lykkes, vil du modtage følgende meddelelse “Tillykke! Din konto er nu bekræftet ”. Klik på "Fortsæt", så føres du til afsnittet Vilkår og betingelser for at udsende livebegivenhederne. Klik på “Jeg er enig”, så føres du til sektionen Live-begivenheder på siden Video Manager.
Tryk på den blå "Opret live begivenhed" -knap. Dette starter live-udsendelsen, men rolig, du er ikke allerede i luften endnu. Du bliver nødt til at tilføje nogle udsendelsesbegivenhedsoplysninger og konfigurationsindstillinger på siden Opret en ny begivenhed.
Udfyld grundlæggende info. Hvis du ser på fanen ovenfor med en rød understregning, ser du, at du nu er i afsnittet Grundlæggende info på siden Opret en ny begivenhed. Det er her, du udfylder oplysninger om den live stream, du spiller.
- Indtast begivenhedsnavnet i titelfeltet.
- Hvis du vil indstille en tidsplan for, at live stream skal fortsætte på et senere tidspunkt, skal du oprette kalenderen i de 2 felter under navnet. Klik på det første felt for at indstille datoen, og klik på det andet felt for at indstille klokkeslættet. Tilføj en sluttid, hvis du ønsker det, ved at klikke på linket "Sluttid" lige ved siden af det andet felt.
- Det næste felt er Beskrivelse. Tilføj venligst nogle oplysninger om din live stream.
- Tilføj tags i feltet under feltet Beskrivelse. Disse tags hjælper YouTube-brugere med at finde din livebegivenhed. For eksempel kan du skrive øde strand, klart blåt vand, hvidt sand, dykning, øer osv.
- På højre side af siden er en funktion, der indstiller privatlivets fred for live stream.Du kan indstille den til "Offentlig", "Ikke listet" eller "Privat". Hvis du vælger "Offentlig", kan du tilføje en personlig besked til dine seere i tekstfeltet nedenfor. Hvis du valgte "Privat", skal du indtaste e-mail-adresserne til de personer, du vil dele livebegivenheden med, i feltet under dine privatlivsindstillinger. Adskil e-mail-adresser med kommaer.
Konfigurer indstillinger til avancerede indstillinger. Klik på fanen "Avancerede indstillinger" øverst for at få adgang til denne menu. Her kan du konfigurere chat, kategorier, sprog osv.
- Hvis du vil aktivere Chat under live stream, skal du klikke på indstillingen "Aktivér live chat" i øverste venstre hjørne. Du kan også vælge at blokere spam-beskeder automatisk ved at klikke på denne mulighed.
- Hvis du har oprettet en 'Offentlig' livebegivenhed og ønsker, at seerne skal integrere en video på deres hjemmeside, kan du vælge 'Tillad indlejring' nær midten af siden.
- Hvis der er en aldersbegrænsning, skal du trykke på "Aktiver aldersbegrænsninger". Aktivering af dette forhindrer mindreårige YouTube-brugere i at se begivenheden.
- Øverst til højre på siden er Kategori. Hvis du vil føje en kategori til din live stream, skal du vælge den på rullelisten. Du kan vælge mellem komedie (underholdning), underholdning, sport, rejser og andre kategorier.
- Du kan indstille videoens geografiske placering i bunden af indstillingen Kategori. Indtast navnet på stedet for at åbne en lille skærm med Google Maps, og tryk derefter på "Søg" i Google Maps for at zoome ind på området.
- Indstil sproget for videoen ved at vælge en række forskellige tilgængelige sprog i rullelisten under feltet Placering.
- Indstil optagelsesmuligheder via en af indstillinger som "Gør automatisk privat, når begivenheden er afsluttet", "Tillad kommentarer" (Tillad kommentarer automatisk, når begivenheden er afsluttet). Kommentar) og "Brugere kan se vurderinger for denne video" (Brugere kan se vurderinger for denne video). Du kan vælge en eller alle optagelsesindstillingerne.
- Indstil udsendelsesforsinkelsen, hvis det er nødvendigt, ved den sidste mulighed på siden Avancerede indstillinger. Broadcast latency er den tidsforsinkelse, der er mellem den live video, du ser, mens du forhåndsviser i Live Control Room og den video, som seerne ser.
Start udsendelse. Når alt er klar, kan du begynde at sende live-begivenheden. Klik på "Gå live nu", og klik derefter på "OK" for at bekræfte, og YouTube åbner et Google+ Hangouts on Air-vindue.
- Når Hangouts on Air-vinduet uploades, skal du trykke på den grønne "Start udsendelse" -knap for at starte. Du bør se ordet "Live" vises i øverste højre hjørne og i den nederste midterste del af vinduet, mens du spiller. Chats og meddelelser vises i højre rude.
- Du kan gå live op til 8 timer. Når du er færdig med livestreamen, skal du trykke på den røde "Stop udsendelse" -knap i bunden.
- Hvis du vil have adgang til optagelsen til senere afspilning, skal du gå tilbage til Video Manager og vælge “Live Events” fra venstre rude. Her vises en liste med alle optegnelser. Klik på en post for at gennemgå.
Metode 2 af 2: Spil på YouTube via Google+ Hangouts
Log ind på Google+. Åbn en ny fane eller et nyt vindue i din browser, og gå til Google+ webstedet.
Åbn menuen. Hold markøren over eller klik på husikonet i øverste venstre hjørne af siden, en liste med muligheder vises.
Initialiser Hangoutet. Gå ned på listen, og tæt på midten vil du se "Hangouts". Klik her for at åbne Hangouts-siden.
Initialiser et Hangouts on Air. Klik på 2. øverste fane, det er "Hangouts on Air", og klik derefter på den orange knap "Opret et Hangout on Air". En lille boks vises, hvor du kan indtaste de ønskede udsendelsesoplysninger på YouTube.
Navngiv begivenheden. Skriv navnet på begivenheden i det første felt.
Begivenhedsbeskrivelse. I den anden skole skal du fortælle folk, hvad fakta handler om.
Indstil spilletid. Under feltet Beskrivelse er overskriften "Starter". Der er to muligheder: Nu eller senere. Ved at vælge "Nu" kan du sende din begivenhed med det samme, mens "Senere" giver dig mulighed for at planlægge en udsendelse på et tidspunkt, du kan lide.
- Hvis du vælger "Senere", vises et felt for dato, klokkeslæt og længde. Opret en udsendelsesplan takket være disse skoler.
Opret privatliv. Den sidste mulighed i den lille boks er Publikum. Du kan indstille "Offentlig" (offentlig - standard) eller indtaste e-mail-adresserne på de personer, du vil dele begivenheden med.
- Indstilling af "Offentlig" giver alle på Google+ og YouTube-brugere mulighed for at se udsendelsen.
- Hvis du ønsker, at begivenheden skal være privat, skal du klikke på X ved siden af "Offentlig" og indtaste e-mail-adresserne på de personer, du vil dele begivenheden med.
Begynd at spille. Når du er færdig med opsætningen, skal du trykke på den blå "Del" -knap i bunden af popup-vinduet, og du føres til siden Begivenheder på Google+. På den lille videoskærm på den side ser du en blå "Start" -knap med videokameraikonet. Klik på dette ikon for at åbne Hangouts on Air-vinduet.
- Der vises et vindue, der angiver, at begivenheden udsendes på din Google+ såvel som din YouTube-konto. Hvis du vil, bed flere mennesker om at se begivenheden i det felt, der vises, og klik på "Inviter" for at fortsætte.
- På den næste skærm vises vilkårene og betingelserne for Hangouts on Air. Klik på "Jeg er enig" nederst og klik på "Fortsæt".
- Når Hangouts on Air-afspilningsvinduet er uploadet, skal du trykke på den grønne "Start udsendelse" -knap, og en pop op-meddelelse vil sige: "Du er ved at være live på Google+ og YouTube snart. ". Klik på “OK” for at starte udsendelsen live.
- Du vil se ordet “Live” i øverste højre hjørne og nederst i midten af vinduet, mens du sender. Chatoplysninger og meddelelser kan findes i feltet til højre.
- Du kan spille op til 8 timer. Når du er færdig med at spille, skal du trykke på den røde “Stop transmission” -knap i bunden.