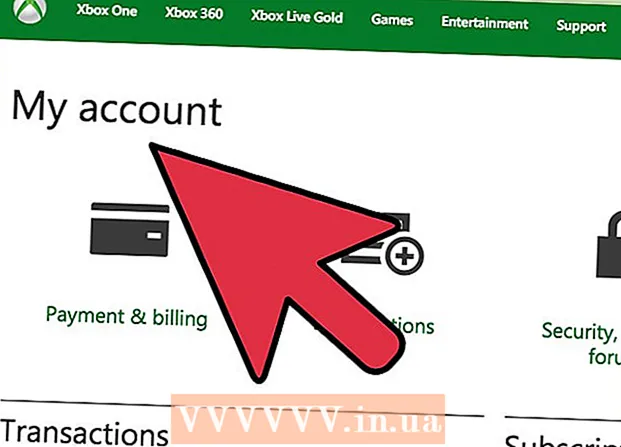Forfatter:
Bobbie Johnson
Oprettelsesdato:
2 April 2021
Opdateringsdato:
26 Juni 2024

Indhold
I denne artikel viser vi dig, hvordan du opretter en Google Gmail, Microsoft Outlook og Yahoo! Post.
Trin
Metode 1 af 3: Gmail
 1 Gå til siden http://www.gmail.com i en webbrowser. For at gøre dette kan du bruge enhver webbrowser på din Windows- eller macOS -computer. Gmail er en gratis e -mailtjeneste fra Google.
1 Gå til siden http://www.gmail.com i en webbrowser. For at gøre dette kan du bruge enhver webbrowser på din Windows- eller macOS -computer. Gmail er en gratis e -mailtjeneste fra Google.  2 Klik på Opret en konto. Denne knap er i midten af siden; det vises, hvis du aldrig har logget ind på din Google -konto i en webbrowser. En formular til oprettelse af en ny konto åbnes.
2 Klik på Opret en konto. Denne knap er i midten af siden; det vises, hvis du aldrig har logget ind på din Google -konto i en webbrowser. En formular til oprettelse af en ny konto åbnes. - Hvis du allerede er logget ind på en anden konto, skal du klikke på det cirkulære profilbillede i øverste højre hjørne og derefter klikke på Tilføj konto. Klik på "Brug en anden konto" under listen over konti. Klik derefter på "Opret konto".
 3 Indtast dit for- og efternavn. Gør dette på de øverste første linjer.
3 Indtast dit for- og efternavn. Gør dette på de øverste første linjer.  4 Indtast et unikt brugernavn. Gør dette på den anden linje (under for- og efternavn). Brugernavnet kommer ind i e -mail -adressen. For eksempel: [email protected].
4 Indtast et unikt brugernavn. Gør dette på den anden linje (under for- og efternavn). Brugernavnet kommer ind i e -mail -adressen. For eksempel: [email protected]. - Hvis dit valgte brugernavn allerede er taget, advarer Google dig og foreslår alternativer.
 5 Opret og bekræft en adgangskode. Indtast din adgangskode i linjerne "Opret en adgangskode" og "Bekræft adgangskode". Et stærkt kodeord skal være mindst 8 tegn langt og indeholde store og små bogstaver, tal og specialtegn.
5 Opret og bekræft en adgangskode. Indtast din adgangskode i linjerne "Opret en adgangskode" og "Bekræft adgangskode". Et stærkt kodeord skal være mindst 8 tegn langt og indeholde store og små bogstaver, tal og specialtegn.  6 Klik på Yderligere. Denne knap er nederst til højre på siden. Den næste side i formularen åbnes.
6 Klik på Yderligere. Denne knap er nederst til højre på siden. Den næste side i formularen åbnes.  7 Indtast dit telefonnummer (valgfrit). Hvis du vil føje et telefonnummer til din konto, skal du indtaste det i linjen øverst på siden. Klik på flagikonet (til venstre), og vælg dit land. Telefonnummeret bruges kun til sikkerhedsformål og er usynligt for andre brugere.
7 Indtast dit telefonnummer (valgfrit). Hvis du vil føje et telefonnummer til din konto, skal du indtaste det i linjen øverst på siden. Klik på flagikonet (til venstre), og vælg dit land. Telefonnummeret bruges kun til sikkerhedsformål og er usynligt for andre brugere. - Du behøver ikke indtaste et telefonnummer eller en anden e -mail -adresse, men vi anbefaler, at du indtaster mindst en.
 8 Indtast din alternative e -mail -adresse (valgfrit). Gør dette på den anden linje (under telefonnummeret). Hvis du glemmer din adgangskode, sendes en email til nulstilling af adgangskode til denne e -mail -adresse.
8 Indtast din alternative e -mail -adresse (valgfrit). Gør dette på den anden linje (under telefonnummeret). Hvis du glemmer din adgangskode, sendes en email til nulstilling af adgangskode til denne e -mail -adresse. - Du behøver ikke indtaste et telefonnummer eller en alternativ e -mail -adresse, men vi anbefaler, at du indtaster mindst en.
 9 Indtast din fødselsdato. Vælg fødselsmåned i rullemenuen. Indtast derefter fødselsdag og år i de to tilstødende felter. Nogle Google -produkter kan kun bruges fra en bestemt alder. Angiv derfor den nøjagtige fødselsdato.
9 Indtast din fødselsdato. Vælg fødselsmåned i rullemenuen. Indtast derefter fødselsdag og år i de to tilstødende felter. Nogle Google -produkter kan kun bruges fra en bestemt alder. Angiv derfor den nøjagtige fødselsdato.  10 Indtast venligst dit køn. Gør det i menuen under fødselsdatoen. Du kan vælge Mand, Kvinde, Ikke specificeret, eller du kan vælge Avanceret og derefter indtaste dit køn.
10 Indtast venligst dit køn. Gør det i menuen under fødselsdatoen. Du kan vælge Mand, Kvinde, Ikke specificeret, eller du kan vælge Avanceret og derefter indtaste dit køn.  11 Klik på Yderligere. Denne knap er nederst på siden.
11 Klik på Yderligere. Denne knap er nederst på siden.  12 Klik på sende. Denne knap er nederst på siden. Hvis du har indtastet et telefonnummer, sendes der en sms med en verifikationskode til det, som du vil bekræfte dette nummer med.
12 Klik på sende. Denne knap er nederst på siden. Hvis du har indtastet et telefonnummer, sendes der en sms med en verifikationskode til det, som du vil bekræfte dette nummer med.  13 Indtast bekræftelseskoden, og tryk på Bekræfte.
13 Indtast bekræftelseskoden, og tryk på Bekræfte. 14 Klik på Ja eller Springe. Hvis du vil føje et telefonnummer til din konto, så du kan bruge det med andre Google -tjenester, skal du klikke på Ja. Hvis du foretrækker ikke at videregive disse oplysninger, skal du klikke på Spring over.
14 Klik på Ja eller Springe. Hvis du vil føje et telefonnummer til din konto, så du kan bruge det med andre Google -tjenester, skal du klikke på Ja. Hvis du foretrækker ikke at videregive disse oplysninger, skal du klikke på Spring over.  15 Se Gmail -brugspolitikken. På den side, der åbnes, finder du oplysninger om, hvilke data Google indsamler, og hvordan de bruges.
15 Se Gmail -brugspolitikken. På den side, der åbnes, finder du oplysninger om, hvilke data Google indsamler, og hvordan de bruges.  16 Rul ned, og tryk på Acceptere. Denne knap er under servicevilkårene for Gmail. Dette er påkrævet for at registrere en Gmail -konto. Når du klikker på knappen ovenfor, oprettes din Gmail -indbakke, og du bliver logget ind på den.
16 Rul ned, og tryk på Acceptere. Denne knap er under servicevilkårene for Gmail. Dette er påkrævet for at registrere en Gmail -konto. Når du klikker på knappen ovenfor, oprettes din Gmail -indbakke, og du bliver logget ind på den.
Metode 2 af 3: Outlook
 1 Gå til siden http://www.outlook.com i en webbrowser. For at gøre dette kan du bruge enhver webbrowser på din Windows- eller macOS -computer. Outlook.com er en gratis e -mailtjeneste fra Microsoft.
1 Gå til siden http://www.outlook.com i en webbrowser. For at gøre dette kan du bruge enhver webbrowser på din Windows- eller macOS -computer. Outlook.com er en gratis e -mailtjeneste fra Microsoft.  2 Klik på Opret en gratis konto. Denne mulighed er placeret nederst på siden.
2 Klik på Opret en gratis konto. Denne mulighed er placeret nederst på siden.  3 Indtast et unikt brugernavn og klik Yderligere. I linjen "Opret adresse" skal du indtaste et unikt brugernavn. Brugernavnet kommer ind i e -mail -adressen. For eksempel: [email protected]. Klik nu på "Næste".
3 Indtast et unikt brugernavn og klik Yderligere. I linjen "Opret adresse" skal du indtaste et unikt brugernavn. Brugernavnet kommer ind i e -mail -adressen. For eksempel: [email protected]. Klik nu på "Næste". - For at få [brugernavn] @ hotmail.com -e -mailadressen skal du klikke på pilen for enden af brugernavnlinjen og vælge @ hotmail.com i menuen.
- Hvis det brugernavn, du har valgt, allerede er taget, advarer Microsoft dig og foreslår et alternativ.
 4 Opret en adgangskode, og klik på Yderligere. Indtast din adgangskode i linjen "Opret adgangskode", og klik derefter på "Næste".
4 Opret en adgangskode, og klik på Yderligere. Indtast din adgangskode i linjen "Opret adgangskode", og klik derefter på "Næste".  5 Indtast dit for- og efternavn, og tryk på Yderligere. Gør dette på linjerne "Fornavn" og "Efternavn". Klik derefter på Næste.
5 Indtast dit for- og efternavn, og tryk på Yderligere. Gør dette på linjerne "Fornavn" og "Efternavn". Klik derefter på Næste.  6 Angiv venligst dit land. Åbn menuen, og vælg det land, du er i.
6 Angiv venligst dit land. Åbn menuen, og vælg det land, du er i.  7 Indtast din fødselsdato, og klik på Yderligere. Vælg din fødselsdato fra menuerne Måned, Dag og År, og klik derefter på Næste.
7 Indtast din fødselsdato, og klik på Yderligere. Vælg din fødselsdato fra menuerne Måned, Dag og År, og klik derefter på Næste.  8 Indtast bogstaverne i bekræftelseskoden, og tryk på Yderligere. Indtast de bogstaver, du ser på billedet i den tilsvarende linje. Dette vil bekræfte, at du er menneske.
8 Indtast bogstaverne i bekræftelseskoden, og tryk på Yderligere. Indtast de bogstaver, du ser på billedet i den tilsvarende linje. Dette vil bekræfte, at du er menneske. - Hvis du ikke kan læse bogstaverne i billedet, skal du klikke på Ny for at se et andet billede eller klikke på Lyd for at lytte til bogstaverne.
- 9 Klik på ikonet
 . Du vil blive taget til den næste side.
. Du vil blive taget til den næste side. - 10 Vælg dit sprog og din tidszone, og klik på ikonet
 . Vælg dit sprog og din tidszone i rullemenuen, og klik derefter på det angivne ikon.
. Vælg dit sprog og din tidszone i rullemenuen, og klik derefter på det angivne ikon. - 11 Vælg et tema, og klik på ikonet
 . For at vælge et tema skal du klikke på en af de farve- eller mønstercirkler, du kan lide. Klik derefter på det angivne ikon.
. For at vælge et tema skal du klikke på en af de farve- eller mønstercirkler, du kan lide. Klik derefter på det angivne ikon. - 12 Opret en signatur, og klik på ikonet
 (valgfri). Underskriften indsættes automatisk i slutningen af hver e -mail. Indtast din signatur i det relevante tekstfelt. Hvis du vil ændre skrifttype og størrelse samt tilføje et billede, skal du bruge indstillingerne over billedtekstfeltet. Klik derefter på det angivne ikon.
(valgfri). Underskriften indsættes automatisk i slutningen af hver e -mail. Indtast din signatur i det relevante tekstfelt. Hvis du vil ændre skrifttype og størrelse samt tilføje et billede, skal du bruge indstillingerne over billedtekstfeltet. Klik derefter på det angivne ikon. - 13 Vælg en kalender (valgfrit). Siden viser kalendere med begivenheder (f.eks. Sport). Hvis du er interesseret i noget, skal du klikke på kalenderen. Klik nu på det højre pilikon.
- 14 Indtast dit mobiltelefonnummer, og klik på ikonet
 . Gør dette på den relevante linje. Klik på flagikonet for at vælge et land. Klik derefter på det højrepilede ikon.
. Gør dette på den relevante linje. Klik på flagikonet for at vælge et land. Klik derefter på det højrepilede ikon. - Hvis du vil bruge den gratis Outlook -app på din smartphone, skal du klikke på Installer app, når du indtaster dit mobiltelefonnummer.
- 15 Klik på Fortsæt. Dette er det sidste trin i oprettelsesprocessen for Outlook -postkasse.
Metode 3 af 3: Yahoo! Post
- 1 Gå til siden https://www.yahoo.com i en webbrowser. Yahoo! er en populær søgemaskine og medieside, der tilbyder en gratis e -mailtjeneste.
- 2 Klik på Post (Post). Det er i øverste venstre hjørne.
- 3 Klik på Opret en konto. Denne mulighed er placeret nederst til højre i vinduet.
- 4 Indtast dit for- og efternavn. Gør dette på linjerne "Fornavn" og "Efternavn".
- 5 Indtast et unikt brugernavn. Gør dette på den anden linje (under for- og efternavn). Brugernavnet kommer ind i e -mail -adressen. For eksempel: [email protected].
- Hvis det valgte brugernavn allerede er taget, vil Yahoo! vil advare dig om dette og foreslå et alternativ.
- 6 Lav et kodeord. Indtast adgangskoden i linjen "Adgangskode". Et stærkt kodeord skal være mindst 8 tegn langt og indeholde store og små bogstaver, tal og specialtegn.
- 7 Indtast dit telefonnummer (påkrævet). Gør det i linjen "Mobiltelefonnummer".
- Vælg om nødvendigt landekoden i menuen til venstre for telefonnummeret.
- 8 Indtast din fødselsdato. Vælg fødselsmåned i rullemenuen. Indtast derefter fødselsdag og år i de to tilstødende felter.
- 9 Angiv dit køn (valgfrit). Gør dette på kønslinjen.
- 10 Klik på Fortsæt. Denne knap er nederst på siden.
- 11 Klik på Send bekræftelseskode. En bekræftelseskode sendes til det angivne mobiltelefonnummer.
- 12 Start sms -apps på din smartphone. Bekræftelseskoden sendes via SMS - find den og find ud af bekræftelseskoden.
- 13 Indtast bekræftelseskoden, og tryk på Bekræfte. Dette bekræfter dit telefonnummer og opretter en konto.
- 14 Klik på Fortsæt. Denne knap vises, når kontoen oprettes. Du bliver ført til din postkasse.