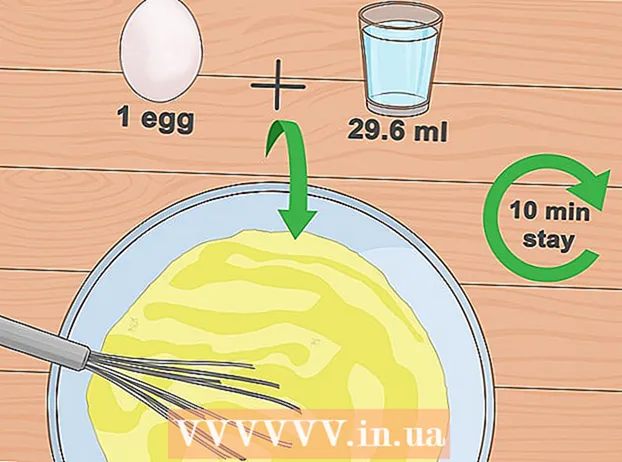Forfatter:
Joan Hall
Oprettelsesdato:
25 Februar 2021
Opdateringsdato:
1 Juli 2024
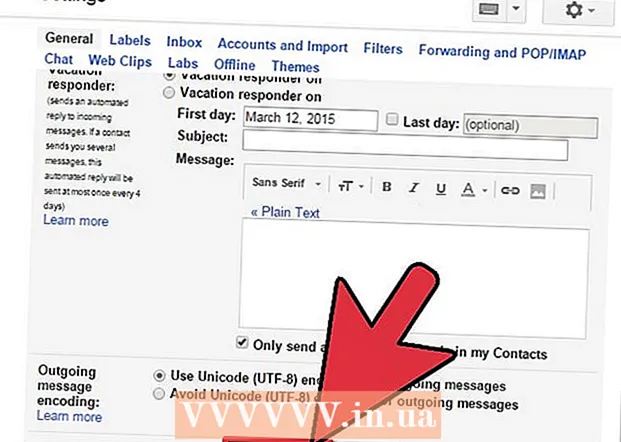
Indhold
Træt af at manuelt signere dine e -mails hele tiden? Vil du have, at dine e -mails ser mere professionelle ud, med links til dine websteder og virksomhedslogoer? Hvorfor ikke, i Gmail er det let og enkelt. Du kan lave enhver signatur, du ønsker - med links, billeder, specielt udseende tekst. Denne artikel vil fortælle dig alt, hvad der er at vide om dette.
Trin
Metode 1 af 2: Enkel signatur
 1 Åbn Gmail. Sørg for, at du er logget ind.
1 Åbn Gmail. Sørg for, at du er logget ind.  2 Åbn indstillingerne (menuen Indstillinger). Klik på tandhjulsikonet i øverste højre hjørne, vælg den relevante linje fra listen, der vises.
2 Åbn indstillingerne (menuen Indstillinger). Klik på tandhjulsikonet i øverste højre hjørne, vælg den relevante linje fra listen, der vises.  3 Find afsnittet Signatur. Vi bliver nødt til at rulle lidt gennem indstillingsmenuen. Det relevante afsnit er en simpel tekstboks med en rullemenu.
3 Find afsnittet Signatur. Vi bliver nødt til at rulle lidt gennem indstillingsmenuen. Det relevante afsnit er en simpel tekstboks med en rullemenu.  4 Indtast din signaturtekst. Du kan skrive hvad du vil. Formateringsmenuen hjælper dig til gengæld med at få det hele til at se ud, som du kan lide det. En standardsignatur indeholder navn, arbejdssted, stillingsbetegnelse og kontaktoplysninger.
4 Indtast din signaturtekst. Du kan skrive hvad du vil. Formateringsmenuen hjælper dig til gengæld med at få det hele til at se ud, som du kan lide det. En standardsignatur indeholder navn, arbejdssted, stillingsbetegnelse og kontaktoplysninger. - Skrifttype, tekstfarve, stil - dette er ikke en komplet liste over alt, der kan ændres i designet af din signatur. Husk dog, at underskriften skal se professionel og enkel ud uden at distrahere læseren fra faktisk brevet.
 5 Tilføj links til din signatur. Hvis du har websteder, hvorfor ikke linke til dem i dine e -mails? Knappen "Link" (en ikonformet knap) i formateringsmenuen er ansvarlig for netop det.
5 Tilføj links til din signatur. Hvis du har websteder, hvorfor ikke linke til dem i dine e -mails? Knappen "Link" (en ikonformet knap) i formateringsmenuen er ansvarlig for netop det. - Efter at have klikket på denne knap, vises et nyt vindue, hvor du kan angive linkadressen og dets navn (teksten, der ligner et link). Du kan endda linke til en anden e -mail -adresse.
 6 Tilføj forskellige signaturer til forskellige e -mail -adresser. Hvis du har flere e -mail -adresser knyttet til en Gmail -konto, kan du oprette en separat signatur for hver af dem. For at gøre dette skal du blot vælge menuen i afsnittet "Signatur" med hvilken e-mail-adresse, der skal knyttes denne særlige signatur.
6 Tilføj forskellige signaturer til forskellige e -mail -adresser. Hvis du har flere e -mail -adresser knyttet til en Gmail -konto, kan du oprette en separat signatur for hver af dem. For at gøre dette skal du blot vælge menuen i afsnittet "Signatur" med hvilken e-mail-adresse, der skal knyttes denne særlige signatur.  7 Angiv, hvor signaturen skal vises. Under tekstfeltet til redigering af signaturen kan du markere afkrydsningsfeltet ud for elementet "Tilføj denne signatur før den citerede tekst i svarmeddelelser og slette linjen" - "før den". Faktisk taler elementets navn for sig selv.
7 Angiv, hvor signaturen skal vises. Under tekstfeltet til redigering af signaturen kan du markere afkrydsningsfeltet ud for elementet "Tilføj denne signatur før den citerede tekst i svarmeddelelser og slette linjen" - "før den". Faktisk taler elementets navn for sig selv.
Metode 2 af 2: Signatur med billeder
 1 Upload det billede, du vil bruge i din signatur, til en image -hostingtjeneste. For at et billede kan indsættes i en signatur, skal det være online. Du kan ikke bruge en fil på din computers harddisk.
1 Upload det billede, du vil bruge i din signatur, til en image -hostingtjeneste. For at et billede kan indsættes i en signatur, skal det være online. Du kan ikke bruge en fil på din computers harddisk. - Her har du et stort udvalg: Photobucket, Blogger, Google Sites, Google+ eller enhver anden lignende service.
 2 Kopier billedets adresse. Når du har uploadet billedet, skal du kopiere dets adresse (URL). Alt er imidlertid ikke så enkelt her: Nogle hostingtjenester giver dig straks adressen på billedet, nogle gør det ikke. Hvis din sag er den anden, skal du blot højreklikke på billedet og vælge "Kopier billede URL".
2 Kopier billedets adresse. Når du har uploadet billedet, skal du kopiere dets adresse (URL). Alt er imidlertid ikke så enkelt her: Nogle hostingtjenester giver dig straks adressen på billedet, nogle gør det ikke. Hvis din sag er den anden, skal du blot højreklikke på billedet og vælge "Kopier billede URL". - Billedadressen skal slutte med filtypen (.gif, .webp, .png).
 3 Tilføj et billede. Klik på knappen "Indsæt billede" over tekstfeltet i sektionen "Signatur", så vises et nyt vindue. Indsæt billedets adresse i det tilsvarende felt. Hvis du gjorde alt korrekt, vises en forhåndsvisning af billedet. Hvis forhåndsvisningen ikke vises, har du begået en fejl et eller andet sted.
3 Tilføj et billede. Klik på knappen "Indsæt billede" over tekstfeltet i sektionen "Signatur", så vises et nyt vindue. Indsæt billedets adresse i det tilsvarende felt. Hvis du gjorde alt korrekt, vises en forhåndsvisning af billedet. Hvis forhåndsvisningen ikke vises, har du begået en fejl et eller andet sted.  4 Ændre størrelsen på billedet. En billedtekst, der er for stor, vil sandsynligvis være lidt malplaceret. Når du har tilføjet et billede, skal du klikke på det direkte i tekstfeltet med billedteksten for at åbne billedstørrelsesmenuen. I bunden af billedet ser du 4 tilgængelige muligheder: "lille", "medium", "stor" og "original størrelse". Vælg den, der giver dig mulighed for at se billedet, og det fylder ikke meget i signaturen.
4 Ændre størrelsen på billedet. En billedtekst, der er for stor, vil sandsynligvis være lidt malplaceret. Når du har tilføjet et billede, skal du klikke på det direkte i tekstfeltet med billedteksten for at åbne billedstørrelsesmenuen. I bunden af billedet ser du 4 tilgængelige muligheder: "lille", "medium", "stor" og "original størrelse". Vælg den, der giver dig mulighed for at se billedet, og det fylder ikke meget i signaturen. - Da billedet bliver linket til og faktisk ikke er inkluderet i e -mailen, behøver du ikke bekymre dig om at uploade det hver gang du sender en e -mail.
 5 Gem din underskrift. Så signaturen er klar, du kan lide den. Hvad skal man gøre? Gem alle ændringer, som hjælper dig med knappen "Gem ændringer" i slutningen af indstillingsmenuen. Derefter vil alle dine breve indeholde en signatur.
5 Gem din underskrift. Så signaturen er klar, du kan lide den. Hvad skal man gøre? Gem alle ændringer, som hjælper dig med knappen "Gem ændringer" i slutningen af indstillingsmenuen. Derefter vil alle dine breve indeholde en signatur.