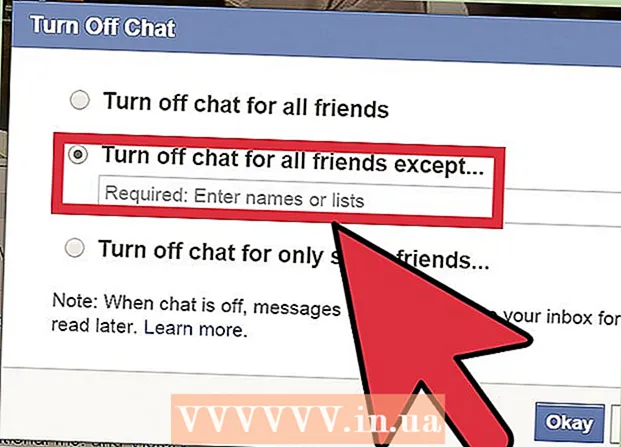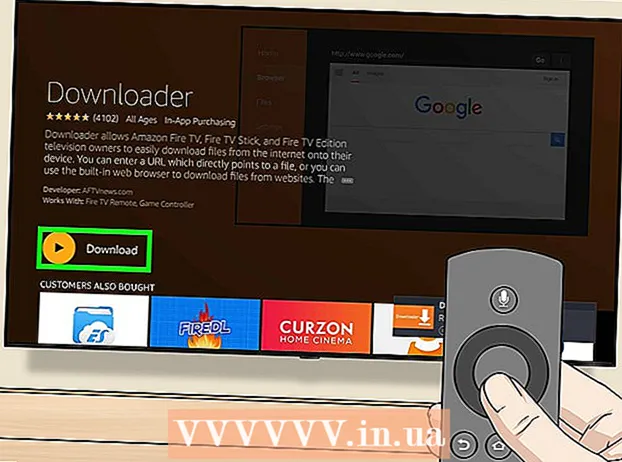Forfatter:
Lewis Jackson
Oprettelsesdato:
6 Kan 2021
Opdateringsdato:
1 Juli 2024
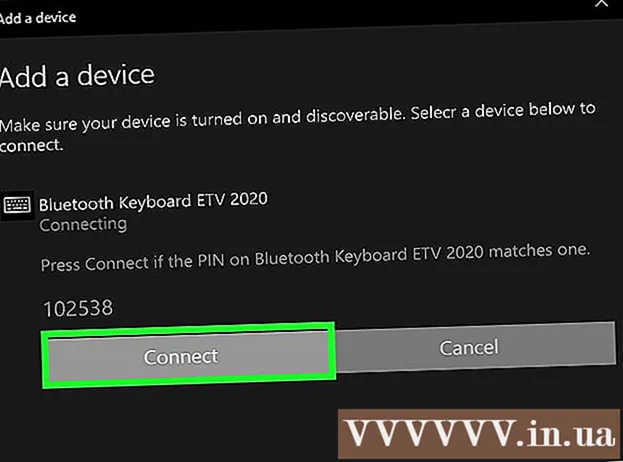
Indhold
Her er en artikel, der viser dig, hvordan du tilslutter et trådløst tastatur til en Windows 10. Computer. Mange tastaturer kan oprette forbindelse trådløst til din computer ved hjælp af en lille USB-modtager - det er normalt typen af tastatur. Bluetooth er påkrævet, fordi de bruger radiofrekvens (RF) til at oprette forbindelse til modtageren. Andre tastaturer kræver Bluetooth (eller lad dig skifte til Bluetooth, hvis du foretrækker det). Hvis dit tastatur understøtter Bluetooth, vil du se et Bluetooth-ikon (som en bue) et eller andet sted på produktemballagen.
Trin
. Hvis du bruger Bluetooth, vil du ofte se knapperne "Opret forbindelse", "Parring" eller "Bluetooth". Du skal trykke på knappen i ca. 5 sekunder, før tastaturet skiftes til parringstilstand.
- De fleste tastaturer har en LED, der blinker, når de er parrede til en anden Bluetooth-enhed. Lyset tændes normalt helt, når tastaturet er tilsluttet computeren.

af Windows. Du kan gøre dette ved at klikke på Start-menuen og klikke på tandhjulsikonet i nederste venstre hjørne af menuen.- Du kan også oprette forbindelse til tastaturet ved hjælp af Action Center, som normalt vises i højre kant af proceslinjen (ved siden af uret). Klik på meddelelsesikonet (ligner et firkantet chatfelt, nogle gange med et nummer på det), klik på ikonet Bluetooth, klik Opret forbindelse (Tilslut) og gå til trin 8.
. Spring dette trin over, hvis du allerede ser ordet "Til" ud for skyderen.
- Hvis tastaturet understøtter Swift Pair-teknologi, viser skærmen en besked, der spørger, om du vil modtage underretninger om Swift Pair. Klik venligst Ja hvis du vil, og vælg Opret forbindelse (Opret forbindelse) i det viste vindue for at oprette forbindelse til tastaturet. Processen er afsluttet, hvis du kan bruge tastaturet nu!

Klik på + Tilføj Bluetooth eller andre enheder (+ Tilføj Bluetooth eller anden enhed). Dette er den første mulighed i øverste højre panel.
Klik på Bluetooth. Din computer scanner efter Bluetooth-enheder og viser en liste med oplysninger.

Klik på tastaturnavnet. Det tager et stykke tid, før tastaturnavnet vises på listen over Bluetooth-søgeresultater. Yderligere information vises efter klik.- Hvis tastaturnavnet ikke vises, kan du prøve at deaktivere og åbne tastaturet igen. Hvis du ser match-knappen, skal du trykke på den igen.
Følg instruktionerne på skærmen for at parre tastaturet til computeren. Afhængigt af tastaturtypen skal du muligvis tage et par ekstra trin for at gennemføre parringen. Når tastaturet er parret, klikker du på Færdig (Fuldført) eller Tæt (Luk) for at lukke vinduet og begynde at bruge det trådløse tastatur.
- Hvis parret / forbindelseslampen blinker på tastaturet i parringstilstand, lyser lampen normalt, når parringsprocessen er afsluttet.
Råd
- Nogle Logitech-tastaturmodeller, der fungerer med Windows- og Mac-computere, har et tastetryk, som du kan trykke på for at skifte tastelayout til Windows og macOS. Disse tastaturer har taster, der er lagt som standard af Windows, men hvis tastaturet tidligere var tilsluttet din Mac, skal du trykke og holde nede på tasten. Fn+P ca. 3 sekunder for at skifte til Windows.
- Hvis forbindelsen mellem det trådløse tastatur og computeren afbrydes, kan du prøve at fjerne USB-modtageren og sætte den i igen. Hvis du stadig har problemer med signalet, og tastaturet understøtter Bluetooth og radiofrekvens, kan du prøve at oprette forbindelse ved hjælp af en anden trådløs teknologi for at se, om problemet er løst.
- Du kan bruge både trådløse og kablede tastaturer på samme tid.
- Trådløst Bluetooth-tastatur kan også oprette forbindelse til tablets.