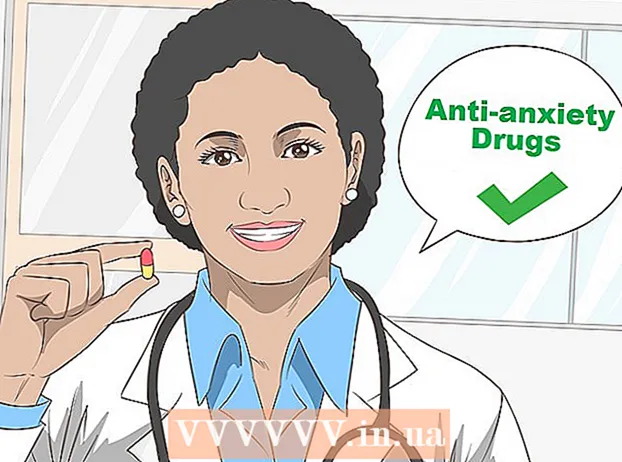Forfatter:
Helen Garcia
Oprettelsesdato:
18 April 2021
Opdateringsdato:
26 Juni 2024
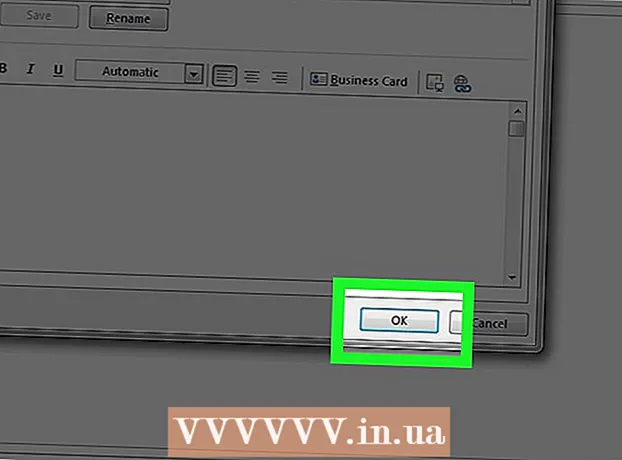
Indhold
- Trin
- Metode 1 af 3: Online
- Metode 2 af 3: På en mobil enhed
- Metode 3 af 3: På en computer
- Tips
- Advarsler
Denne artikel viser dig, hvordan du opretter en signatur i din Microsoft Outlook -postkasse. Du kan gøre dette på webstedet, i mobilappen og i desktopversionen af Outlook. Når du har oprettet en grundlæggende version af din signatur, kan du redigere den for at gøre den mere attraktiv.
Trin
Metode 1 af 3: Online
 1 Åbn Outlook -webstedet. Gå til siden https://www.outlook.com/ i en webbrowser. Din Outlook -postkasse åbnes, hvis du allerede er logget ind.
1 Åbn Outlook -webstedet. Gå til siden https://www.outlook.com/ i en webbrowser. Din Outlook -postkasse åbnes, hvis du allerede er logget ind. - Hvis du ikke allerede er logget ind på din Outlook -konto, skal du indtaste din e -mailadresse (eller telefonnummer) og adgangskode.
 2 Klik på "Indstillinger"
2 Klik på "Indstillinger"  . Dette tandhjulsformede ikon er i øverste højre hjørne af siden. En menu åbnes.
. Dette tandhjulsformede ikon er i øverste højre hjørne af siden. En menu åbnes.  3 Klik på Parametre. Det er tæt på bunden af menuen.
3 Klik på Parametre. Det er tæt på bunden af menuen.  4 Rul ned, og tryk på E -mail signatur. Det er i afsnittet "Udstationering" i venstre side af siden.
4 Rul ned, og tryk på E -mail signatur. Det er i afsnittet "Udstationering" i venstre side af siden. - Du skal muligvis først klikke på Skriv meddelelser for at udvide dette afsnit for at få vist indstillingen E -mail -signatur.
 5 Indtast din signatur. Indtast din signaturtekst i feltet på højre side af siden.
5 Indtast din signatur. Indtast din signaturtekst i feltet på højre side af siden.  6 Aktiver din signatur. For at gøre dette skal du markere feltet ud for "Føj automatisk min signatur til genererede meddelelser". Fra nu af vil enhver ny e -mail, du sender, indeholde en underskrift.
6 Aktiver din signatur. For at gøre dette skal du markere feltet ud for "Føj automatisk min signatur til genererede meddelelser". Fra nu af vil enhver ny e -mail, du sender, indeholde en underskrift. - Du kan også markere afkrydsningsfeltet ud for "Føj automatisk min signatur til videresendte meddelelser og svar" for at tilføje en signatur til hver e -mail, du sender.
 7 Klik på Gemme. Det er en knap i øverste venstre hjørne af siden. De foretagne ændringer gemmes, og en underskrift tilføjes til dine breve.
7 Klik på Gemme. Det er en knap i øverste venstre hjørne af siden. De foretagne ændringer gemmes, og en underskrift tilføjes til dine breve.
Metode 2 af 3: På en mobil enhed
 1 Start Outlook -appen. Klik på den hvide konvolut og den hvide O på en blå baggrund.
1 Start Outlook -appen. Klik på den hvide konvolut og den hvide O på en blå baggrund. - Hvis du ikke allerede er logget ind på din Outlook -konto, skal du indtaste din e -mailadresse (eller telefonnummer) og adgangskode.
 2 Tryk på ☰. Det er i øverste venstre hjørne af din skærm.
2 Tryk på ☰. Det er i øverste venstre hjørne af din skærm.  3 Tryk på Indstillinger
3 Tryk på Indstillinger  . Det er i nederste venstre hjørne af din skærm. En menu åbnes.
. Det er i nederste venstre hjørne af din skærm. En menu åbnes.  4 Klik på Underskrift. Det er midt på indstillingssiden.
4 Klik på Underskrift. Det er midt på indstillingssiden.  5 Indtast en ny signatur. Klik på den aktuelle signatur, slet den og indtast en ny.
5 Indtast en ny signatur. Klik på den aktuelle signatur, slet den og indtast en ny.  6 Tryk på (iPhone) eller
6 Tryk på (iPhone) eller  (Android). Det er en knap i øverste venstre hjørne af skærmen. Dine ændringer gemmes, og du vender tilbage til indstillingssiden. Fra nu af vil breve sendt fra enheden via Outlook indeholde en signatur.
(Android). Det er en knap i øverste venstre hjørne af skærmen. Dine ændringer gemmes, og du vender tilbage til indstillingssiden. Fra nu af vil breve sendt fra enheden via Outlook indeholde en signatur.
Metode 3 af 3: På en computer
 1 Start Outlook 2016. Klik på det blå og hvide konvolutikon med et hvidt O.
1 Start Outlook 2016. Klik på det blå og hvide konvolutikon med et hvidt O.  2 Klik på Skriv en besked. Det er i venstre side af værktøjslinjen Hjem.
2 Klik på Skriv en besked. Det er i venstre side af værktøjslinjen Hjem.  3 Klik på Underskrift. Denne menu er under afsnittet Inkluderinger på værktøjslinjen Besked.
3 Klik på Underskrift. Denne menu er under afsnittet Inkluderinger på værktøjslinjen Besked.  4 Klik på Underskrifter. Det er i menuen Signatur.
4 Klik på Underskrifter. Det er i menuen Signatur.  5 Klik på skab. Denne knap er placeret under tekstboksen Vælg signatur til redigering i øverste venstre hjørne af vinduet Signaturer og papirvarer.
5 Klik på skab. Denne knap er placeret under tekstboksen Vælg signatur til redigering i øverste venstre hjørne af vinduet Signaturer og papirvarer.  6 Indtast et navn til signaturen, og klik på Okay.
6 Indtast et navn til signaturen, og klik på Okay. 7 Indtast din signaturtekst. Gør dette i feltet Rediger signatur nederst på siden.
7 Indtast din signaturtekst. Gør dette i feltet Rediger signatur nederst på siden.  8 Aktiver signaturen på nye e -mails. Åbn menuen Nye meddelelser: i øverste højre hjørne af vinduet Signaturer og papirvarer, og klik derefter på signaturnavnet. Fra nu af vil enhver ny e -mail, du sender, indeholde en underskrift.
8 Aktiver signaturen på nye e -mails. Åbn menuen Nye meddelelser: i øverste højre hjørne af vinduet Signaturer og papirvarer, og klik derefter på signaturnavnet. Fra nu af vil enhver ny e -mail, du sender, indeholde en underskrift. - Hvis det er nødvendigt, gentages denne proces i menuen Svar / videresendelse: for at tilføje en signatur til hver videresendt eller besvaret e -mail.
 9 Klik på Okay. Det er en knap i bunden af vinduet. De foretagne ændringer gemmes; fra nu af vil breve sendt fra en computer via Outlook indeholde en signatur.
9 Klik på Okay. Det er en knap i bunden af vinduet. De foretagne ændringer gemmes; fra nu af vil breve sendt fra en computer via Outlook indeholde en signatur.
Tips
- Som regel behøver du ikke en underskrift i svar og videresendte e -mails.
Advarsler
- Signaturen synkroniseres ikke mellem dine enheder.