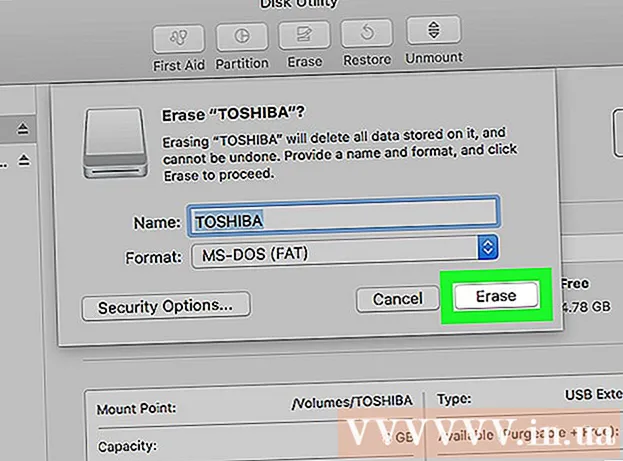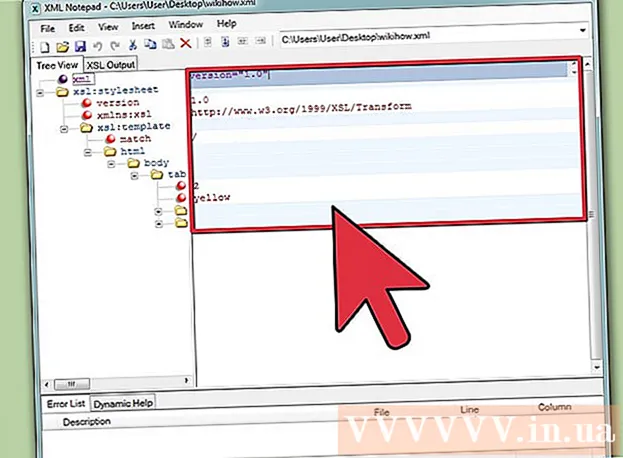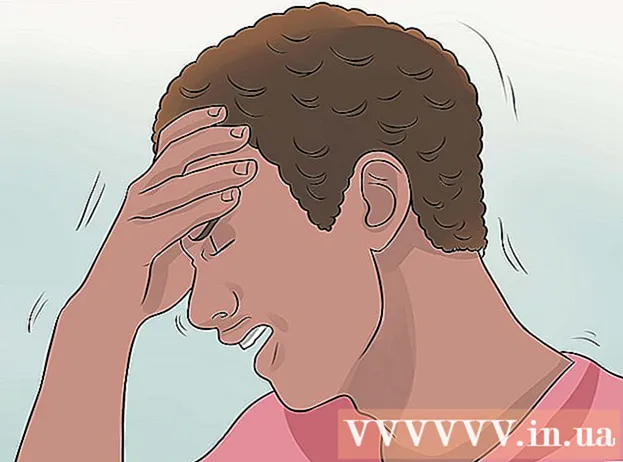Forfatter:
Joan Hall
Oprettelsesdato:
6 Februar 2021
Opdateringsdato:
1 Juli 2024
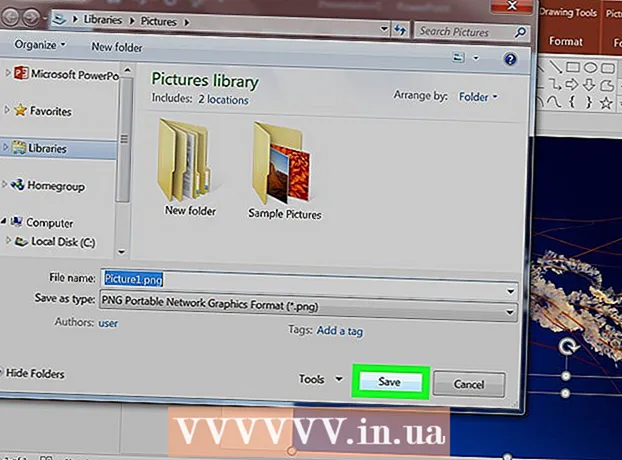
Indhold
Denne artikel viser dig, hvordan du tilføjer et tekstvandmærke til dit foto. Vandmærket forhindrer fremmede i at bruge dine fotos til deres egne formål. Du kan tilføje et vandmærke ved hjælp af den gratis onlinetjeneste uMark eller ved hjælp af Microsoft PowerPoint på en Windows- eller Mac OS X -computer.
Trin
Metode 1 af 2: uMark Online
 1 Åbn webstedet uMark Online service. Gå til https://www.umarkonline.com/.
1 Åbn webstedet uMark Online service. Gå til https://www.umarkonline.com/.  2 Klik på Oversigt. Det er en grå knap i midten af siden.
2 Klik på Oversigt. Det er en grå knap i midten af siden.  3 Vælg det foto, du ønsker. Klik på mappen med fotos i venstre side af vinduet, og find derefter det foto, du ønsker.
3 Vælg det foto, du ønsker. Klik på mappen med fotos i venstre side af vinduet, og find derefter det foto, du ønsker.  4 Klik på Åben. Det er i nederste højre hjørne af vinduet.
4 Klik på Åben. Det er i nederste højre hjørne af vinduet.  5 Klik på Upload (Hent). Denne blå knap er til højre for fotofilnavnet. Billedet uploades til uMark -webstedet.
5 Klik på Upload (Hent). Denne blå knap er til højre for fotofilnavnet. Billedet uploades til uMark -webstedet.  6 Indtast din vandmærketekst. Indtast tekst (f.eks. Dit navn), der vises som et vandmærke i feltet Tekst til vandmærke øverst til højre på siden.
6 Indtast din vandmærketekst. Indtast tekst (f.eks. Dit navn), der vises som et vandmærke i feltet Tekst til vandmærke øverst til højre på siden. - Skift skrifttype, størrelse og stil i sektionen "Font", hvis du vil.
 7 Skift farven på vandmærket. Klik på tekstboksen under "Farve", og vælg derefter den farve, du ønsker, fra menuen.
7 Skift farven på vandmærket. Klik på tekstboksen under "Farve", og vælg derefter den farve, du ønsker, fra menuen. - Du kan også ændre farveforløbet i højre side af rullemenuen.
 8 Ændre gennemsigtigheden af vandmærket. Træk skyderen til gennemsigtighed til højre for at øge gennemsigtigheden eller til venstre for at reducere den.
8 Ændre gennemsigtigheden af vandmærket. Træk skyderen til gennemsigtighed til højre for at øge gennemsigtigheden eller til venstre for at reducere den.  9 Angiv placeringen af vandmærket. Klik på en af cirklerne (9 cirkler i alt) i sektionen Position for at flytte vandmærket på billedet.
9 Angiv placeringen af vandmærket. Klik på en af cirklerne (9 cirkler i alt) i sektionen Position for at flytte vandmærket på billedet.  10 Gem billedet med et vandmærke. Højreklik på det vandmærkede billede, vælg "Gem billede som" i menuen, indtast filnavnet, vælg en mappe i venstre side af vinduet og klik på "Gem". Vandmærket foto gemmes i den angivne mappe.
10 Gem billedet med et vandmærke. Højreklik på det vandmærkede billede, vælg "Gem billede som" i menuen, indtast filnavnet, vælg en mappe i venstre side af vinduet og klik på "Gem". Vandmærket foto gemmes i den angivne mappe. - Hvis din mus ikke har en højre eller venstre knap, skal du trykke på knappen med to fingre eller trykke på højre side af knappen eller trykke på pegefeltet med to fingre.
Metode 2 af 2: PowerPoint
 1 Start PowerPoint. Ikonet for dette program ligner et hvidt bogstav "P" på en orange baggrund.
1 Start PowerPoint. Ikonet for dette program ligner et hvidt bogstav "P" på en orange baggrund.  2 Klik på Ny præsentation. Det er øverst til venstre på PowerPoint-startsiden. En ny præsentation åbner.
2 Klik på Ny præsentation. Det er øverst til venstre på PowerPoint-startsiden. En ny præsentation åbner. - Spring dette trin over på en Mac.
 3 Slet indholdet af diaset. Klik på Ctrl+EN (eller ⌘ Kommando+EN på en Mac) for at markere tekstboksene til dias, og klik derefter på Sletat fjerne dem.
3 Slet indholdet af diaset. Klik på Ctrl+EN (eller ⌘ Kommando+EN på en Mac) for at markere tekstboksene til dias, og klik derefter på Sletat fjerne dem. - Hvis du ikke sletter indholdet af diaset, tilføjes vandmærket ikke til billedet.
 4 Gå til fanen Indsæt. Det er øverst i PowerPoint -vinduet. Værktøjslinjen "Indsæt" åbnes.
4 Gå til fanen Indsæt. Det er øverst i PowerPoint -vinduet. Værktøjslinjen "Indsæt" åbnes.  5 Klik på Tegning. Det er i afsnittet Illustrationer på værktøjslinjen Indsæt.
5 Klik på Tegning. Det er i afsnittet Illustrationer på værktøjslinjen Indsæt. - På en Mac skal du klikke på Billede> Fra fil.
 6 Vælg et foto. Klik på mappen med fotos i venstre side af vinduet, og find derefter det foto, du ønsker, og klik på det.
6 Vælg et foto. Klik på mappen med fotos i venstre side af vinduet, og find derefter det foto, du ønsker, og klik på det.  7 Klik på Indsæt. Det er i nederste højre hjørne af vinduet. Billedet uploades til PowerPoint.
7 Klik på Indsæt. Det er i nederste højre hjørne af vinduet. Billedet uploades til PowerPoint.  8 Gå til fanen det vigtigste. Det er øverst i PowerPoint -vinduet. Hjem -værktøjslinjen åbnes.
8 Gå til fanen det vigtigste. Det er øverst i PowerPoint -vinduet. Hjem -værktøjslinjen åbnes.  9 Klik på billedtekst. Denne indstilling er markeret med et rektangel med et A og er i venstre side af afsnittet Tegn på værktøjslinjen Hjem.
9 Klik på billedtekst. Denne indstilling er markeret med et rektangel med et A og er i venstre side af afsnittet Tegn på værktøjslinjen Hjem.  10 Placer tekstfeltet på billedet. Hold venstre museknap nede, og træk markøren hen over det område af fotoet, hvor vandmærket vil være.
10 Placer tekstfeltet på billedet. Hold venstre museknap nede, og træk markøren hen over det område af fotoet, hvor vandmærket vil være. - Du ændrer størrelsen på tekstfeltet ved at trække i et af håndtagene i hjørnerne og rundt om feltet.
 11 Indtast din vandmærketekst. Indtast et navn, mærke eller sætning, der skal vises som et vandmærke.
11 Indtast din vandmærketekst. Indtast et navn, mærke eller sætning, der skal vises som et vandmærke.  12 Klik på fanen igen det vigtigste. Værktøjslinjen med samme navn åbnes.
12 Klik på fanen igen det vigtigste. Værktøjslinjen med samme navn åbnes.  13 Formater vandmærketeksten. Vælg teksten (hold venstre museknap nede, og træk markøren hen over teksten), og skift derefter tekstens størrelse, farve eller skrifttype i afsnittet Font på værktøjslinjen Hjem.
13 Formater vandmærketeksten. Vælg teksten (hold venstre museknap nede, og træk markøren hen over teksten), og skift derefter tekstens størrelse, farve eller skrifttype i afsnittet Font på værktøjslinjen Hjem.  14 Vælg foto og tekst. Klik på Ctrl+EN (Windows) eller ⌘ Kommando+EN (Mac).
14 Vælg foto og tekst. Klik på Ctrl+EN (Windows) eller ⌘ Kommando+EN (Mac).  15 Klik på Arranger. Du finder denne mulighed i afsnittet Tegn på værktøjslinjen Hjem. En menu åbnes.
15 Klik på Arranger. Du finder denne mulighed i afsnittet Tegn på værktøjslinjen Hjem. En menu åbnes.  16 Klik på Gruppe. Det er i menuen Arranger. Vandmærket tilføjes til billedet.
16 Klik på Gruppe. Det er i menuen Arranger. Vandmærket tilføjes til billedet.  17 Gem billedet. Højreklik på billedet, vælg "Gem som billede" i menuen, vælg en mappe og klik på "Gem". Vandmærket foto gemmes i den valgte mappe.
17 Gem billedet. Højreklik på billedet, vælg "Gem som billede" i menuen, vælg en mappe og klik på "Gem". Vandmærket foto gemmes i den valgte mappe. - Hvis din mus ikke har en højre eller venstre knap, skal du trykke på knappen med to fingre eller trykke på højre side af knappen eller trykke på pegefeltet med to fingre.
Advarsler
- Gem den originale version af billedet (uden vandmærke) i en separat mappe, hvis du f.eks. Vil sælge billedet.