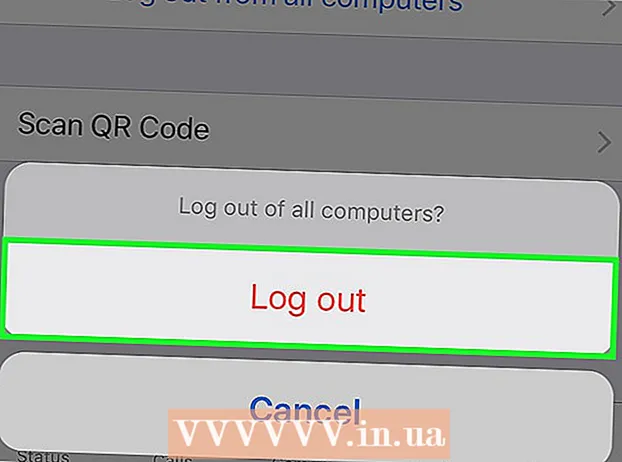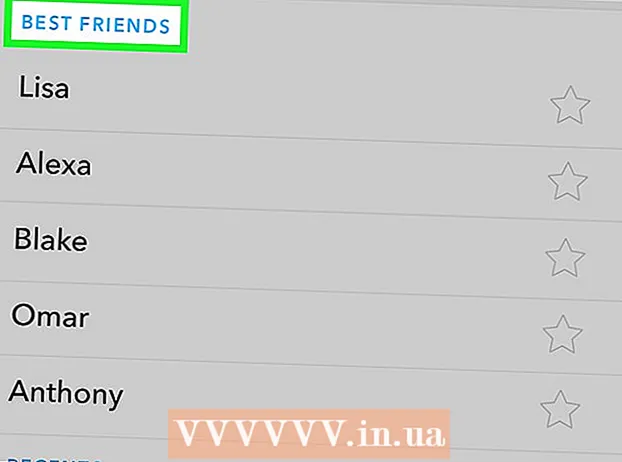Forfatter:
Ellen Moore
Oprettelsesdato:
18 Januar 2021
Opdateringsdato:
1 Juli 2024
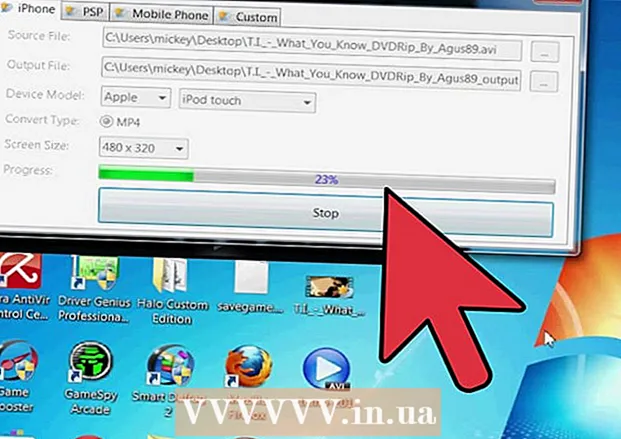
Indhold
- Trin
- Metode 1 af 4: Køb og download film fra iTunes
- Metode 2 af 4: Importer film og klip til iTunes
- Metode 3 af 4: Eksporter iMovies til iTunes til Apple TV
- Metode 4 af 4: Konverter inkompatible filer
- Tips
- Yderligere artikler
Apple TV er en god mulighed for at se film og videoer, du har downloadet eller importeret fra Apple iTunes på dit tv. Da de film, du ser på Apple TV, er gemt i iTunes, skal du først downloade eller flytte filmene til din iTunes -profil. Du kan også importere film og videoer, der er oprettet med iMovie, til iTunes. Se denne artikel for andre måder at tilføje film til iTunes, mens den stadig er kompatibel med dit Apple TV.
Trin
Metode 1 af 4: Køb og download film fra iTunes
 1 Følg linket til Apple iTunes -film i sektionen Kilder og links.
1 Følg linket til Apple iTunes -film i sektionen Kilder og links.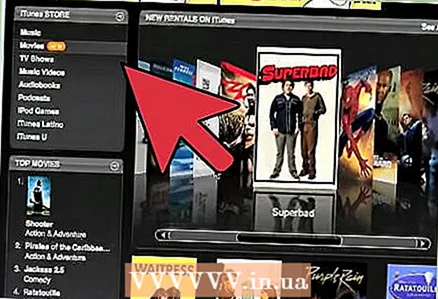 2 Gennemse listen over tilgængelige film, der vises på destinationssiden. Hvis du ikke har fundet den ønskede film der, kan du bruge søgefeltet i øverste højre hjørne.
2 Gennemse listen over tilgængelige film, der vises på destinationssiden. Hvis du ikke har fundet den ønskede film der, kan du bruge søgefeltet i øverste højre hjørne.  3 Klik på linket til den film, du vil downloade til iTunes. En forhåndsvisningsskærm åbnes med yderligere oplysninger om den specifikke film.
3 Klik på linket til den film, du vil downloade til iTunes. En forhåndsvisningsskærm åbnes med yderligere oplysninger om den specifikke film. 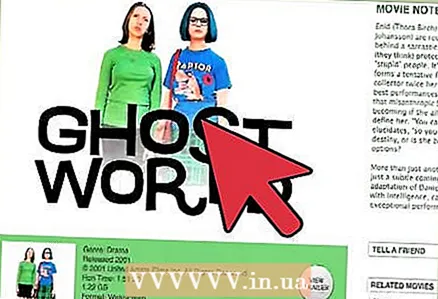 4 Klik på knappen "Vis i iTunes" ved siden af filmbeskrivelsen. Der vises en meddelelse i browseren om, at iTunes kører på din computer. Når du har åbnet iTunes, viser den indkøbsindstillingerne for den film, du har valgt.
4 Klik på knappen "Vis i iTunes" ved siden af filmbeskrivelsen. Der vises en meddelelse i browseren om, at iTunes kører på din computer. Når du har åbnet iTunes, viser den indkøbsindstillingerne for den film, du har valgt.  5 Vælg den indstilling, du vil købe filmen fra iTunes -appen. For de fleste film er køb eller leje af et maleri tilgængeligt.
5 Vælg den indstilling, du vil købe filmen fra iTunes -appen. For de fleste film er køb eller leje af et maleri tilgængeligt.  6 Indtast dit Apple -id og din adgangskode i de relevante felter for at logge på iTunes Store og fuldføre dit køb. Den valgte film downloades direkte til din iTunes og er tilgængelig for synkronisering og visning på Apple TV.
6 Indtast dit Apple -id og din adgangskode i de relevante felter for at logge på iTunes Store og fuldføre dit køb. Den valgte film downloades direkte til din iTunes og er tilgængelig for synkronisering og visning på Apple TV.
Metode 2 af 4: Importer film og klip til iTunes
 1 Naviger til den film, du vil importere til iTunes til visning på Apple TV fra din computers hukommelse.
1 Naviger til den film, du vil importere til iTunes til visning på Apple TV fra din computers hukommelse.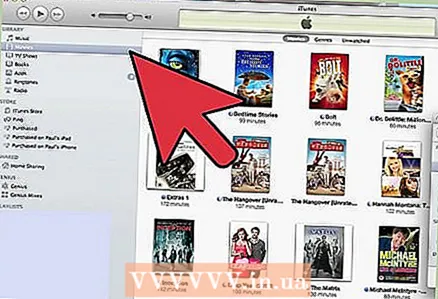 2 Kontroller, om filmformatet er kompatibelt med dit Apple TV. Enheden understøtter film i .m4v, .mp4 og .mov formater; film og videoer i .avi- og .wmv -formater afspilles dog ikke på Apple TV.
2 Kontroller, om filmformatet er kompatibelt med dit Apple TV. Enheden understøtter film i .m4v, .mp4 og .mov formater; film og videoer i .avi- og .wmv -formater afspilles dog ikke på Apple TV. - Klik på linket Apple Support (slutter med "HT1532 #") i sektionen Kilder og links for at få en komplet liste over understøttede videoformater.
 3 Start iTunes -appen på din computer.
3 Start iTunes -appen på din computer. 4 Klik og træk filmfilen fra din harddisk til iTunes. Nu kan du vælge denne film fra iTunes -biblioteket i mappen "Film" og synkronisere med Apple TV.
4 Klik og træk filmfilen fra din harddisk til iTunes. Nu kan du vælge denne film fra iTunes -biblioteket i mappen "Film" og synkronisere med Apple TV.
Metode 3 af 4: Eksporter iMovies til iTunes til Apple TV
 1 Start iMovie -appen, og naviger til den video, du vil føje til Apple TV.
1 Start iMovie -appen, og naviger til den video, du vil føje til Apple TV. 2 Klik på knappen Del, og vælg derefter QuickTime.
2 Klik på knappen Del, og vælg derefter QuickTime. 3 Vælg indstillingen for videokomprimering, og vælg derefter "Ekspertindstillinger" i rullemenuen, der vises.
3 Vælg indstillingen for videokomprimering, og vælg derefter "Ekspertindstillinger" i rullemenuen, der vises. 4 Klik på knappen Del igen, og indtast derefter filindstillingerne. Du vil kunne indtaste et filnavn og vælge en destination.
4 Klik på knappen Del igen, og indtast derefter filindstillingerne. Du vil kunne indtaste et filnavn og vælge en destination.  5 Vælg "Film til Apple TV" i rullemenuen, og klik derefter på "Gem". Din iMovie -video gemmes i et Apple TV -kompatibelt format.
5 Vælg "Film til Apple TV" i rullemenuen, og klik derefter på "Gem". Din iMovie -video gemmes i et Apple TV -kompatibelt format. 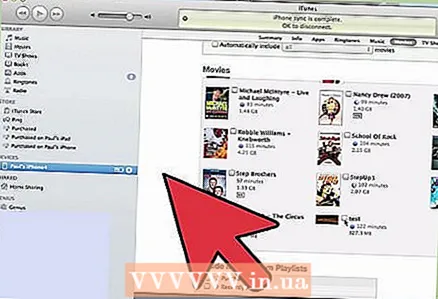 6 Åbn iTunes -appen på din computer.
6 Åbn iTunes -appen på din computer. 7 Naviger til den sidst gemte iMovie -fil, klik og træk den til iTunes. Du kan nu synkronisere din film til iTunes til Apple TV.
7 Naviger til den sidst gemte iMovie -fil, klik og træk den til iTunes. Du kan nu synkronisere din film til iTunes til Apple TV.
Metode 4 af 4: Konverter inkompatible filer
 1 Find ud af, hvilke videoformater AppleTV understøtter. AppleTV er fantastisk til at se de fleste, men ikke Af alle film. Nogle formater er ikke kompatible med AppleTV og kan ikke afspilles. Ved på forhånd at kende alle de formater, som AppleTV understøtter, kan du spare meget tid:
1 Find ud af, hvilke videoformater AppleTV understøtter. AppleTV er fantastisk til at se de fleste, men ikke Af alle film. Nogle formater er ikke kompatible med AppleTV og kan ikke afspilles. Ved på forhånd at kende alle de formater, som AppleTV understøtter, kan du spare meget tid: - Normalt er der ingen problemer med mp4, m4v og mov formater.
- Hvorimod mkv, wmv, webm og avi ikke let kan konverteres, eller de slet ikke understøttes af enheden.
 2 Brug en gratis app til at konvertere film til mp4 -format. Filer med udvidelsen mp4 afspilles let på AppleTV, så ved at konvertere en inkompatibel fil fra det originale format til mp4 kan du se den på din enhed. Heldigvis findes der flere gratis konverterings -apps på internettet - bare find, download og installer softwaren, og konverter derefter din fil til mp4 (eller et andet understøttet format).
2 Brug en gratis app til at konvertere film til mp4 -format. Filer med udvidelsen mp4 afspilles let på AppleTV, så ved at konvertere en inkompatibel fil fra det originale format til mp4 kan du se den på din enhed. Heldigvis findes der flere gratis konverterings -apps på internettet - bare find, download og installer softwaren, og konverter derefter din fil til mp4 (eller et andet understøttet format). - Nogle programmer har endda en særlig profil til Apple TV for nem konvertering.
- Nedenfor er en liste over populære videokonverteringssoftware:
- MPEG Streamclip
- Håndbremse
- Format Factory (kun Windows)
- Freemake Video Converter (kun Windows)
 3 Importer nye mp4 -filer til iTunes som normalt. Med lidt held skulle dine filer fungere fint.
3 Importer nye mp4 -filer til iTunes som normalt. Med lidt held skulle dine filer fungere fint. 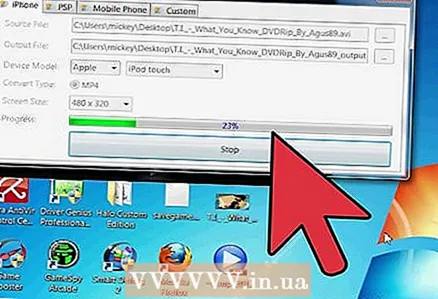 4 Hvis det er nødvendigt, skal du ændre parametrene for problemfilerne. I sjældne tilfælde kan du opleve problemer med at afspille filen på AppleTV i starten, selv efter konvertering til et understøttet format som mp4. I nogle tilfælde skal du muligvis også ændre videofilens parametre, for at den kan afspilles. Nedenfor er nogle af kompatibilitetsindstillingerne for de forskellige formater, der understøttes af AppleTV -enheden:
4 Hvis det er nødvendigt, skal du ændre parametrene for problemfilerne. I sjældne tilfælde kan du opleve problemer med at afspille filen på AppleTV i starten, selv efter konvertering til et understøttet format som mp4. I nogle tilfælde skal du muligvis også ændre videofilens parametre, for at den kan afspilles. Nedenfor er nogle af kompatibilitetsindstillingerne for de forskellige formater, der understøttes af AppleTV -enheden: - H.264 video op til 1080p, 30fps, High eller Main Profile Level 4.0 eller lavere, Baseline Profile Level 3.0 eller lavere med AAC-LC lydspor op til 160 Kbps pr. Kanal, 48 kHz, stereolyd i .m4v-formater, .mp4 og .mov
- MPEG-4-video op til 2,5 Mbps, 640 x 480 pixels, 30 fps, enkel profil med AAC-LC-lyd op til 160 Kbps, 48 kHz, stereolyd i m4v-, .mp4- og .mov-formater
- Motion JPEG (M-JPEG) op til 35 Mbps, 1280 x 720 pixels, 30 billeder pr. Sekund, lyd i ulaw, PCM stereolyd i .avi-format
Tips
- Hvis du har problemer med at synkronisere film fra iTunes til Apple TV, skal du klikke på filmfilen i iTunes, gå til Avanceret på iTunes -værktøjslinjen og derefter vælge Opret Apple TV -version ... ITunes opretter en kompatibel kopi af den film, du vil synkronisere med dit Apple TV.
Yderligere artikler
 Sådan bruges iMovie
Sådan bruges iMovie  Sådan tilføjes billeder til iMovie
Sådan tilføjes billeder til iMovie 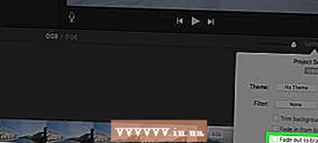 Sådan tilføjes en fade -effekt til iMovie
Sådan tilføjes en fade -effekt til iMovie  Sådan forstørres et billede i iMovie
Sådan forstørres et billede i iMovie  Sådan afspilles iPad -videoer på tv
Sådan afspilles iPad -videoer på tv  Sådan overføres iPad -skærm til tv -skærm med Apple TV
Sådan overføres iPad -skærm til tv -skærm med Apple TV  Sådan flyttes en PowerPoint -præsentation til iMovie
Sådan flyttes en PowerPoint -præsentation til iMovie  Sådan er du en hacker
Sådan er du en hacker  Sådan downloades musik fra Spotify
Sådan downloades musik fra Spotify  Sådan bliver du en hacker
Sådan bliver du en hacker  Sådan overføres data fra en harddisk til en anden
Sådan overføres data fra en harddisk til en anden  Sådan finder du en tabt tv -fjernbetjening
Sådan finder du en tabt tv -fjernbetjening  Sådan opretter du en elektromagnetisk puls
Sådan opretter du en elektromagnetisk puls  Sådan køres programmet fra kommandolinjen
Sådan køres programmet fra kommandolinjen