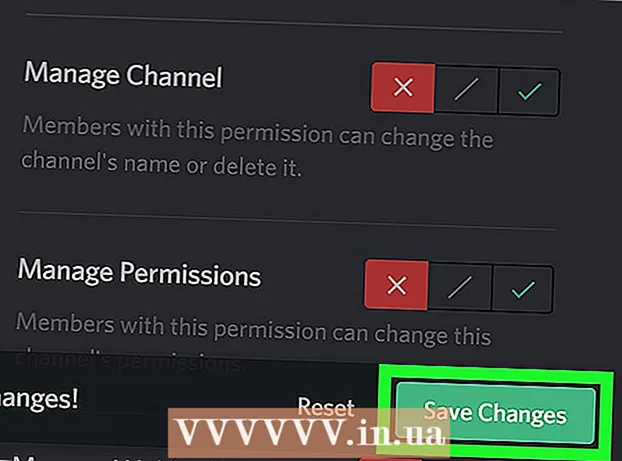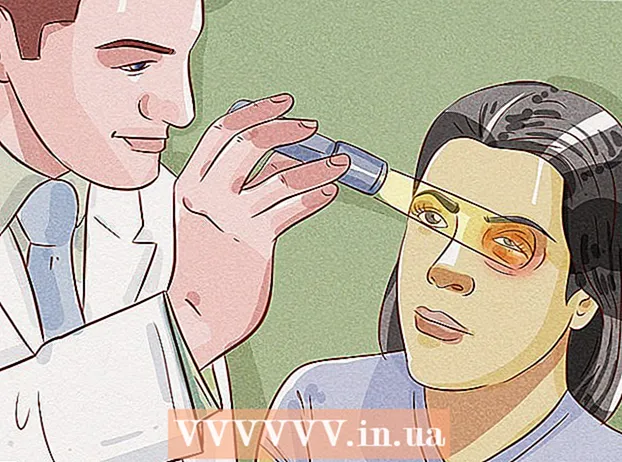Forfatter:
Bobbie Johnson
Oprettelsesdato:
2 April 2021
Opdateringsdato:
1 Juli 2024

Indhold
- Trin
- Del 1 af 3: Forbered dig på at importere data fra Excel til Access
- Del 2 af 3: Importer data fra Excel til Access
- Del 3 af 3: Brug af guiden Dataimport
- Advarsler
Access er et relationsdatabasestyringssystem, hvor du kan importere et eller flere Excel -regneark og forene deres homogene elementer. Desuden kan du med Access indsamle og analysere en stor mængde data, da en Access -fil indeholder flere Excel -tabeller. Men først skal du importere data fra Excel til Access; dette kan gøres ved at følge et par grundlæggende trin.
Trin
Del 1 af 3: Forbered dig på at importere data fra Excel til Access
 1 Start Excel og Access på din computer. Du skal købe og downloade en Microsoft Office -pakke, der indeholder både Excel og Access. Dette kan gøres på det officielle Microsoft -websted.
1 Start Excel og Access på din computer. Du skal købe og downloade en Microsoft Office -pakke, der indeholder både Excel og Access. Dette kan gøres på det officielle Microsoft -websted. - Efter installation af Microsoft Office skal du i Windows klikke på "Start" - "Alle programmer".
- Klik på "Microsoft Office" og vælg "Adgang" (eller "Excel") i menuen, der åbnes. Mest sandsynligt har du allerede et Excel -regneark, som du har downloadet eller modtaget via e -mail. Ved hjælp af Excel kan du åbne sådan et bord.
 2 Behandl Excel -tabellen, før data importeres til Access. Dette vil i høj grad lette opgaven med at overføre data fra Excel til Access.Den nederste linje er, at i forskellige tabeller skal visse data have det samme format.
2 Behandl Excel -tabellen, før data importeres til Access. Dette vil i høj grad lette opgaven med at overføre data fra Excel til Access.Den nederste linje er, at i forskellige tabeller skal visse data have det samme format. - Sørg først for, at den første række i hver importerede tabel indeholder kolonnenavne (overskrifter) - navnene skal klart beskrive de data, der er angivet i kolonnerne. Hvis en kolonne f.eks. Indeholder folks efternavne, skal du navngive den efternavn. Navngiv det nøjagtigt for at gøre det lettere at forene kolonneoverskrifterne i forskellige tabeller.
- I Access kan du afstemme lignende elementer i to eller flere Excel -tabeller. For eksempel har du et Excel -regneark med løndata, der indeholder dit fulde navn (efternavn, fornavn, patronym), adresser og lønbeløb. Lad os sige, at du vil sammenligne denne tabel med en anden tabel, der indeholder data om donationer til et bestemt projekt (navn, adresser og donationsbeløb). I Access kan du gøre kolonneoverskrifter ensartede på tværs af tabeller. I vores eksempel matcher kolonnenavne med efternavnene for at finde ud af, hvilke personer der er i begge tabeller.
- Gennemgå hvert Excel -regneark, og kontroller, at dataene er i samme format; Ellers skal du behandle tabellen for at bringe dataene til det samme format. Denne tilgang til dataformat afspejler ordet "relationel" (fra relation) i beskrivelsen af Access. For eksempel, hvis efternavne, fornavne og patronymier er angivet i kolonnen "Fuldt navn" i lønstabellen, og kun efternavne og fornavne er angivet i kolonnen "Fuldt navn" i donationstabellen, derefter Access betragter ikke disse kolonner som homogene (det vil sige, at den ikke kan matche dem). Derfor skal både kolonnenavne og formatet for dataene i disse kolonner være det samme.
 3 Opdel dataene i kolonnerne i Excel -regnearket. For at gøre elementerne i Excel -regnearket homogene (til import til Access), adskilles oplysningerne i de relevante kolonner.
3 Opdel dataene i kolonnerne i Excel -regnearket. For at gøre elementerne i Excel -regnearket homogene (til import til Access), adskilles oplysningerne i de relevante kolonner. - For eksempel kan du sætte efternavnet i en kolonne, fornavn i den anden og mellemnavn i den tredje. Gør det samme med den tilsvarende kolonne i den anden tabel. Nu i Access kan du f.eks. Matche efternavne fra en tabel med efternavne fra en anden og finde personer, der vises i begge tabeller.
- Vælg den ønskede kolonne for at opdele data i en Excel -kolonne. Klik på Data på værktøjslinjen. Klik derefter på Tekst efter kolonner. Det anbefales, at du vælger indstillingen Afgrænset. Klik derefter på Næste.
 4 Følg anvisningerne i guiden Tekst for at adskille data i en kolonne. Følg disse trin:
4 Følg anvisningerne i guiden Tekst for at adskille data i en kolonne. Følg disse trin: - Vælg et skilletegn mellem data. Husk, at oplysningerne i cellen er adskilt af en slags symbol. Typisk er dette skilletegn et mellemrum, komma eller semikolon. I langt de fleste tilfælde er information adskilt af et mellemrum. For eksempel indtastes følgende oplysninger i en celle: Ivanov Ivan Ivanovich. Her er efternavnet adskilt fra fornavnet med et mellemrum, og fornavnet er også adskilt fra patronymet med et mellemrum. I dette tilfælde skal du vælge "Mellemrum" i vinduet Tekstguide.
- Klik på Næste. Klik derefter på Udfør. Kolonnen med cellen "Ivanov Ivan Ivanovich" vil blive opdelt i tre kolonner. Nu kan du tildele et navn til hver af de tre nye kolonner, det vil sige navngive dem som "Efternavn", "Fornavn", "Patronymic". Inden opdelingen af oplysningerne til højre for den delte kolonne skal du indsætte nogle tomme kolonner, så Excel vil indtaste opdelingsdataene i dem (og ikke i kolonnerne med andre data, der allerede er udfyldt).
Del 2 af 3: Importer data fra Excel til Access
 1 Start adgang. For at gøre dette skal du klikke på "Start" - "Microsoft Office" - "Microsoft Access". Opret en ny Access -database for at importere data fra Excel.
1 Start adgang. For at gøre dette skal du klikke på "Start" - "Microsoft Office" - "Microsoft Access". Opret en ny Access -database for at importere data fra Excel. - Hvis du vil oprette en database, skal du klikke på Ny database i vinduet Adgang.
- Hvis du vil, skal du give den oprettede database et navn. Klik derefter på "Opret".
 2 Importer dit Excel -regneark til Access. Du kan nu importere data fra et eller flere Excel -regneark til Access.
2 Importer dit Excel -regneark til Access. Du kan nu importere data fra et eller flere Excel -regneark til Access. - Klik på Eksterne data på værktøjslinjen (i vinduet Adgang).I nogle versioner af Access skal du klikke på Filer - Eksterne data på værktøjslinjen.
- Klik på Gennemse under Filnavn for at finde den ønskede Excel -tabel.
- Marker feltet ud for "Importer rådata til en ny tabel i den aktuelle database" (denne indstilling er som standard aktiveret).
- Når du finder den ønskede tabel, skal du klikke på den. Klik derefter på "OK". Guiden Importer data fra Excel til adgang åbnes.
Del 3 af 3: Brug af guiden Dataimport
 1 Følg instruktionerne i guiden Dataimport. Du skal gøre dette for at fuldføre importprocessen af Excel -regnearket til Access.
1 Følg instruktionerne i guiden Dataimport. Du skal gøre dette for at fuldføre importprocessen af Excel -regnearket til Access. - Vælg arket i Excel -regnearket, hvis data du vil importere til Access. Nogle gange er dette meget let, fordi tabellen kun indeholder et ark. Men nogle gange indeholder et Excel -regneark mange ark, hvis faner vises nederst i Excel -vinduet; i dette tilfælde skal du angive et specifikt ark. Klik derefter på Næste.
- Der vises et vindue, der spørger, om den første række i tabellen indeholder kolonneoverskrifter. Dette refererer til de navne, der karakteriserer dataene i hver kolonne (f.eks. Efternavn, adresse, løn osv.). Det er fantastisk, hvis du tidligere har behandlet Excel -regnearket, så den første række indeholder strengt definerede kolonnenavne; i dette tilfælde skal du kontrollere, om den første række indeholder kolonneoverskrifterne. Klik derefter på Næste.
- Hvis der ikke er nogen kolonneoverskrifter i den første række, åbnes et vindue, hvor du bliver spurgt, om du vil navngive "felterne" (i Access er "felter" kolonneoverskrifter). Hvis du ikke har angivet kolonnenavne før, skal du gøre det nu.
 2 Afslut import af data. Der er kun få trin tilbage for at fuldføre. I det vindue, der åbnes, skal du definere den primære nøgle (hvis du vil).
2 Afslut import af data. Der er kun få trin tilbage for at fuldføre. I det vindue, der åbnes, skal du definere den primære nøgle (hvis du vil). - Du kan, men du behøver ikke, gøre dette. Den primære nøgle er et unikt nummer, der er tildelt hver række data; dette kan være nyttigt, når du sorterer data. Klik derefter på Næste.
- Det sidste vindue viser standardnavnet. Du kan omdøbe Excel -tabellen (når importen er fuldført, vises den som en Access -tabel i venstre side af skærmen).
- Klik på Importer, og klik derefter på Luk. Tabellen vises på venstre side af skærmen; det betyder, at det er fuldt importeret til Access.
- Hvis du vil afstemme flere databaser, skal du følge trinene ovenfor for at importere en eller flere ekstra Excel -tabeller. Du kan nu begynde at forene dine data i Access.
Advarsler
- Husk, at hvis den version af Excel, som tabellen blev oprettet i, er forskellig fra versionen af Access, kan du støde på problemer med at importere dataene.
- For at gentage skal du behandle Excel -regnearket, før du importerer dataene. Det vil sige, være opmærksom på formatet på de data, som du skal arbejde med.
- Lav en kopi af den originale tabel, så du som sidste udvej kan importere dataene igen.
- Adgang kan maksimalt importere 255 kolonner.