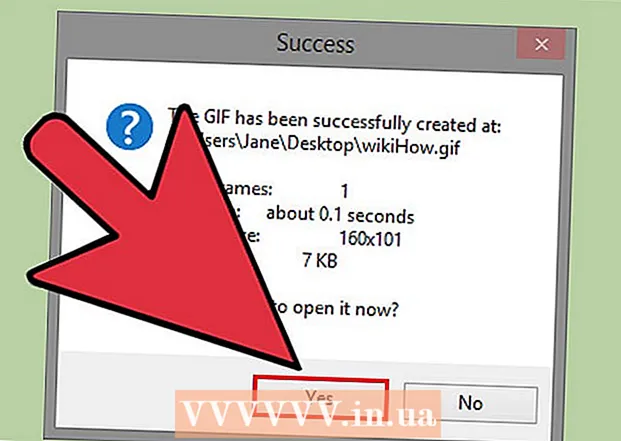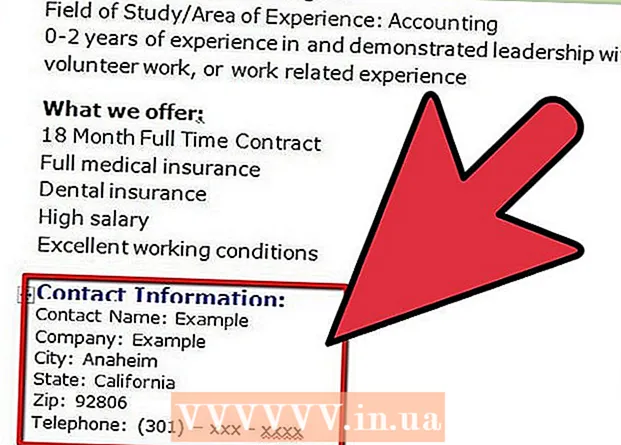Forfatter:
Bobbie Johnson
Oprettelsesdato:
4 April 2021
Opdateringsdato:
1 Juli 2024

Indhold
Gboard er et brugerdefineret tastatur udviklet af Google til iPhone og andre iOS -enheder. Gboard -indstillinger er bekvemt placeret i selve Gboard -appen. De fleste muligheder i den interne Gboard -menu er de samme som standardtastaturindstillingerne på iPhones, men de er kun kompatible med Gboard -funktioner. Men hvis du ændrer indstillingerne i Gboard -appen, påvirkes visse tastaturindstillinger stadig, når du indtaster tekst ved hjælp af Gboard. Nogle af de grundlæggende iOS -tastaturindstillinger, såsom layout og genveje, går også til Gboard.
Trin
Del 1 af 2: Gboard -appen
 1 Download og installer Gboard. Gboard er et brugerdefineret tastatur med indbygget Google Søgning og Android-lignende kontinuerlig indtastning. Søg efter Gboard i App Store, og klik på Download for at installere det på din enhed.Følg instruktionerne på skærmen for at tilpasse dit tastatur.
1 Download og installer Gboard. Gboard er et brugerdefineret tastatur med indbygget Google Søgning og Android-lignende kontinuerlig indtastning. Søg efter Gboard i App Store, og klik på Download for at installere det på din enhed.Følg instruktionerne på skærmen for at tilpasse dit tastatur.  2 Åbn dine Gboard -tastaturindstillinger. Start Gboard -appen, og tryk på Tastaturindstillinger. En liste over tastaturindstillinger vises på skærmen.
2 Åbn dine Gboard -tastaturindstillinger. Start Gboard -appen, og tryk på Tastaturindstillinger. En liste over tastaturindstillinger vises på skærmen.  3 Slå kontinuerlig input til. Kontinuerlig indtastning er en funktion, der giver dig mulighed for at indtaste ord uden at løfte fingeren fra tastaturet. Denne funktion er unik for Google -tastaturet og mangler i iOS -indstillingerne.
3 Slå kontinuerlig input til. Kontinuerlig indtastning er en funktion, der giver dig mulighed for at indtaste ord uden at løfte fingeren fra tastaturet. Denne funktion er unik for Google -tastaturet og mangler i iOS -indstillingerne. - En blå skyder betyder, at funktionen er aktiveret, og en grå betyder, at den er deaktiveret.
 4 Slå funktionen Foreslå emotikoner til. Denne funktion anbefaler humørikoner og ord, når du indtaster tekst (f.eks. Når du indtaster ordet "glad", vil systemet tilbyde at erstatte det med det tilsvarende humørikon).
4 Slå funktionen Foreslå emotikoner til. Denne funktion anbefaler humørikoner og ord, når du indtaster tekst (f.eks. Når du indtaster ordet "glad", vil systemet tilbyde at erstatte det med det tilsvarende humørikon).  5 Slå Autokorrektion til. Denne funktion korrigerer automatisk stavefejl. Pas på navne og steder, når denne funktion er aktiveret, da ordbogen muligvis ikke genkender dem korrekt og erstatter dem med noget helt andet.
5 Slå Autokorrektion til. Denne funktion korrigerer automatisk stavefejl. Pas på navne og steder, når denne funktion er aktiveret, da ordbogen muligvis ikke genkender dem korrekt og erstatter dem med noget helt andet.  6 Slå Caps til automatisk. Det vil automatisk sætte store bogstaver i begyndelsen af sætninger, samt korrekt genkendte navne.
6 Slå Caps til automatisk. Det vil automatisk sætte store bogstaver i begyndelsen af sætninger, samt korrekt genkendte navne.  7 Slå Censur til. Denne funktion udelukker ord, som filteret anser for uanstændigt. Selvom det ikke blokerer manuelt indtastede ord (som dog kan tages hånd om ved autokorrektion), vises ord, der indtastes ved kontinuerlig indtastning eller tilføjes af autokorrekturfunktionen, ikke, når der skrives.
7 Slå Censur til. Denne funktion udelukker ord, som filteret anser for uanstændigt. Selvom det ikke blokerer manuelt indtastede ord (som dog kan tages hånd om ved autokorrektion), vises ord, der indtastes ved kontinuerlig indtastning eller tilføjes af autokorrekturfunktionen, ikke, når der skrives.  8 Tænd for eksempelvisning. Denne funktion viser et lille vindue med tasten lige trykket.
8 Tænd for eksempelvisning. Denne funktion viser et lille vindue med tasten lige trykket.  9 Tænd kun Caps. Dette ordner tastaturet til kun at indtaste store bogstaver, mens du holder pil op (eller Shift på tastaturet) nede. Caps Lock -tasten er angivet med en solid linje under pilen. Hvis du ved et uheld slår caps lock til, er det her, du kan slukke den.
9 Tænd kun Caps. Dette ordner tastaturet til kun at indtaste store bogstaver, mens du holder pil op (eller Shift på tastaturet) nede. Caps Lock -tasten er angivet med en solid linje under pilen. Hvis du ved et uheld slår caps lock til, er det her, du kan slukke den.  10 Tænd for Vis små bogstaver. Denne indstilling fortæller tastaturet at bruge små bogstaver, hvis auto-store bogstaver ikke er aktiveret. Hvis du deaktiverer denne indstilling, forsvinder små bogstaver ikke; skærmen vises altid med store bogstaver, ligesom et fysisk tastatur.
10 Tænd for Vis små bogstaver. Denne indstilling fortæller tastaturet at bruge små bogstaver, hvis auto-store bogstaver ikke er aktiveret. Hvis du deaktiverer denne indstilling, forsvinder små bogstaver ikke; skærmen vises altid med store bogstaver, ligesom et fysisk tastatur.  11 Slå tastefunktionen til.”». Denne indstilling giver dig mulighed for at tilføje en periode, når du dobbeltklikker på mellemrumstasten. Dette er en yderst nyttig funktion for folk, der skriver hurtigt.
11 Slå tastefunktionen til.”». Denne indstilling giver dig mulighed for at tilføje en periode, når du dobbeltklikker på mellemrumstasten. Dette er en yderst nyttig funktion for folk, der skriver hurtigt.
Del 2 af 2: Sådan ændres tastaturlayout og forkortelser
 1 Åbn dine iPhone- eller iPad -indstillinger. Her har du adgang til alle installerede tastaturer. Alle indstillinger i dette afsnit, der er de samme som i Gboard, påvirker ikke Gboard. For at de kan fungere på Gboard, skal du ændre dem i Gboard -appen.
1 Åbn dine iPhone- eller iPad -indstillinger. Her har du adgang til alle installerede tastaturer. Alle indstillinger i dette afsnit, der er de samme som i Gboard, påvirker ikke Gboard. For at de kan fungere på Gboard, skal du ændre dem i Gboard -appen.  2 Åbn dine tastaturindstillinger. Gå til Generelt> Tastatur for at gå til tastaturindstillinger.
2 Åbn dine tastaturindstillinger. Gå til Generelt> Tastatur for at gå til tastaturindstillinger.  3 Tryk på tastaturindstillingen for at få vist en liste over installerede tastaturer.
3 Tryk på tastaturindstillingen for at få vist en liste over installerede tastaturer. 4 Gør Gboard til dit standardtastatur. Tryk på Rediger, og træk Gboard til toppen af listen. Klik på Afslut for at gemme dine ændringer. For eksempel vil Gboard flytte til toppen af listen, når du skifter mellem tastaturer.
4 Gør Gboard til dit standardtastatur. Tryk på Rediger, og træk Gboard til toppen af listen. Klik på Afslut for at gemme dine ændringer. For eksempel vil Gboard flytte til toppen af listen, når du skifter mellem tastaturer.  5 Rediger forkortelserne. Gå tilbage til tastaturindstillinger og tryk på Forkortelser. Her kan du opsætte filtre og forkortelser ved indtastning af tekst. Tryk på knappen + for at tilføje en sætning og en forkortelse for den, og tryk derefter på Gem.
5 Rediger forkortelserne. Gå tilbage til tastaturindstillinger og tryk på Forkortelser. Her kan du opsætte filtre og forkortelser ved indtastning af tekst. Tryk på knappen + for at tilføje en sætning og en forkortelse for den, og tryk derefter på Gem. - På iOS erstattes f.eks. Tegnkombinationen "omw" automatisk med "På vej!". Ændringer af denne indstilling påvirker også Gboard -appen.